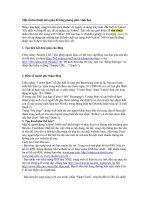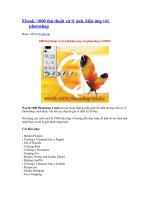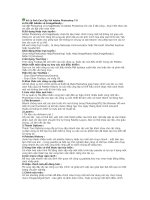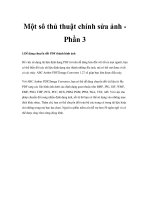Một số thủ thuật xử lý ảnh về mắt với Adobe Photoshop pdf
Bạn đang xem bản rút gọn của tài liệu. Xem và tải ngay bản đầy đủ của tài liệu tại đây (206.68 KB, 6 trang )
Một số thủ thuật xử lý ảnh về mắt
với Adobe Photoshop
Khi mới bắt đầu làm quen với quá trình xử lý ảnh đồ họa với Adobe
Photoshop, bài tập về mắt là 1 trong những phần cơ bản nhất. Trong
bài viết dưới đây, chúng tôi sẽ hướng dẫn các bạn những thao tác cần
thiết nhất để hoàn thiện quá trình ban đầu này. Để hoàn thiện bài thử
nghiệm này, chúng ta sẽ cần phần mềm Adobe Photoshop CS4 / CS5, 1
bức ảnh chất lượng cao bất kỳ về đôi mắt (có thể tự chụp hoặc
download từ Internet) và 1 thời gian cần thiết khoảng 30 phút.
Thay đổi màu mắt:
Đây là việc đầu tiên chúng ta đề cập tới trong bài thử nghiệm này:
Sử dụng công cụ Selection, chọn bất kỳ vùng phản chiếu nào trên mắt,
sau đó copy sang 1 lớp mới:
Quay trở lại lớp ảnh gốc, và lựa chọn toàn bộ hình con mắt (yêu cầu
càng chính xác càng tốt):
Các bạn nên sử dụng chức năng Refine Edge để đảm bảo độ chênh lệch
không quá lớn
Và sử dụng Hue / Saturation Adjustment Layer để thay đổi màu mắt,
các bạn có thể đánh dấu vào ô Colorize trong mục Options để tham
khảo các mẫu màu khác nhau. Hãy đảm bảo rằng lớp phản chiếu của
chúng ta vẫn ở bên trên:
Thêm ảnh vào bên trong đôi mắt:
Và tiếp theo là 1 vài thao tác phức tạp hơn, để thuận tiện hơn trong quá
trình thực hiện, tốt nhất là chúng ta cần tìm những bức ảnh với góc
nhìn thẳng vào mắt, không góc nghiêng, nếu không sẽ phức tạp hơn rất
nhiều. Để bắt đầu, các bạn sẽ phải lựa chọn vùng hiển thị trong mắt như
sau:
Sau đó sử dụng công cụ Brush, Adjustment Layer và Smudge Tool, cố
gắng thực hiện sao cho giống với hình bên dưới. Điểm mấu chốt ở bước
này là cố gắng tạo được hiệu ứng màu đơn sắc càng giống với tông màu
chủ đạo của bức ảnh cần đưa vào sau này:
Và bước tiếp theo, tìm 1 bức ảnh với kích thước vừa phải, không quá to
để khớp với phần lựa chọn bên trên:
Các bạn chú ý sử dụng chức năng Refine Edge để mang lại vẻ tự nhiên
cho bức ảnh, đồng thời thay đổi các chế độ hiển thị khác nhau
như Overlay, Color, Pin Light sao cho phù hợp nhất. Và dưới đây là
ví dụ cụ thể khi chúng ta áp dụng các hiệu ứng khác nhau:
Khi dùng Sharpen Tool để tạo 1 chút bóng đổ
Hiệu ứng artistic
Hiệu ứng Overlay
Chúc các bạn thành công!