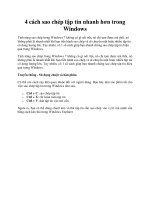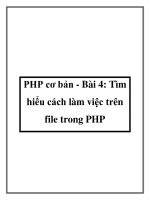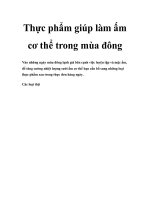7 cách giúp làm việc nhanh hơn trong Windows 7 doc
Bạn đang xem bản rút gọn của tài liệu. Xem và tải ngay bản đầy đủ của tài liệu tại đây (210.13 KB, 14 trang )
7 cách giúp làm việc nhanh hơn
trong Windows 7
1. Truy cập nhanh chóng bằng Jump Lists
Jump Lists là một trong những vũ khí bí mật cực kì hiệu quả của
Windows. Với phiên bản trước của Windows, Start Menu hiển thị một
danh sách các file mới được sử dụng giúp người dùng truy cập chúng
chỉ với một lần kích. Tuy nhiên, danh sách này chỉ liên kết với một loại
file nào đó, và nó chỉ hiển thị 10 file mới được sử dụng nhất, nhanh
chóng luân chuyển các mục tin khỏi danh sách.
Jump List hiển thị các file mới được sử dụng nhất của rất nhiều ứng dụng
trong Start Menu.
Tính năng Jump Lists trong Windows 7 áp dụng khái niệm Recent
Items – mục tin mới được sử dụng – và áp dụng nó vào bất kì ứng dụng
nào nhằm giúp bạn truy cập nhanh chóng, chỉ với một lần kích vào các
file mới được sử dụng gần nhất. Một mũi tên nhỏ ở bên phải của tên
ứng dụng trong Start Menu chính là sự hiện diện của một Jump List.
Người dùng có thể di chuyển chuột qua ứng dụng để mở rộng Jump List
và xem một danh sách các file mới được sử dụng nhất bởi ứng dụng đó;
kích vào file bạn muốn để mở nó ngay lập tức.
Số lượng mục tin được duy trì trong mỗi Jump List theo mặc định là 10,
nhưng bạn có thể nới rộng nó lên con số 60 trong cài đặt Start Menu:
Phải chuột vào thanh tác vụ của Windows và chọn Properties; sau đó
kích vào thẻ Start Menu trong cửa sổ Properties; tiếp đến chọn
nút Customize. Phía cuối cùng của khu vực tùy biến Start Menu, bạn có
thể chọn số lượng các mục tin hiển thị trong Jump List. Dẫu cho bạn cài
đặt như thế nào, đó sẽ là cài đặt cho tất cả các Jump List. Không có
cách nào để tùy biến nó cho riêng một ứng dụng nào cả.
Quan trọng hơn, bạn có thể ghim các mục tin vào Jump List, do đó
không còn phải lo ngại vấn đề chúng bị luân chuyển khỏi danh sách
nữa. Ví dụ, nếu có một file thường xuyên phải truy cập, bạn có thể kích
vào icon hình đinh ghim ở bên cạnh tên file mỗi khi di chuyển chuột qua
nó trong Jump List để ghim nó vào danh sách cố định. Các file được
ghim sẽ xuất hiện bên trên Jump List và không bị loại bỏ. Để tháo gỡ
một mục tin khỏi Jump List, chọn nó trong danh sách, kích vào icon
hình chiếc đinh ghim và chọn "Unpin from this list".
Jump Lists không chỉ có ở Start Menu; chúng còn xuất hiện khi bạn
phải chuột vào icon của một ứng dụng trong thanh tác vụ của Windows
7. Ngoài danh sách của các file mới được ghim hoặc mới được sử dụng
gần nhất xuất hện trong Start Menu Jump List của ứng dụng đó, bạn sẽ
thấy một số tác vụ khác, ví như "Pin this program to taskbar".
2. Tăng sức mạnh cho menu context
Chắc hẳn bạn đã quá quen thuộc với khái niệm menu context. Nếu phải
chuột vào desktop Windows 7 hoặc trong một ứng dụng, một menu các
lựa chọn sẽ xuất hiện với sự khác biệt nằm ở văn cảnh – ứng dụng bạn
đang kích là gì và bạn đang làm gì.
Menu context giúp bạn làm việc nhanh hơn trong Windows 7 bằng cách
cung cấp truy cập nhanh chóng tới một số chức năng chủ yếu. Tuy
nhiên, bằng cách nhấn vào phím Shift khi kích chuột, bạn có thể truy
cập vào một danh sách mở rộng các lựa chọn, cho phép làm việc hiệu
quả hơn. Ví dụ, nếu kích phải chuột và giữ phím Shift vào một file hoặc
folder, một trong những lựa chọn sẽ xuất hện là "Copy as path", giúp
copy đường dẫn sổ địa chỉ vào khu vực lưu trữ của file hoặc folder, ví
như "C:\Users\Tony\Documents".
Dưới đây là các lựa chọn được mở rộng khi bạn truy cập bằng kích phải
chuột và nhấm phím Shift:
Các lựa chọn đã được mở rộng của menu context trong Windows 7
Context Lựa chọn thêm
Desktop Open command window here
File
Run as different user
Copy as path
Folder
Open in new process
Open in new window
Open command window here
Copy as path
File or Folder
"Send To"
submenu
Displays extended list of choices to send an
item to, including Downloads, My Music, My
Pictures and My Videos
Taskbar Jump
List
Displays classic right-click context menu that
includes Restore, Move, Size, Maximize,
Minimize and Close commands
3. Kích hoạt AHCI
Lưu ý: Mẹo này liên quan tới việc chỉnh sửa Windows Registry,vốn là
điều không nên thực hiện trên máy tính của công ty trừ phi bạn biết rõ nó
được phép trong các điều khoản của phòng IT. Bên cạnh đó, hãy nhớ
luôn phải sao lưu Registry trước khi thay đổi nó. Để có được thêm thông
tin về sao lưu và phục hồi registry, hãy đọc bài Sao lưu và phục hồi
registry trong Windows 7 và Vista.
Windows 7 hỗ trợ AHCI (Advanced Host Controller Interface), một
chuẩn của Intel có khả năng tăng tốc hoạt động của ổ cứng và cho phép
thực hiện đa tác vụ hiệu quả hơn. Nếu máy tính của bạn đã kích hoạt
AHCI khi cài đặt Windows 7, driver AHCI sẽ được cài đặt theo mặc
định. Tuy nhiên, nếu AHCI chưa được kích hoạt trong BIOS khi cài
đặt, bật nó trong BIOS sau đó sẽ khiên hệ thống bị lỗi, không thể sử
dụng được.
Kiểm tra Windows 7 Device Manager để biết rằng AHCI đã được kích
hoạt hay chưa.
Để biết được AHCI đã được kích hoạt trên máy tính Windows 7 của
bạn hay chưa, truy cập vào Device Manager (kích Start > Control
Panel > System and Security > System > Device Manager), mở rộng
phần có tên IDE ATA/ATAPI Controllers và tìm kiếm entry có
tên Standard AHCI 1.0 Serial ATA Controller. Nếu nó không có ở đó,
bạn sẽ phải kích hoạt AHCI trong Windows 7 trước khi kích hoạt nó
trong BIOS.
Dưới đây là cách thực hiện:
1. Kích vào nút Start.
2. Gõ "regedit" trong mục Search sau đó nhấn Enter để khởi
động Registry Editor.
3. Sau đó bạn sẽ nhận được một UAC hiện ra hỏi, "Do you want to allow
the following program to make changes to this computer?" Kích
vào Continue.
4. Điều hướng qua Registry để đến
HKEY_LOCAL_MACHINE\System\CurrentControlSet\Services\Msah
ci.
5. Ở bảng bên phải, chọn Start.
6. Từ trên cùng của thanh menu, chọn Edit > Modify.
7. Trong hộp Value data, điền 0 (số đếm 0) và kích vào OK.
8. Sau khi hoàn thành các thay đổi, đóng Registry Editor lại.
Người dùng có thể sử dụng Registry Editor để kích hoạt AHCI trong
Windows 7.
Giờ đây, khi AHCI đã được kích hoạt trong Windows 7, bạn có thể an
toàn kích hoạt nó trong BIOS.
1. Khởi động lại máy tính và chọn cấu hình BIOS để kích hoạt hỗ trợ
AHCI trong BIOS. Quá trình vào cấu hình BIOS khác biệt giữa các hệ
thống nhưng thường là nhấn vào F2 hoặc nút Del trong quá trình boot
hệ thống; phím cần nhấn thường được hiển thị trong màn hình Splash
ban đầu.
2. Nhìn vào cấu hình BIOS để tìm AHCI và kích hoạt nó. Một số hệ
thống cho phép bạn đặt nó tự động, và hệ thống này sẽ kích hoạt hoặc
loại bỏ tự động AHCI nếu nó dò tìm ra một hệ điều hành nào đó hỗ trợ
nó.
3. Lưu lại cài đặt và thoát cấu hình BIOS (thường là nhấn F10). Sau đó
hệ thống sẽ khởi động lại.
Một khi Windows 7 khởi động lại, nó sẽ tự động cài đặt driver AHCI
cần thiết và tự động khởi động lại thêm một lần nữa để hoàn tất quá
trình. Giờ đây, ổ cứng của bạn đã được tăng tốc.
4. Khám phá giao diện Aero của Windows
Giao diện Aero của Windows 7 bao gồm một tập hợp các tính năng
nhằm giúp bạn làm việc hiệu quả hơn.
Đối với những người mới sử dụng, một tính năng có tên Aero Peek giúp
việc điều hướng qua các phần mềm đang mở nhanh hơn nhiều, đặc biệt
là khi bạn có rất nhiều cửa sổ của một ứng dụng được mở trong cùng
lúc, ví như nhiều cửa sổ trình duyệt trong Internet Explorer. Người
dùng chỉ việc di chuyển chuột qua icon của một ứng dụng trong thanh
tác vụ để xem ảnh thumbnail của tất cả các cửa sổ của ứng dụng này, và
kích vào cửa sổ bạn muốn để hiển thị nó. Cách này nhanh chóng hơn so
với việc đọc qua một danh sách hoặc sử dụng Alt-tab qua một loạt các
cửa sổ.
Di chuyển chuật qua các mục tin trên thanh tác vụ sẽ hiển thị ảnh
thumbnail của các cửa sổ đang được mở của một chương trình.
Bạn muốn xem qua một đống các cửa sổ đang được mở trên màn hình?
Aero Peek cũng có thể giúp ích: Di chuyển con trỏ qua nút hình chữ
nhật nhỏ ở bên phải của thanh tác vụ để làm biến mất tất cả các cửa sổ,
khiến chúng bị ẩn tạm thời và chỉ có các đường viền bao quanh là hiển
thị – hoặc kích vào nút đó để ngay lập tức thu nhỏ các cửa sổ. Một chức
năng khác cũng rất tiện ích là Aero Shake, giúp thu nhỏ tất cả các cửa
sổ trừ cửa sổ bạn đang sử dụng: Chỉ cần kích và giữ thanh tiêu đề của
cửa sổ này rồi di chuột qua lại. Thực hiện lại quá trình này sẽ giúp hiển
thị lại tất cả các cửa sổ.
Aero Snap là một tính năng rất tiện ích, đặc biệt là khi bạn có một màn
hình máy tính lớn. Nếu kéo một cửa sổ sang bên trái hoặc bên phải của
màn hình, nó sẽ đứng ngay vào vị trí này, tự động điều chỉnh kích cỡ vè
còn một nửa của màn hình. Điều này thực sự giúp ích khi bạn đang thực
hiện một bài nghiên cứu: Thay vì phải di chuyển nhiều lần giữa các cửa
sổ, bạn có thể kéo cửa sổ của trình duyệt sang bên trái của màn hình và
kéo cửa sổ của dữ liệu Word sang bên phải để xem chúng đồng thời.
Snap cũng cho phép bạn kéo một cửa sổ lên trên đỉnh của màn hình để
hiển thị tối đa kích cỡ của cửa sổ.
5. Sắp xếp các file với libraries
Windows đã cung cấp một cách sắp xếp các file rất logic bằng cách cung
cấp các folder Documents, Music, Pictures, Videos và cung cấp các loại
nội dung phù hợp vào đúng với folder của nó theo mặc định. Tuy nhiên,
hệ thống lưu trữ này không thích hợp hoặc gây nhầm lẫn. Ví dụ, bạn có
thể làm việc trên một dự án sử dụng nhiều loại file, hoặc các file và
folder không phù hợp với các folder mặc định của Windows.
Hoặc, bạn cũng có thể cần làm việc với các file được lưu trữ ở nhiều địa
điểm khác nhau, ví như trên ổ cứng thứ nhất của máy tính, một ổ USB
cắm ngoài và một server chia sẻ file trực tuyến. Theo dõi và quản lý các
file mỗi khi cần là một công việc khó khăn – bạn sẽ phải điều hướng tới
nhiều địa điểm khác nhau qua Explorer hoặc duy trì nhiều bản copy
không cần thiết của cùng một file.
Windows 7 đã thực hiện một bước nhảy lớn trong việc quản lý file khi
giới thiệu các Library ảo (thư viện ảo). Ở cái nhìn đầu tiên, hệ thống
Libray trông cũng rất giống với các hệ thống folder cũ – có Library mặc
định dành cho Documents, Music, Pictures và Videos – nhưng nó lại
toàn diện hơn nhiều bởi các thư viện này không bị hạn chế bởi vị trí
hiện tại của các file và folder.
Ví dụ, nếu có một vài dữ liệu được lưu trong folder Documents và các
dữ liệu khác được lưu trong một folder trên server file hệ thống, bạn có
thể thêm các folder này vào Documents library để có thể xem và truy
cập chúng ở cùng một nơi. Các file vẫn ở vị trí gốc của nó; người dùng
chỉ lấy chúng qua một thư viện đơn nếu bạn muốn.
Để thêm một folder vào một Library, mở Library ra, sau đó kích vào
đường link bên cạnh từ “Includes” ở trên cùng của hiển thị. Ở cửa sổ
hiển thị sau đó, bạn có thể thêm hoặc loại bỏ các folder trong thư viện
này.
Người dùng cũng có thể tạo các thư viện tùy biến hoàn toàn mới. Đang
làm việc trên một dự án lớn? Hãy tạo thư viện Projects với các folder
phụ bên trong rồi thêm các folder, file bạn cần vào đó. Làm việc với các
dự án lớn sẽ hiệu quả hơn rất nhiều nếu bạn có thể truy cập mọi thứ cần
thiết trong một thư viện.
Để tạo một thư viện mới, phải chuột vào Libraries ở bảng bên trái của
Windows Explorer và chọn New > Library. Đặt tên cho thư viện này,
mở nó ra và kích vào nút "Include a folder" để thêm nội dung.
Tuy nhiên, người dùng không thể thêm một folder mạng vào thư viện trừ
phi nội dung của folder đó đã được đánh chỉ số.
Chú ý: Để một file có thể thêm được vào thư viện, các file bên trong nó
phải được Windows 7 đánh chỉ số. Điều này được thực hiện tự động với
tất cả các file và folder bên trong máy tính. Nếu một folder mạng đã
được đánh chỉ số trên thiết bị lưu trữ nó, bạn có thể thêm nó vào thư
viện. Nếu nó vẫn chưa được đánh chỉ số, bạn có thể gắn cho nó một chỉ
số bằng cách phải chuột vào file/folder và chọn "Always available
offline". Một khi đã được gắn chỉ số để truy cập ngoại tuyến, bạn có thể
thêm nó vào thư viện của mình.
6. Tận dụng lợi thế của phím tắt
Điều hướng qua giao diện đồ họa của Windows 7 bằng chuột là việc
chúng ta vẫn thường thực hiện. Tuy nhiên, khi đang rất bận gõ bàn
phím, sẽ rất bất tiện khi phải rời tay ra khỏi bàn phim tới chuột và
ngược lại. May mắn thay, Windows đã có một tập hợp phím tắt để giúp
bạn làm việc hiệu quả hơn.
Chắc chắn, chúng ta đều quen thuộc với tổ hợp phím tắng Ctrl + C để
copy và Ctr + V để dán đoạn vừa copy. Tuy nhiên, vẫn còn hàng trăm tổ
hợp phím tắt khác đã được nhóm theo thể loại. Dưới đây là một số phím
tắt tiện ích nhất mà chúng tôi tìm được khi làm việc trong Windows 7:
Các phím tắt tiện ích trong Windows 7
Kết hợp phím Hành động
Windows + T
Tập trung vào thanh tác vụ và di chuyển qua các
phần mềm trên đó mỗi lần nhấn tổ hợp phím
Windows +
Ctrl + [số]
Di chuyển ứng dụng ở vị trí thứ N nào đó trên
thanh tác vụ. Ví dụ, để xem ứng dụng thứ 3 trên
thanh tác vụ tính từ bên trái, nhấn Windows-
Ctrl-3
Windows +
Alt + [số]
Hiển thị Jump List cho ứng dụng thứ N trên
thanh tác vụ
Windows +
Shift + [số]
Mở một cửa sổ mới của ứng dụng đã được ghim
vào thanh tác vụ ở vị trí thứ N
Windows +
mũi tên
trái/phải
Di chuyển vị trí của cửa sổ hiện tại sang bên trái
hoặc bên phải màn hình
Windows +
mũi tên lên
Mở tối đa cửa sổ hiện tại
Windows +
Thu nhỏ cửa sổ hiện tại
mũi tên xuống
Windows + B
Chuyển trỏ chuột về mục hiển thị các biểu tượng
ẩn trên taskbar
Ban đầu, việc học một nhóm các phím tắt này dường như khó khăn hơn
việc chuyển giữa chuột và bàn phím – bạn chưa quen với chúng và
chúng yêu cầu ý thức cần phải suy nghĩ và nỗ lực học hỏi. Tuy nhiên,
nếu sử dụng chúng nhiều hơn, bạn sẽ càng nhận được nhiều hiệu quả và
việc thực hiện các tác vụ mà không cần nhấn chuột sẽ trở thành bản
năng thứ 2.
7. Tìm kiếm trong Windows
Tiện ích cuối cùng trong Windows 7 là mục tìm kiếm trong Start Menu.
Mặc dù chức năng này không có gì là mới trong Windows 7, nhưng nó
đã được nâng cấp đáng kể so với các phiên bản trước. Điều này giúp nó
có khả năng mạnh mẽ hơn nhiều khi tìm kiếm các phần mềm, file, email
hoặc bất kì file nào khác trên máy tính của bạn. Người dùng chỉ việc
kích vào Start, gõ những gì bạn muốn trong mục Search và nhận kết
quả tìm thấy.
Tính năng tìm kiếm sẽ hiển thị kết quả ngay lập tức khi bạn điền từ
khóa, phân loại theo loại file – chương trình, dữ liệu, email, Control
Panel, Khi bạn thấy kết quả mình mong muốn, kích vào nó để mở.
Điều tuyệt vời nằm ở chỗ bạn không phải nhớ chính xác tên của một file
mỗi khi tìm kiếm nó. Ví dụ, nếu quên Command Prompt có khả năng
thực thị được đặt tên “cmd.exe”, người dùng có thể điền "command
prompt" trong mục tìm kiếm và Windows 7 sẽ dẫn bạn tới nơi cần đến.
Bên cạnh đó, người dùng cũng có thể gõ loại file, tag hoặc từ khóa có thể
xuất hiện bên trong nội dung file, ví như "project ngân sách" để tìm
kiếm một file bảng tính ngân sách bạn đã tạo năm ngoái và giờ muốn sử
dụng như một template cho dự án mới đang thực hiện.
Windows Search sẽ khám phá tất cả các khu vực đã được đánh chỉ số -
bao gồm ác file được lưu trữ trong folder mạng đã có trong các thư viện
hoặc được đánh dấu truy cập ngoại tuyến. Các file phần mềm và file hệ
thống theo mặc định sẽ không được đánh chỉ số. Người dùng có thể tùy
biến các file hoặc folder hoặc nội dung nào khác được đánh chỉ số trong
Windows 7 bằng cách sử dụng Indexing Options trong bảng Control
Panel.
Nếu nhấn Enter sau khi đánh từ khóa tìm kiếm, Windows 7 sẽ mở một
cửa sổ Windows Explorer để hiển thị danh sách kết quả toàn diện hơn.
Cuộn chuột xuống cuối cùng của cửa sổ Windows Explorer và chọn
Custom. Một cửa sổ khác sẽ xuất hiện để giúp bạn lọc kết quả theo ngày
hoặc theo loại file, hoặc chọn các folder để tìm kiếm nhằm giúp bạn tìm
thấy những gì mình cần nhanh hơn nhiều.
Các kết quả khác xuất hiện ở cuối cùng của kết quả tìm kiếm bao gồm
hạn chế kết quả tìm kiếm tới các file trong thư viện của Windows 7 hoặc
mở kết quả tìm kiếm của toàn bộ máy tính – bao gồm các file đã được
đánh chỉ số, chưa được đánh chỉ số, file hệ thống hoặc file ẩn. Người
dùng thậm chí còn có thể mở rộng tìm kiếm sang toàn bộ Internet.
Áp dụng và cảm nhận hiệu quả
Như vậy là chúng tôi đã giới thiệu xong cho bạn các cách để làm việc
hiệu quả hơn với Windows 7. Một số tính năng đòi hỏi thời gian để làm
quen, một số tính năng lại chỉ cần bạn bỏ ra một vài phút để thực hiện.
Tuy nhiên, tất cả đều cùng chung mục đích là giúp bạn làm việc hiệu
quả hơn và có hiệu suất cao hơn nếu bạn tận dụng các tính năng mà
Microsoft cung cấp.