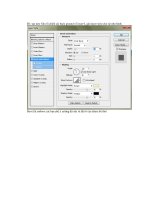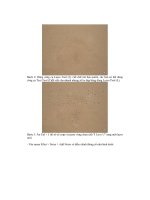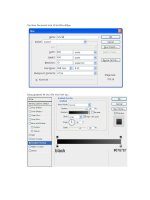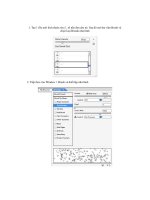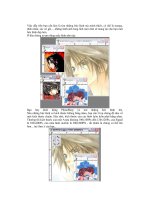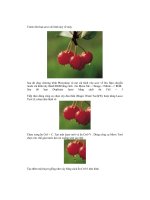Quá trình hình thành giáo trình hướng dẫn tạo hiệu ứng sao băng trong thiết kế nền p10 potx
Bạn đang xem bản rút gọn của tài liệu. Xem và tải ngay bản đầy đủ của tài liệu tại đây (210.4 KB, 7 trang )
GIÁO TRÌNH THIẾT KẾ WEB : PHẦN BÀI TẬP – TỰ HỌC MACROMEDIA FLASH 5.0 BẰNG HÌNH ẢNH CHƯƠNG 16
33. Nhấn phím Enter để xem những đường sóng này diễn hoạt. Sau đó bạn có thể hiệu
chỉnh lại từng đoạn nếu các đoạn đó không giống như ý mong muốn.
34. Trở lại vùng làm việc chính bằng cách nhấp chuột vào vùng Scene tại góc trái trên,
phía trên thanh thước Timeline.
35. Tại Layer1 trong vùng làm việc, bạn đặt tên lại là Thap. Sau đó dùng công cụ
Line
Tool
và vẽ vào trong vùng làm việc một hình tháp như sau :
36. Tạo mới thêm một Layer và đặt tên là
Sao Chop
, vẫn dùng công cụ
Line Tool
và vẽ
vào hình ngôi sao như trong hình bên dưới. Hình ngôi sao này bạn nhớ chọn màu viền
(Stroke Color) là màu vàng.
TỦ SÁCH STK – THẾ GIỚI ĐỒ HỌA BIÊN SOẠN : KS PHẠM QUANG HUY
360
GIÁO TRÌNH THIẾT KẾ WEB : PHẦN BÀI TẬP – TỰ HỌC MACROMEDIA FLASH 5.0 BẰNG HÌNH ẢNH CHƯƠNG 16
Chọn màu Stroke
Color là màu
vàng, ô màu đứng
hàng thứ 6 cột th
ư
ù
2 từ phải sang.
37. Tạo mới thêm một Layer nữa và đặt tên là
Song Truyen Hinh
. Sau đó bạn kéo
Movie Clip Con Song vào trong vùng làm việc và đặt nó lên trên ngôi sao trên tháp
truyền hình.
38. Bạn có thể chọn trên trình đơn
Modify > Movie
và chọn hộp màu trong mục
Background Color
là màu đen.
TỦ SÁCH STK – THẾ GIỚI ĐỒ HỌA BIÊN SOẠN : KS PHẠM QUANG HUY
361
GIÁO TRÌNH THIẾT KẾ WEB : PHẦN BÀI TẬP – TỰ HỌC MACROMEDIA FLASH 5.0 BẰNG HÌNH ẢNH CHƯƠNG 16
39. Tạo mới thêm một Layer nữa và đặt tên là Truyen Hinh VN và dùng công cụ
Text
Tool
để nhập và chuỗi ký tự “ĐÀI TRUYỀN HÌNH VIỆT NAM” và đặt bên trên hình
ngôi sao. Kích thước và màu sắc ký tự bạn có thể tự chọn trong bảng Character.
40. Tạo mới thêm một Layer nữa và đặt tên là Truyen Hinh STK và chọn lại công cụ
Text Tool để nhập vào dòng ký tự “ĐÀI TRUYỀN HÌNH STK” vào trong vùng làm
việc.
41. Bây giờ bạn nhấp chuột vào keyframe thứ 50 trên thanh thước Timeline tại Layer
Truyen Hinh STK và nhấn phím F6.
TỦ SÁCH STK – THẾ GIỚI ĐỒ HỌA BIÊN SOẠN : KS PHẠM QUANG HUY
362
GIÁO TRÌNH THIẾT KẾ WEB : PHẦN BÀI TẬP – TỰ HỌC MACROMEDIA FLASH 5.0 BẰNG HÌNH ẢNH CHƯƠNG 16
42. Lặp lại bước 40 tương tự cho các Layer còn lại.
43. Nhấp chuột trở lại keyframe thứ nhất trên Layer Truyen Hinh STK và nhấp phải
chuột chọn lệnh
Create Motion Tween
có trong trình đơn Context.
44. Nhấp chuột vào keyframe cuối cùng trên Layer Truyen Hinh STK và di chuyển ký tự
trên Layer này xuống phía bên dưới một chút và dùng công cụ
Scale
để làm thay đổi
kích thước lớn hơn kích thước ban đầu một chút.
45. Nhấp đúp chuột tại keyframe cuối cùng trên Layer Truyen Hinh STK này, và chọn
mục Basic Actions có trong bảng Frame Actions. Nhấp đúp chuột chọn lệnh
Stop
trong bảng bên trái. Lệnh này sẽ xuất hiện trong bảng bên phải.
TỦ SÁCH STK – THẾ GIỚI ĐỒ HỌA BIÊN SOẠN : KS PHẠM QUANG HUY
363
GIÁO TRÌNH THIẾT KẾ WEB : PHẦN BÀI TẬP – TỰ HỌC MACROMEDIA FLASH 5.0 BẰNG HÌNH ẢNH CHƯƠNG 16
46. Bạn lần lượt tạo mới ba Layer tiếp theo và lần lược đặt tên chúng là Layer S, Layer
T và Layer K. Nhấp chuột vào keyframe thứ nhất trên Layer S và dùng công cụ Text
Tool nhập vào ký tự S và đặt tại góc phải dưới trong vùng làm việc như hình bên
dưới. Cho ký tự S này màu tô là màu đỏ. Bạn luôn dùng các đường Guideline để xác
đònh vò trí.
47. Nhấp chuột tại keyframe thứ 15 trên Layer S và nhấn phím F6.
48. Sau đó nhấp chuột vào keyframe thứ nhất trên Layer này và chọn trên trình đơn
Insert > Create Motion Tween
.
Keyframe sau khi chọn lệnh Create Motion Tween
49. Nhấp chuột trở lại vào keyframe trên Layer S, chọn trên trình đơn
Window >
Panels
>
Frame
. Trong bảng Frame chọn mục Rotate là CW – 1 times.
TỦ SÁCH STK – THẾ GIỚI ĐỒ HỌA BIÊN SOẠN : KS PHẠM QUANG HUY
364
GIÁO TRÌNH THIẾT KẾ WEB : PHẦN BÀI TẬP – TỰ HỌC MACROMEDIA FLASH 5.0 BẰNG HÌNH ẢNH CHƯƠNG 16
50. Nhấp chuột tại keyframe thứ 15 trên Layer S và di chuyển đối tượng ký tự S hướng
lên trên.
51. Nhấp chuột tại keyframe thứ 15 trên Layer T và chọn
Insert
>
Keyframe
sau đó
chọn công cụ Text Tool nhập ký tự T vào và chọn màu tô cho ký tự là màu xanh lá
cây đậm. Sau đó đặt ký tự này vào góc phải bên dưới trong vùng làm việc.
52. Nhấp chuột vào keyframe 30 trên Layer T và
nhấn phím F6. Nhấp chuột trở lại keyframe thứ
15 cũng trên Layer này và nhấp chuột phải
chọn lệnh
Create Motion Tween
. Sau đó thực
hiện các bước còn lại tương tự (từ bước 47) như
trong Layer S. Nhấp chuột vào bảng Frame tại
keyframe thứ nhất, chọn các thuộc tính trong
bảng Frame như trong hình.
TỦ SÁCH STK – THẾ GIỚI ĐỒ HỌA BIÊN SOẠN : KS PHẠM QUANG HUY
365
GIÁO TRÌNH THIẾT KẾ WEB : PHẦN BÀI TẬP – TỰ HỌC MACROMEDIA FLASH 5.0 BẰNG HÌNH ẢNH CHƯƠNG 16
53. Nhấp chuột vào keyframe thứ 30 trên Layer T và di chuyển ký tự hướng lên cho
ngang bằng với ký tự S lúc ban đầu.
54. Nhấp chuột tại keyframe 30 trên Layer K và nhấn phím F6. Sau đó dùng công cụ
Text Tool
nhập ký tự K vào vò trí nằm ngay góc phải dưới như hai ký tự lúc ban đầu.
55. Chọn trên Layer K và nhấp chuột tại keyframe thứ 45 và nhấn phím F6. Sau đó trở lại
keyframe 30 và chọn lệnh
Create Motion Tween
trong trình đơn Insert.
56. Nhấp chuột vào keyframe 30 trên Layer K và chọn trong bảng Frame các giá trò như
trong hình minh họa.
57. Sau đó nhấp chuột vàp keyframe 45 và di chuyển ký tự này hướng lên trên ngang
bằng với hai ký tự lúc ban đầu.
TỦ SÁCH STK – THẾ GIỚI ĐỒ HỌA BIÊN SOẠN : KS PHẠM QUANG HUY
366