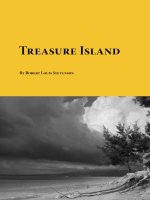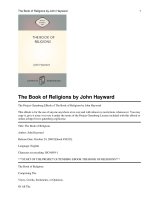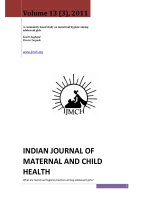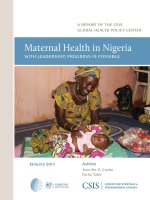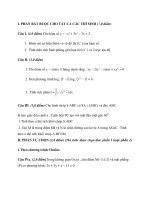Le_Chi_Hao_thuc_tap_1 potx
Bạn đang xem bản rút gọn của tài liệu. Xem và tải ngay bản đầy đủ của tài liệu tại đây (1.03 MB, 28 trang )
Leâ Chí Haøo 03TH1
Tröôøng ÑH Chu Vaên An 1
Lê Chí Hào 03TH1
Trường ĐH Chu Văn An 2
1 Hiện trạng và yêu cầu:
Hiện trạng
o Trung tâm CMET chuyên đào tạo học viên, gồm các lớp dài hạn chuyên ngành CNTT, Du Lòch và
Kinh Tế. Ngành CNTT là các lớp học viên thường xuyên dùng máy tính . Nhà trường có 3 phòng
máy tính dùng IP 192.168.18.0/24 đòa điểm đặt tại thành phố Hồ Chí Minh.
o Việc làm cần thực hiện là xây dựng một hệ thống mạng ba phòng ban tại trung tâm CMET.
o Trụ sở văn phòng chính tại một tần nhà gồmhà 3 tầng, số lượng users sử dụng khỏang 200 đòa chỉ IP.
yêu cầu
1 Xây dựng hệ thống mạng LAN cho ba phong máy.
2 Hệ điều hành mạng window: máy DC Windows Server 2003 nâng cấp lên Domain
Controller(hao.com) máy phòng bàn cài windows
XP và gia nhập vào domain(hao.com)
3 Các dòch vụ cần đáp ứng: Active directory, backup, Web. DHCP(Dynamic Host Configuration
Protocol), GPO(Group Policy Object) …
4 Cấp IP động trên 1 serer chính (nối với 3 phòng máy)
5 Có thể chuyển khai chính sách cài đặt phần mềm từ xa.
6 Mổi học viên có 1 tài khoản, một thư mục cá nhân và có thể đăng nhập vào bất kỳ máy tính nào
trong các phòng máy.
2 Hoạch đònh:
2.1 Sơ đồ tổng thể:
Lê Chí Hào 03TH1
Trường ĐH Chu Văn An 3
2.2 Hoạch đònh đia chỉ:
o Đòa chỉ interner: do FPT cung cấp
o Đòa chỉ nội bộ ở văn phòng dựa vào đường mạng chính là 192.168.18.0/24 trong đó ta chia ra 3
đường mạng theo VLSM sau:
+ LAN 1:100 host, 2
7
-2 >=host, số bit làm net là 32-7=25, subnet cho LAN 1 là
192.168.18.128/25(1-126)
+ LAN 2: 60 host, 2
6
-2 >=host, số bit làm net là 32-6=26, subnet cho LAN 2 là
192.168.18.192/26(129-190)
+ LAN 3: <30 host, 2
5
-2 >=host, số bit làm net là 32-5=27, subnet cho LAN 3 là
192.168.18.224/27(193-222)
- Cấu hình TCP/IP cho bốn máy trong bảng sau:
Lê Chí Hào 03TH1
Trường ĐH Chu Văn An 4
CARD INT CARD INT
MÁY
P1
Card: custom Vmnet2
IP ĐỘNG
MÁY
P2
Card: custom Vmnet3
IP ĐỘNG
MÁY
P3
Card: custom Vmnet4
IP ĐỘNG
MÁY
SERVER
Card LAN1:custom Vmnet2
IP Address: 192.168.18.2
Subnet Mask: 255.255.255.128
Gateway: 192.168.18.1
Preferred DNS: 192.168.18.2
Card LAN2: custom Vmnet3
IP Address: 192.168.18.130
Subnet Mask: 255.255.255.192
Gateway: 192.168.18.129
Preferred DNS: 192.168.18.130
Card LAN3: custom Vmnet4
IP Address: 192.168.18.194
Subnet Mask: 255.255.255.224
Gateway: 192.168.18.193
Preferred DNS: 192.168.18.194
2.3 Hoạch đònh chiến lược phân giải tên:
o Internal domain name:hao.com
Lê Chí Hào 03TH1
Trường ĐH Chu Văn An 5
o Internal DNS server: Active directory
2.4 Duy trì khả năng sẳn sàng:
o Theo dõi hệ thống bằng system monitor
o Backup lưu trửu dử liệu dự phòng ra file hay tape
3 Các bước thực hiện:
Thực hiện trên máy server:
Bước 1: Đặt lại tên máy DC:
B1.1 MY computer
properties-
computer name-
change…
More… trên màng hình gõ tên miền muốn đặt(hao.com)
các cửa xổ kế tiếp ta chọn OK đđể đồng ý
Lê Chí Hào 03TH1
Trường ĐH Chu Văn An 6
Hiện thông báo Restart lại máy- YES
B1.2 Tiến hành cấp IP cho từng CARD trên máy DC (Server18)
My Network Places properties
Chọn CARD LAN1 properties-internal protocol(TCP/IP) properties
Tiếp theo ta cấp đđịa chỉ IP giống bên dưới (tương ứng với IP đđường mạng LAN1)
ok để đđồng ý càiđđặt -lose đđể thoát cửa menu
===
LÀM TƯƠNG TỰ LÀM CÁC CARD CÒN LẠI VỚI CÁC ĐỊA CHỈ IP NHƯ ĐÃ MÔ
TẢ Ở TRÊN TƯƠNG ỨNG VỚI TỪNG CARD
Lê Chí Hào 03TH1
Trường ĐH Chu Văn An 7
Bước 2 :Nâng Server lên Domain Controller DC(Server18)
Start Run: gõ dcpromo
- OK
Chọn Next Next
Chọn Next
Lê Chí Hào 03TH1
Trường ĐH Chu Văn An 8
-Next
Gõ tên miền muốn đặt (hao.com) Next
Các màng hình còn lại bấm Next-Next Next
Next
Lê Chí Hào 03TH1
Trường ĐH Chu Văn An 9
Next-Next Next
quá trình cài đặt mất vài giây
Bấm Finish Restart lại máy tính
Lê Chí Hào 03TH1
Trường ĐH Chu Văn An 10
OK thành công quá trình nâng cấp domain(pasword 123)
Bước 3.gửi bỏ password phức tạp
Vào Start Programs- Administrative Tools Domain Security Policy
Cập nhật lại Policy
Start - run: gpupdate /force -
ok
tiến hành tạo user cho từng phòng ban
Vào Start Programs- Administrative Tools Active Directory User and Conputers
Leâ Chí Haøo 03TH1
Tröôøng ÑH Chu Vaên An 11
user Right click New user
-teân user haop1 Next
(password 123) Next Finish
Lê Chí Hào 03TH1
Trường ĐH Chu Văn An 12
kế tiếp tạo quy đònh giờ làm việc của từng user từ màng hình phía trên tachọn user (haop1)
Right click properties account logon hours…(thời gian cho phép user đăng nhập)
ok chấp nhận để hoàn thành quy đònh giờ đăng nhập của user
Đã tạo thành công tài khoản user với tên haop1 và password 123
tương tự ta tạo user của các phòng ban còn lại
Tiếp đến ta tao OU
Vào Start Programs- Administrative Tools Active Directory User and ConputersRight click domain
hao.comnew Organizational Unit(OU) tên là Client
ok
Tiếp theo ta tạo nhóm tương ứng từng phòng
Tại cửa xổ trên Right click OU(client) New Group (group name: phong1)
ok
Lê Chí Hào 03TH1
Trường ĐH Chu Văn An 13
-tương tự làm các Group còn lại( tên là phong2 và phong3)
tiếp theo ta Add User vào Group
Trong màng hình Active Directory User and Computer trên -
Right click Group phong1
properties-
members
-
Add (ta chọn ten các user muốn gồm vào Group) như hình dưới
ok để chọn
Lê Chí Hào 03TH1
Trường ĐH Chu Văn An 14
===> User haop1 đã được thêm vào Group phong1
ok để đông ý
*Add user tương tự với các group còn lại
TIẾP THEO:ta cho quyền logon cho tất cả user ta làm như sau:
Vào Start Programs- Administrative Tools domain controller security settings chọn
account policies user rights assignment allow log on locally
properties tag security policy setting chọn add user or group…… (ta chọn user cho phép
logon)
sau đó vào start-run: gpupdate /force tiếp đến ta logon vào tên user thử (haop1/123)
Lê Chí Hào 03TH1
Trường ĐH Chu Văn An 15
Làm tương tự với các user với các phòng ban còn lại
Bước 4 Tiến hành cài đặt DHCP cấp IP động cho từng phòng ban
Trong máy DC serve18 ta làm như sau:
Vào Start Programs- Administrative Tools Configure Your Server Wizar
next
next……….
Ta chọn DHCP Serve Next Next……………….
Lê Chí Hào 03TH1
Trường ĐH Chu Văn An 16
Cancel Finish để kết thúc
Tiếp đến ta tiến hành cấu hình DHCP Cho từng phòng ban
Vào Start Programs- Administrative Tools DHCP
server18.hao.com + Right click new scope… Next
Next
Lê Chí Hào 03TH1
Trường ĐH Chu Văn An 17
Cấp IP như trên tương ứng với day IP của phong1 Next Next Next
Next Next
Gõ tên máy Server và đòa chỉ Default gateway
Next
Next
Lê Chí Hào 03TH1
Trường ĐH Chu Văn An 18
Next
Finish
Màng hình trên hiển thò Quá trình cấp IP động cho phong1 hoàn tất
các New Scope… còn lại làm tường tự như các bước ở trên IP phù hợp cho từng phòng ban
tiếp theo ta đăng nhập vào máy client
Tiếp đến vào My computer properties computer name change…trước tiên ta đổi tên máy
Lê Chí Hào 03TH1
Trường ĐH Chu Văn An 19
ok Retast lại máy Yes
kế tiếp Vào My Network Places
properties
chọn card LAN1-
properties-
internal
protocol (PTC/IP)
Properties
click như màng hình dưới
Vào start
run: gõ cmd
trong màng hinh cmd.exe: gõ ipconfig /release(xóa ip ban đầu)
sau đó gõ tiếp ipconfig /renew(xin lại ip mới)
Tiếp đến gõ: ipconfig /all
===hiển thò trên là xin ip thành công
Tiếp đến vào My computer properties computer name change…-gia nhập Domain(hao.com)
Lê Chí Hào 03TH1
Trường ĐH Chu Văn An 20
hiển thò thông báo cột user name: administrator và passwork : 123
Sau đó đồng ý và Retast lại máy Yes
Ta log on tên user(haop1) và password: (123 ) đã tạo với log on to: hao.com
ok
======
đến đây hoàn thành cấp IP động, Join domain
Làm như trên đối với các máy phòng ban còn lại
Bước 5 : homedir và profile
5.1 Tạo mỗi user có một thư mục cá nhân và có quyền đăng nhập bất cứ máy nào trong phong ban
Từ máy server18
open ổ C tạo 2 folder ten : homedir và folder tên: Profile
Sau đó ta
Properties folder homedir
Chọn tag sharing and security…
click Share this foder pemissions
full control với everyone (làm tương tự với profile)
Lê Chí Hào 03TH1
Trường ĐH Chu Văn An 21
OK để chấp nhận tất cả(có nghóa use khi cài đặt xong được toàn quyền trong thư mục này sau đó
đóng cửa xổ lại
Tiếp đến ta Vào Start Programs- Administrative Tools Active Directory User and ConputersRight
click user(haop3) Profile
Trong khung Profile path:\\Server18.hao.com\profile\%username% \\Server18.hao.com\profile\haop3
click connect chọn 1 ổ đóa(V) TO: \\Server18.hao.com\homedir\%username%
ok \\Server18.hao.com\homedir\haop3
>ok trấp nhận đóng cửa xổ lại
Tiếp đến Ta đăng nhập vào với tên user: haop3 va password:123 để xem
open My compurter
Lê Chí Hào 03TH1
Trường ĐH Chu Văn An 22
đã tạo thành công(với quyền Full controld trong ổ đóa của mình) đối với user haop3
Tiếp theo ta đăng nhập máy p3 :haop3/123 và tạo một Folder tên là haop3 Tương tự ta qua đăng nhập máy p1:
haop3/123 ta thấy hiển thò foflder haop3 đã tồn tại
Cho thấy việc các user có thể đăng nhập bất kỳ máy nào mà vẫn có tài liều của chính mình
.
Bước 6:
Bước 6.1: chuyển khai chính sách cài đặt phần mềm từ xa:
Trước tiên ta chọn và lưu phần mềm được chuyển khai vào một folder tên là
phanmem và cấp quyền full control cho everyone ta làm như sau:trong ổ đóa C tạo một
folder tên là phanmem
Sau đó ta
Properties folder phanmem
Chọn tag sharing and security…
click Share this foder pemissions
full control với everyone
!!!! chú ý do hệ thống GPO(Group Policy Object)chỉ hổ trợ cài đặt các phần mềm có đuôi *.msi
còn các đuôi khác không có hổ trợ(nên các phần mềm thường có đuôi *.exe thì phải tiến hành
đổi đuôi sang *.msi mới có thể cài đặt được)
Tiến hành đổi đuôi file
Trước tiên ta đổi đuôi *.exe (trường hợp phần mềm có đuôi *.exe) sang *.msi để ứng dụng deploy từ GPO. Đầu
tiên ta Open chương trình winistall le next… >Finish
6.2 cài đặt tự động *.msi cho phần mềm unikey 4.0
Lê Chí Hào 03TH1
Trường ĐH Chu Văn An 23
sau khi cài xong vào startprogramsscalable winINSTALLwinINSTALL LE
chọn File Run Discover…
okđiền tên phần mềm cần chuyển đổi(như hình bên dưới)
chọn ổ đóa để chương trình lưu file tạmsau khi làm việc xong sẽ xóa đi (chọn C)Next
Chọn ổ đĩa C: (đĩa hệ điều hành) để chương trình scan registry hiện tại của máy
next
B. Scan hệ thống lần 1(trước khi cài đặt unikey 4.0)
chọn ổ C và add
Lê Chí Hào 03TH1
Trường ĐH Chu Văn An 24
Next
next
next
Finish
chương trình tiến hành scan file và registry của hệ thống hiện tại
quá trình này chờ đợi vài phút
Sau đó click OK để tiến hành cài unikey 4.0(hay cài chương trình nào mà mình cần tạo file *.msi)
c. cài đặt và cấu hình Unikey 4.0
D. Scan lần 2 (sau khi cài đặt unikey 4.0)
Tại cửa sổ dưới:
Lê Chí Hào 03TH1
Trường ĐH Chu Văn An 25
chọn File Run Discover…Next
từ bảng trên ta chọn Next
OK
E. copy source cài đặt *.msi của Unikey 4.0
Vào start run: \\127.0.0.1
Vào \\127.0.0.1\winINSTALL\packages\, copy thư mục Unikey 4.0 vào E:\Deloy Software (GPO)\.
6.3 Chuyển khai đồng loạt phần mềm Unikey 4.0 từ DOMAIN CONTROLLER đến các CLIENT:
A. Share thư mục E:\Deloy Software (GPO)\ quyền Read.
B. Cấu hình GPO:
vào start run gõõ DSA.MSC Click phải domain(hao.com)
tag Group Policy new :Deloy