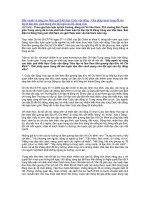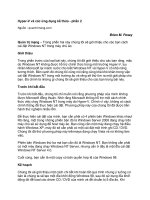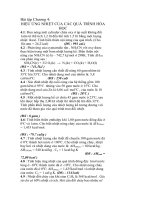Hiệu ứng thiết kế: Thiết kế waiting icon động ppt
Bạn đang xem bản rút gọn của tài liệu. Xem và tải ngay bản đầy đủ của tài liệu tại đây (299.51 KB, 7 trang )
Waiting icon
Đây là hình mà chúng ta sẽ làm
1. Mở một tài liệu mới với kích thước là 130 x 130 Px. Nền trắng.
2. Tô layer Background với màu đen.
3. Chọn Rectangular Shape (U) và vẽ một hình tròn nhỏ. Nhớ giữ phím
Shift để có một hình tròn đều. Tô hình tròn với màu bạn thích, tôi tô với
màu da cam. Tuỳ thuộc vào màu bạn chọn mà chúng ta chọn nền, ở ví dụ
này tôi chọn màu da cam cho nên tôi chọn nền màu đen cho nó nổi. Còn
nếu bạn chọn màu khác thì bạn cũng có thể chọn màu khác cho nút tròn.
4. Vào Layer > Layer Style > Bevel and Emboss với thống số như sau
Hiệu ứng thiết kế: Thiết kế waiting icon động
5. Trên hộp công cụ, bạn chọn Path Selection Tool (A) nhấn một lần vào
hình tròn để chọn nó. Sau đó bạn giữ phím Shift-Alt và gõ phím mũi tên
trên bàn phím 3 lần.
Chú ý: những đường màu xanh là đường Guide tôi tạo ra để căn chỉnh
cho chính xác.
- Một việc nữa bạn phải chú ý là chúng ta phải tạo được hai hình tròn trên
cùng một layer, chứ không được có hai layer riêng biệt. Do vậy bạn phải
để ý trên Layer Palette cho đúng nhé
6. Sau khi đã có 2 hình tròn rồi, bạn nhấn vào một hình và sau đó Shift-
click vào hình còn lại để chọn cả hai. Tiếp theo bạn nhấn Ctrl-C (copy)
Ctrl-V.
7. Nhấn Ctrl-T (lệnh transform) và trên thanh tuỳ biến bạn điền vào giá trị
là 30 ở giá trị góc. Lập lại bước này 6 lần để được hình sau.
8. Trên Layer Palette nhấn vào nút "Create new fill or adjustment layer"
sau đó chọn Gradient từ menu thả xuống.
9. Bạn đổi màu nền trước và nền sau thành màu đen. Cả hai ô phải cùng
là màu đen.
10. Thiết lập thông số như hình sau.
11. Bây giờ chúng ta đã xong với phần tạo hình, tiếp theo là phần tạo hình
động. Bạn mở một tài liệu mới với kích thước là 130 x 130 Px.
12. Đặt nó cạnh cửa sổ như sau cho dễ thao tác. Đây là công đoạn dễ gây
nhầm lẫn nhất, cho nên bạn nên đọc cẩn thận nhé!
13. Ở cửa sổ thứ nhất (tạm gọi là cửa sổ A) bạn nhấn Ctrl-A > Ctrl-
Shift-C. Chuyển sang cửa sổ mới được mở (tạm gọi là cửa sổ B) nhấn
Ctrl-V.
14. Quay lại cửa sổ A, trên layer Palette, nhấp chuột phải vào layer
Gradient và chọn Rasterize. (Để vị trí chuột trên chữ Gradient)
15. Nhấn Ctrl-T để vào lệnh Transform và trên thanh tuỳ biến điền giá trị
góc là 30.
16. Nhấn Ctrl-A > Ctrl-Shift-C. Chuyển sang cửa sổ mới được mở (tạm
gọi là cửa sổ B) nhấn Ctrl-V.
17. Lập lại bước này 12 lần để được 12 layer.
18. Nhấn Ctrl-Shift-M để chuyển sang ImageReady.
19. Trên layer Palette bạn cho ẩn hết các layer khác đi, chỉ giữ lại layer 1
20. Trên Animation Palette (nếu không có bạn vào Window > Animation)
bạn tạo một Frame mới và trên Layer Palette cho ẩn layer 1 và hiện layer
2.
21. Lập lại quá trình này cho đến hết bạn được kết quả.