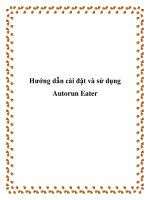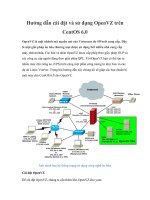Hướng dẫn cài đặt VistaBootPRO và sử dụng đồng thời Window Vista & Windows XP trên một máy tính pps
Bạn đang xem bản rút gọn của tài liệu. Xem và tải ngay bản đầy đủ của tài liệu tại đây (248.5 KB, 5 trang )
VistaBootPRO 3.3 - Cài đặt và chọn lựa sử dụng giữa Windows Vista
& Windows XP trên một máy tính
Với chương trình VistaBootPRO phiên bản 3.3 này,
bạn sẽ dễ dàng cài đặt cũng như chọn lựa khởi động để
sử dụng giữa hai hệ điều hành, Windows Vista và
Windows XP trên cùng một máy tính, thông qua menu
Dual Boot.
Với phần mềm VistaBootPRO, bạn sẽ thấy xuất hiện
menu Dual Boot để bạn chọn khởi động hệ điều hành
Windows XP hay Windows Vista.
Để sử dụng 2 hệ điều hành trên 1 máy tính, bạn nên cài đặt 2 hệ điều hành trên
2 phân vùng ổ cứng khác nhau, chẳng hạn: Windows Vista ở ở D, còn
Windows XP trên ở C…
Trước hết, bạn hãy tiến hành cài đặt hệ điều hành Windows Vista. Sau khi cài
đặt thành công thì bạn đưa đĩa CD cài đặt Windows XP vào và tiến hành khởi
động lại máy tính từ đĩa CD này. Bạn cài đặt Windows XP bình thường.
Cài đặt xong, bạn sẽ sử dụng được hệ điều hành Windows XP. Để lựa chọn sử
dụng Windows Vista hay Windows XP thì bạn phải dùng đến phần mềm
VistaBootPRO.
Bây giờ, bạn hãy tải Microsoft .NET 2.0 Framework về từ địa chỉ:
/>4362-4B0D-8EDD-AAB15C5E04F5. rồi tiến hành cài đặt vào máy tính. Tiếp
đó, bạn tiến hành cài đặt chương trình VistaBootPRO.
Khi cài đặt xong VistaBootPRO, bạn khởi động phần mềm này. Hộp thoại
“First Backup” xuất hiện, bạn đóng bỏ hộp thoại này để vào giao diện chính
của VistaBootPRO.
Tiếp theo, bạn bấm chọn nút “System Bootloader” để mở ra hộp thoại
“System Bootloader Maintenance”, bấm chọn hai ô “Windows Vista
Bootloader” và “All Driver” rồi bấm nút “Install Bootloader”.
Vẫn trong VistaBootPRO, bạn bấm vào nút “Manage OS Entries” để mở ra
trang “Manage BCD OS Entries”. Ở đây, bạn sẽ thấy các hệ điều hành được
cài đặt trên máy tính của bạn xuất hiện trong khung “Select an entry to
enable options below”.
Hướng dẫn cài đặt VistaBootPRO 3.3 và sữ dụng đồng thời Window XP và Window Vista
trên một máy tính
Tiếp đó, bạn bấm chọn hệ điều hành sẽ được sử dụng để khởi động mặc định
sau thời gian quy định nếu bạn không bấm chọn hệ điều hành. Chọn xong, bạn
bấm chọn ô “Set as Default” trong mục “OS Display Options”.
Kế đó, ở mục “OS Boot Options”, bạn bấm chọn số giây xuất hiện menu
Dual Boot trong ô “Current boot timeout”. Bấm vào nút “Apply Updates”.
Bây giờ, bạn bấm chọn nút “Advanced Settings” trên cửa sổ VistaBootPRO
3để mở ra trang Advanced BCD Registry Settings. Trong trang này, bạn bấm
chọn “Microsoft Windows Vista” trong mục “Select Windows Vista or
Longhorn entry from list below to begin”, bấm chọn ô “Boot VGA
Enabled” ở mục “Boot Display Options”. Bấm nút “Apply Updates” rồi
bấm nút Ok.
Cuối cùng, trên cửa sổ VistaBootPRO, bạn bấm vào menu “Tools” rồi chọn
“Restart Computer”, hoặc bạn cũng có thể bấm tổ hợp phím Ctrl + Alt + R
để khởi động lại máy tính.
Ngay khi khởi động, menu Dual Boot (Windows Boot Manager) sẽ xuất hiện
để cho bạn chọn lựa hệ điều hành cần sử dụng. Nếu bạn không chọn hệ thống
sẽ tự động khởi động hệ điều hành mà bạn đã chọn mặc định trước đó sau thời
gian mà bạn đã quy định ở trang “Manage BCD OS Entries” trong
VistaBootPRO khi thiết lập.
Phần mềm VistaBootPRO 3.3 tương thích với các hệ điều hành: Microsoft
Windows XP, Vista, Server 2000, Server 2003, Longhorn Server.
Khi cài đặt VistaBootPRO thì máy tính của bạn phải được cài đặt Microsoft
.NET 2.0 Framework trước đó.
VistaBootPRO phiên bản 3.3 có dung lượng file cài đặt 1.5 MB.
Bạn tải VistaBootPRO 3.3 về cài đặt và sử dụng tại một trong các địa chỉ
website sau đây:
(Tác giả bài viết: Nguyễn Cao)
Change Product Key
Chúng ta có thể bằng dòng lệnh để thay đổi Product Key một cách dễ
dàng , cách thức như sau :
1. Bấm Start > chọn Run ( bạn cũng có thể chọn tìm kiếm trong danh
sách Run As Administrator ) .
2. Bạn gõ như sau :
slmgr.vbs -ipk < Chèn Product Key >
3. Để kích hoạt Windows sau khi thauy đổi Key bạn gõ
slmgr.vbs -ato
Tính năng mới chỉ có ở Vista – Check Box
Vista có một số đắc điểm thú vị để trạng thái ẩn , như thêm CheckBox
vào những mục để Explorer . Một cách khác của việc chọn nhiều Item đó
là bạn dùng phím SHIFT hoặc CTRL để đánh dấu .
1. Bấm Start > chọn Computer
2. Chọn tab Organize bên góc trái cửa sổ > Chọn Folder and Search
Options
3. Trong cửa sổ Folder Options > chọn tab View , kéo thanh cuộn tới
đáy của danh mục . Bạn sẽ thấy một lựa chọn có tên là Use check boxes
to select items > Đánh dấu tích để chọn mục này > bấm OK
4. Bây giờ khi bạn mở cửa sổ Explorer , cạnh những Item có hộp Check
Box để bạn có thể đánh dấu lựa chọn