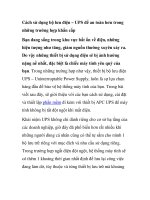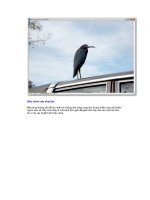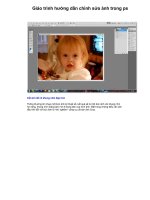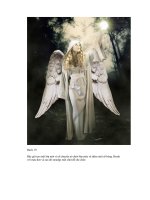Quá trình sử dụng bộ lọc filter distor để thiết kế ảnh trong photoshop p6 doc
Bạn đang xem bản rút gọn của tài liệu. Xem và tải ngay bản đầy đủ của tài liệu tại đây (124.53 KB, 7 trang )
Giáo trình Photoshop CS 8.0
Sưu tầm và chỉnh sửa by Lưu Hoàng Ly
92
Thực hiện các bước trên cho Layer Orange 60% , 80%
Click nút Duplicate Current Frame để tạo Frame cuối.
Trong bảng Layer -> Click chọn và làm thể hiện Layers Orange.
- Làm ẩn tất cả các Layer khác.
(mẫu bài tập lưu trên đóa)
Bài 1
HIỆU ỨNG CHỮ CHÁY
( thực hiện bằng bộ lọc )
Mở trang giấy nền trắng, màu Foreground và Background mặc
đònh
Chọn màu Foreground: nhấn Alt + Del tô cho nền giấy màu đen
Chọn màu Foreground: Đang hiển thò màu trắng,
Dùng công cụ Text nhập hai ký tự BỐC LỬA
Dùng công cụ MagicWand chọn một ký tự
Menu Select / Similar: Vùng Text đồng màu được chọn
Menu Select / Save selection : Lưu và đặt tên cho vùng chọn /
Nhấp Ok
Menu Select / Deselection (Ctrl + D): hủy chọn
Menu Image / Rotate Canvas / 90 Cw (xoay toàn ảnh theo chiều
kim đồng hồ)
Menu Layer / Rasterize / Type (chuyển Text sang dạng layer)
Menu Filter / Stylize / Wind: hiệu ứng gió
Đònh Brush: Gió trung bình
From Right: Hướng gió sang phải
Nhấn Ctrl + F thực hiện lại hiệu ứng gió lại hai lần
Menu Image / Rotate Canvas / 90 CCW (Xoay toàn ảnh ngược
chiều kim đồng hồ)
Menu Filter / Distort / Ripple: làm dúm 200
Menu Filter / Blur / Graussian Blur: chọn 0.8 pixel (làm mờ).
Menu Image / Mode / Indexed Color
Menu Image / Color Table / Back body. Chọn màu đỏ / Ok / Ok
Menu Image / Mode / RGB trả lại chế độ hệ ba màu
Menu Select / Load Selection: Dán lại tên vùng chọn đã lưu Ok
Giáo trình Photoshop CS 8.0
Sưu tầm và chỉnh sửa by Lưu Hoàng Ly
93
Menu Select / Modify / Contract: Thu tóm vùng chọn đang hiện
hành 2 Pixel
Menu Select / Feather: đònh vùng lan toả quanh chọn 3 Pixel (Khi
sử dụng chế độ này màu yô quanh vùng chọn sẽ mềm hơn. Mặt
trước chữ trông có vẻ nổi hơn)
Menu Select / Load Select
Menu Edit / Copy (Ctrl + C)
Menu Edit / Paste ( Ctrl+ V)
Menu Filter / Distort / Ripple: 250 làm hiệu ứng gợn
sóng, tùy chọn độ gợn sóng lớn nhỏ.
Menu Layer / Layer Style / Satin: tạo hiệu ứng nổi
Contour / Ok .
Bạn có thể sử dụng bộ lọc (Bộ Plugin) phụ trợ của
Photoshop để thực hiệân các hiệu ứng trên một cách rất
nhanh chóng.
Trong bộ lọc phụ trợ này có nhiều các hiệu ứng như: làm
cháy (Fire), khói (Smoke), nổi với biên gờ (Carve), phát
sáng (Drop Shawdow) với nhiều tùy chọn và màu sắc
khác nhau, làm vệt màu (Motion trail), đan nan (weave),
tạo bọt nước (water drop), hiệu ứng gỗ (Wood), tạo các
ngôi sao với số lượng cánh tùy ý, chọn được màu hòa
trộn (Star) và nhiều hiệu úng khác…
Bài 2
DÀN HOA CHÁY VÀ HIỆU ỨNG KHÓI
Mở File New
Tạo Layer mới. Dùng công cụ Pen vẽ hình trái tim, hoặc bạn có
thể dùng công cụ Custom Shape chọn mẫu hình tim, sau đó hiệu
chỉnh lại.
Menu con của hộp Show Path / Make Selection, biến Path thành
vùng chọn lựa.
Menu Select / Save Selection / lưu vùng chọn đặt tên / Ok
Menu con của hộp Show Path / Make Work Path , biến vùng
chọn thành Path
Hủy chọn Path (Del path). Dùng Pen Click trỏ ra vùng ngòai Path
Mở File (hồng vàng) thu nhỏ (scale), copy sang File có Path đang
hiển thò
Giáo trình Photoshop CS 8.0
Sưu tầm và chỉnh sửa by Lưu Hoàng Ly
94
Chọn bông hồng, dùng công cụ Magic Wand click vùng ngòai
bông hồng
Menu Select / Invert đảo chọn vào vùng trong bông hồng được
chọn
Nhấn Alt, đặt trỏ Move vào bông hồng, chọn và drag sang vò trí
khác cho đến khi đầy vào đường Path, Tất cả các bông hồng copy
đều nằm trên cùng một Layer duy nhất
Ctrl + D: hủy chọn một bông hồng
Dùng Pen click vào Path và nhấn Del để hủy path.
Chọn tất cả các bông hồng
Nhấn Ctrl + C copy các bông hoa đang chọn vào bộ nhớ đệm Ctrl
+ D hủy chọn
Menu filter / Eye Candy / Fire (lửa) Click vào danh sách thả của
các dạng lửa tùy ý. Nhấn Ctrl + V dán các bông hoa đang chọn.
Trong bộ lọc Eye Candy 4000 cho phép bạn xử lý dạng lửa và
khói theo hướng tuỳ ý
Tạo Layer mới, Load vùng chọn hình tim đã lưu, biến vùng chọn
thành Path (Menu con của hộp Show Path / chọn Make Work
Path) chọn màu Foreground tùy ý để tô cho Path
Menu con của Path / Stroke Path: tô viền cho Path, chọn công cụ
tô trong danh sách thả và nét cọ. Viền tô phụ thuộc vào nét cọ
bạn đònh trước.
Bài 3
VÒNG NỔI
Mở File ảnh tùy ý
Tạo New layer
Chọn công cụ hình Elip vẽ vòng tròn lớn trên ảnh.
Chọn màu Foreground, nhấn Alt + Del tô màu cho vùng chọn
vòng tròn.
Menu Select / Transfrom Select, Nhấn Alt + Shift đặt trỏ vào 1
trong 4 nút góc thu nhỏ vùng chọn vào trong 1 lần nữa nhấn Enter,
nhấn tổ hợp phím Alt + Del để tô nhanh bằng màu Foreground.
Dùng công cụ Text dạng vùng chọn, nhập một ký tự trên vùng
chọn nhấn Del, làm rỗng
Menu Layer / Effects / Bevel and Emboss. Vào danh sách thả
Style chọn dạng Ok.
Giáo trình Photoshop CS 8.0
Sưu tầm và chỉnh sửa by Lưu Hoàng Ly
95
Bài 4
VÙNG BORDER PHÁT SÁNG QUANH CHUỖI KÝ TỰ
Mở File new
Dùng Text 3 gõ chuỗi ký
tự mang màu Foreground
Dùng công cụ
MagicWand chọn toàn
Text
Menu Select / Modify /
Border: 64 Pixel
Menu Select / Modify / Border: 30
Menu select / modify / Border: 15
Chọn Layer Text trong hộp Show Layer
Menu Layer / type / Render layer
Chọn màu tô chuyển sắc, drag mouse theo hướng bất kỳ trên vùng
chọn.
Bài 5
DẠNG CHỮ GLOW
Mở File New, trang giấy trắng
Màu foreground là vàng
Chọn công cụ Text gõ chuỗi ký tự Font: Hel
Chọn vùng chọn cho Text. Menu Edit / Copy
Menu Layer Type / Render Layer
Menu Select / Modify / Border: 20
Menu Select / Feather: 6 (Lệnh Feather làm cho 6 Pixel bên trong
và 6 Pixel bên ngoài).
Giáo trình Photoshop CS 8.0
Sưu tầm và chỉnh sửa by Lưu Hoàng Ly
96
Foreground chọn màu Đỏ
Menu Edit / Fill. Đònh Opacity: 100%
Mode: Normal
Menu Edit / Pasts Text màu vàng được đặt trên vùng phát sáng
màu đỏ
Menu Filter / Distort / Sherize: 50
Menu Filter / Stylize / Tiles
Xếp ô trên Text 10/ 10 / Ok .
Bài 6
CHỮ GEL
File / New Background Color: đen
Công cụ type nhập chuỗi ký tự
Nếu Font có cạnh cứng -> chọn Modify ->
Smooth, 5 Pixel. Nếu không làm tròn chọn Smooth
Tô màu trắng cho Text
Ctrl + O vùng chọn hoạt động
Select -> Feather = nhập 5 Pixel
Foreground: Magenta 100% -> Ctrl + Del
Ctrl + D huỷ chọn
Chọn Feather
Nên áp dụng cho từng ký tự một bằng cách. Chọn Lasso
-> Filter -> Gallery Effects
Classic Art 3 GE Plastic Warp
Highlight + Strength: 15 Detail: 9 Smooth: 7
Ctrl + F thực hiện lập lại hiệu ứng của bộ
lọc này 7 lần.
Menu Select -> Load vùng chọn đã lưu
Menu Select -> Modify -> Expand: Mở rộng vùng chọn lựa 4
Pixel
Copy Text và vùng chọn sang file khác thực hiện
1/ Menu Select -> Modify -> Contrast: 8 Pixel
Tô đầy vùng chọn màu đen
2/ Sao chép chuỗi Text sang nền vàng
Filter -> Sharpen -> Unshap Mask: làm mờ
55%, 3 pixel, 0 level
3/ Sao chép Text sang nền khác
Filter -> KTP -> Gradient Designer
Giáo trình Photoshop CS 8.0
Sưu tầm và chỉnh sửa by Lưu Hoàng Ly
97
Chọn Tacky, Wacky
Chọn màu tùy ý trong Palatte color.
Bài 7
CHỮ PHALÊ
Chọn một file ảnh tùy ý với Re: 150 Pixel
Nhập chuỗi ký tự, Chữ thường dạng Italic, thực hiện trên kênh mới
(kênh khác 4) hoặc một layer mới
Duplicate kênh 1 thành Blur 1
Filter -> Blur -> Gaussian Blur 3 Pixel
Nhơn đôi kênh khác Blur 1 Thành Blur 2
Filter -> Other -> Offset H : -4 V : -3
Warp
Menu Image -> Calculation
Source 1: Glass Source:
Layer Background
Chanel: Blur khac 1
Blending: Difference
Opacity: 100%
Invert, Mask
Menu Image -> Map -> Invert (kênh khác 7)
Menu Image -> Adjust -> Level, Đánh dấu mục Auto.
Bài 8
CHỮ PILLOW CÓ NỀN RĂNG CƯA
File / new -> Foreground màu đen
Background màu trắng
Nhập Text lên nền ảnh màu đen
Menu Select / Modify / Smooth: làm mềm biên chọn 5 Pixel
Nhấn dấu để thay đổi màu Foreground và Background, chọn vùng
chọn Text
Menu Edit / Stroke (2 Pixel) Outside Opacity: 50
Alt + Del tô màu cho Text
Filter -> Blur -> Gaussian Blur 8 Pixel
Menu Image -> Adjust -> Bright: 0 Contrast: 25
Giáo trình Photoshop CS 8.0
Sưu tầm và chỉnh sửa by Lưu Hoàng Ly
98
Menu Image -> Adjust -> Levels drag con trượt sang phải (trắng)
200 Pixel
Filter -> Stylize -> Find Edges tăng độ tương phản.
Menu Image-> Adjust -> Levels
Menu Image -> Adjust -> Variation
Image -> Brigh : 40
Cách 2 :
Thực hiện xong các bước trên
Tạo độ bóng mượt cho ký tự vùng chọn đang hoạt động
Menu Edit / Stroke 2 Pixel Opacity: 50 Out side
Filter -> Stylize -> Wind Wind – Left
Thay đổi thiết lập tùy ý.
Bài 9
FOAM CHỮ SỦI BỌT
File / New -> Type nhập chuỗi Text -> lưu vùng chọn Text vừa nhập
Font Thickhead Size: 100, Spacing: 5
Menu Filter / Noise / Add Noise, Đònh mục Amount: 240
Ctrl + D hủy chọn vùng
Menu Filter / Stylize / Diffuse Normal / Ctrl + F: 8 lần lặp lại hiệu
ứng Diffuse
Duplicate layer
Menu Select / Load, vùng chọn đặt tên Layer 2
Filter Blur / Gaussian Blur 0.5 Pixel
Trở về Layer 1 Load vùng chọn 1
Menu Seclect Feather = 1
Color C: 100 M: 75 Y: 0 K : 40
Hoặc hệ ba màu : R: 0 G: 40 B: 86
Menu Edit / Stroke: Tô viền
W: 4 center, Opacity: 100 Mode: Normal
Huỷ chọn Resever Transparency
Load vùng chọn
Image -> Brigh / + 100
Contrast: 0
Chữ pháo bông