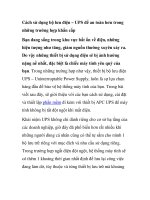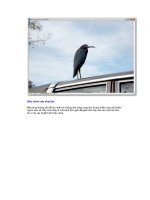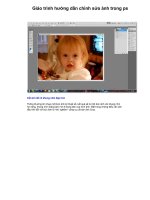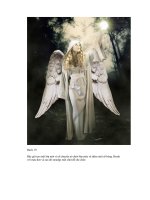Quá trình sử dụng bộ lọc filter distor để thiết kế ảnh trong photoshop p5 pdf
Bạn đang xem bản rút gọn của tài liệu. Xem và tải ngay bản đầy đủ của tài liệu tại đây (222.2 KB, 7 trang )
Giáo trình Photoshop CS 8.0
Sưu tầm và chỉnh sửa by Lưu Hoàng Ly
85
- Khi làm việc với các Layer mới trong một Frame, bạn có thể tạo hay sao
chép các vùng chọn trong layer, điều chỉnh màu và tông màu, thay đổi dộ
mờ đục (Opacity), phương pháp phối trơn màu và vò trí của layer, thực hiện
các công việc chỉnh sửa, như bạn đã làm với layer trong một ảnh bất kỳ.
- Sử dụng các thuộc tính của Layer để tạo hiệu ứng hoạt hình rất dể dàng
nó cho phép bạn lưu file hoạt hình theo đònh dạng Photoshop để chỉnh sửa
lại sao này.
Chú ý:
- Một vài thay đổi trên Layer chỉ có tác động cho 1 Frame hiện hành, trong
khi một số thay đổi khác sẽ ảnh hưởng đến toàn bộ Frame như:
* Các Frame thay đổi riêng biệt:
Chỉ có tác động cho các frame đang chọn trong bản Animation.
Các thay đổi bạn làm cho Layer bằng các lệnh và các tùy chọn của bảng
Layer bao gồm độ mờ đục, phương pháp trơn màu, sự hiển thò, vò trí và hiệu
ứng Layer sẽ được áp dụng cho Frame đang chọn.
* Các thay đổi toàn cục (Global)
Tác động với tất cả các Frame trong đoạn hoạt hình. Sử dụng công
cụ tô vẽ và chỉnh sửa, các lệnh điều chỉnh sửa ảnh khác sẽ tác động lên tất
cả các Frame mà Layer đó thể hiêïn.
Khi làm việc với Mask, thay đổi vò trí, trạng thái và liên kết, các
trạng thái sẽ được áp dụng cho Frame chỉ đònh, trong khi thay đổi nội dung
của Pixel hay Vector sẽ tác động lên tất cả các Frame.
Giáo trình Photoshop CS 8.0
Sưu tầm và chỉnh sửa by Lưu Hoàng Ly
86
Làm việc với các table trong Image Ready
Khi bạn chuyển ðổi một tài liệu có chứa các Slice sang HTMLậ nó
ðýợc xuất dýới dạng một Tableậ mổi slice riêng lẻ ðýợc ðặt trong các
table riêng lẻủ Các Slice thật sự là các ơ của tableủ
Bạn có thể chọn gom nhóm các slice thành chính các table mà
sau đó nó có thể ðýợc xếp lồng trong Table chínhủ Tuy nhiênậ bạn chỉ
có thể xếp lồng xuống dýới một cấpủ Bạn có thể ðịnh lại kích thýớc
table ðể phù hợp với các thành phần của lớpủ
Tạo các table
Bạn có thể chọn và gom nhóm các Slice ðể xuất dýới dạng các
table ðýợc xếp lồng riêng lẻ khi chuyển ðổi một tài liệu sang HTMLủ
Ðể tạo một Table
Thực hiện một trong các thao tác sau:
Ch
ọn nhiều Slice và nhấp nút Group Slice Into Table trong palette
Web Content
Ch
ọn nhiềi các table và sau đó chọn Slice / Groud Slices Into
table
Ch
ọn một Slice và thay ðổi loại Slice từ dạng Image sang Table trong
palette Slice. Chuyển sang palette table ðể xác lập các thuộc tính của
nóủ
Tạo các thý viện ảnh Web ( Photoshop)
Bạn sử dụng lệnh Web Photo Gallery ðể tự ðộng tạo ra một thý
viện ảnh Web từ tập hợp các ảnhủ Một thý viện ảnh Web làm một
Web Site có một trang chủ với các ảnh ở dạng thumbnail và các trang
với các ảnh có kích th ýớc tối ðaủ
M
ỗi trang chứa các liên kết cho phép khách viếng thãm ð ịnh hýớng
site.
Photoshop cung c
ấp nhiều kiểu cho thý viện của bạn mà bạn có
thể sử dụng bằng lệnh Web Photo Galleryủ
M
ỗi template cho các kiểu thý viện ði kèm với các tuỳ chọn khác
nhau. Nếu bạn ðang chọn một kiểu xác lập sẵnậ một số tuỳ chọn có
thể mờ ðiậ hoặc khơng có sẵn trong Style riêng biệtủ
Tạo một thư viện ảnh Web
Giáo trình Photoshop CS 8.0
Sưu tầm và chỉnh sửa by Lưu Hoàng Ly
87
Khi tạo một thư viện trong bộ trình duyệt file, các ảnh của bạn sẽ được
trình bày theo một thứ tự mà chúng đã được hiển thò trong bộ trình
duyệt file. Nếu bạn muốn xem một thứ tự khác, thay đổi thứ tự trong bộ
trình duyệt file và sau đó chọn Web Photo Gallery.
1/ Chọn các file hoặc các folder mà bạn muốn sử dụng bộ trình duyệt
file
2/
Chọn menu File / Automate / Web Photo Gallery.
3/ Bên dưới site thực hiện các bước sau:
Chọn một Style cho thư viện từ menu Styles bật lên. Một
khung xem trước của trang chủ xem trước cho Style được chọn
xuất hiện trong hộp thoại.
Nhập vào đòa chỉ mail mà bạn muốn hiển thò dưới dạng thông
tin liên lạc cho thư viện.
Chọn phần mở rộng cho các file được tạo ra từ menu
Extension bật lên.
4/ Bên dưới Source Image, thực hiện các bước sau:
* Trong menu Use bật lên, chọn Folder hoặc select Image from Web
browser.
* Nếu bạn chọn Folder, nhấp chọn Browse, sau đó chọn thư mục
chứa các ảnh mà bạn muốn xuất hiện trong thư viện.
5/ Để xác lập tuỳ chọn chung cho các thư viện ảnh, chọn General từ
trong Menu option bật lên, sau đó thực hiện các bước sau:
* Chọn một phần mở rộng cho file (HTM hoặc HTML)
Giáo trình Photoshop CS 8.0
Sưu tầm và chỉnh sửa by Lưu Hoàng Ly
88
* Chọn Use UTIF 8 Encoding for URL nếu bạn muốn phương pháp mã
hoá đó.
* Chọn
Add Width và Height Attributes for Images để gia tăng tốc
độ tải xuống.
BÀI
1: CHUYỂN ĐỘNG ĐƠN GIẢN
(Image Ready)
ĐỐI TƯNG CHUYỂN ĐỌÂNG
Mở File/New W:10 inch
H :10 inch RE: 72
Content: white
Mode: RGB
1. Tạo nền
Foreground : xanh dương
Backgrohnd : trắng
Menu Filter / Render / Clounds: mây
Chọn công cụ Aribrush nét cọ mềm 25
Chọn màu Foreground, drag mouse trên nền mây, và thay đổi màu liên tục
và vẽ các vết màu từ ngoài vào tâm của ảnh.
Menu Filter/ Distort / Twril
2. Vẽ một đối tượng hình tim làm đường dẫn
New/ Layer
Chọn công cụ Pen click mouse để tạo và hiệu chỉnh hình tim
- Menu con của Path -> Make Selection, biến thành vùng chọn
- Menu Select / Save Selection: đặt tên vùng chọn
- Ctrl + D hủy chọn
- Menu con của Path -> chọn Stroke path
Giáo trình Photoshop CS 8.0
Sưu tầm và chỉnh sửa by Lưu Hoàng Ly
89
- Chọn công cụ Paintbrush màu Foreground tùy ý để tô và hiệu cho chỉnh
hình tim.
* Ấn hai lần Del để hủy Path
* New / Layer
* Menu Seclect / Load Seclection
* Menu Seclect / Transfrom
* Menu Seclect / Scale(vùng chọn)
Foreground: đỏ -> Alt + Del
Double click vào công cụ Gradient Fill.
Foreground: trắng
Mục Type: chọn màu chuyển : Foreground-> Transparency
Drag mouse trên hình tim tô màu đỏ để tạo hiệu ứng nổi
- Ctrl + D hủy chọn
- Duplicate Layer
- Di chuyển hình tim theo chiều kim đồng hồ, một khoảng cách ->
Duplicate Layer 95%
* Duplicate Layer
* Dòch chuyển và giảm Opacity 90%
* Thực hiện lặp lại cho đến giáp vòng hình tim với
độ Opacity giảm dần.
Menu File/ Save
Chọn tên
Chọn đuôi : .PSD
Ảnh gồm có: nhân bản 4 Background nền và dùng Twil, một Layer hình
tim viền dầy lớn và 12 Layer hình tim nhỏ.
- Khởi động chương trình Image Ready
- Menu File/ Open
- Chọn file đã thực hiện từ Photoshop. Mở hộp Layer -> cho hiển thò
hết tất cả các Layer.
-
Hộp Animation hiển thò
- Set: Frame: khung mặc đònh ban đầu khi ảnh được xuất hiện trên
màn hình
Giáo trình Photoshop CS 8.0
Sưu tầm và chỉnh sửa by Lưu Hoàng Ly
90
- Forever: Chuyển động liên tục cho đến khi nhấn ô Stop.
- Once: chuyển động một vòng.
-
Other: đònh số lần chuyển động.
Trở về khung đầu tiên.
Trở về trước một khung.
Thực hiện chuyển động.
Trở lại Frame cuối cùng
Trở lại Frame kế tiếp
Ngưng chuyển động
Duplicate current frame : nhơn bản Frame đang chọn
Del Frame
Tween : Tạo các Frame trung gian.
Bắt đầu:
Tắt mắt tất cả các Layer (làm ẩn Layer). Chỉ để lại Background.
Nhấp nút Duplicate Current Frame Click mở mắt nút Layer viền tim.
Duplicate Current Frame
Mở mắt Layer tim (1)
Tắt mắt Layer viền tim
Duplicate Current Frame
Mở mắt Layer tim (2)
Tắt mắt Layer viền tim (1)
Thực hiện lặp lại và nhân bản các bước như trên cho đến hình tim (12)
Click trở về Frame ban đầu
Click Play, Chọn Forever.
Bài 2: TẠO MỘT CHUỖI ẢNH
Tạo một file ảnh có chứa các Layer trái cây bằng cách làm ẩn hiện các
Layer liên tiếp
Menu con của hộp Animation
Chọn Make Frame From Layers.
Các Layer trong File sẽ thể hiện trên (các) Layer Frame riêng biệt trong
bản Animation (mỗi Frame sẽ chứa một loại trái cây).
- Trong bản Animation nhấn Shift click vào các ô ảng của từng Frame để
chọn tất cả các Frame.
- Hoặc trong bản Animation chọn Select All Frame
- Xác lập thời gian.
Giáo trình Photoshop CS 8.0
Sưu tầm và chỉnh sửa by Lưu Hoàng Ly
91
- Click vào 0 sec ở bất kỳ Frame nào để mở menu Delay, chọn mục
Other
- Chọn 0.25 sec/ OK
- Save / File
* Làm trơn sự chuyển tiếp:
Tăng cường chuỗi ảnh bằng cách thêm vào các Frame trung gian để
làm trơn sự chuyển tiếp giữa quả Dâu và quả Cam.
* Hộp Animation
Click chọn Frame quả Dâu.
Click vào nút Duplicate Current
Layer Frame để tạo Frame mới sau Frame quả Dâu.
Trong bản Layer click chọn Frame quả Dâu, độ mờ đục Opacity: 1%
Chọn muc Tween
Mục Layer -> Chọn All Layer
Huỷ chọn Position và Effects
Chọn Opacity
Mục trên Width : 4 Add to Frames/ OK
Previous Frame
Có thể thực hiện cho các Frame khác
Thực hành quả cam
Bảng Animation
Click chọn Frame quả Cam
Trong bản Layers, Drag Layer quả Cam thả vào nút New Layer để sao
chép Layer quả Cam.
Chú ý: Khi bạn tạo một Layer mới trong một Frame, Layer này sẽ đưa vào
tất cả các Frame trong đoạn hoạt hình nhưng nó chỉ được hiển thò trong
Frame hiện hành. Sao chép lặp lại để tạo 3 bản sao nữa của Layer Orange.
Chọn layer Orange 20% và làm ẩn các Layer khác
Menu Edit/ TRansfrom/ Numeric
Mục Scale
Pescent: 20%
Contrain Proportions
Thực hiện lại các bước kế sau:
+ Bảng Animation chứa quả Cam đang chọn -> Click nút Duplicate Current
Frame để tạo Frame mới
+ Trong bản Layers, làm ẩn Layer Orange 20%, chọn mà mở mắt Layer
40%
+ Menu Edit/ Transfrom/Numeric
Thay đổi kich thước quả cam trong mục Scale / Percent: 40%