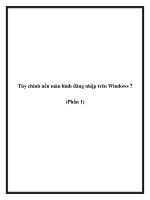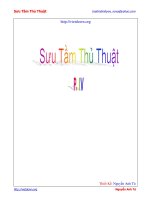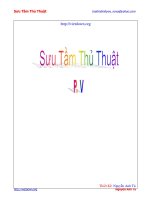Thủ thuật Windows 7 ( phần 5) potx
Bạn đang xem bản rút gọn của tài liệu. Xem và tải ngay bản đầy đủ của tài liệu tại đây (336.92 KB, 7 trang )
Thủ thuật Windows 7 ( phần 5)
011. Pin thư mục xuống thanh Taskbar.
Trong Windows 7 bạn có thể dễ dàng đưa một chương trình ghim
vào thanh Taskbar bằng cách nhấp phải chuột lên chương trình chọn Pin
to Taskbar. Tuy nhiên nếu bạn muốn đưa một thư mục nào đó xuống
thanh Taskbar thì thư mục đó sẽ trở thành 1 phần của Windows
Explorer.
Thủ thuật sau sẽ giúp các bạn ghim thư mục bất kì xuống thanh
Taskbar mà không dính dáng gì tới Windows Explorer.
Cách 1: Pin nhanh một số thư mục hệ thống đặc biệt xuống thanh
Taskbar.
1. Nhấp phải chuột lên desktop chọn New Shortcut.
2. Trong khung Type the location of the item nhập đường dẫn tương
ứng của thư mục cho bởi bảng sau:
explorer shell:MyComputerFolder My Computer
explorer shell:RecycleBinFolder Recycle Bin
explorer shell:ControlPanelFolder Control Panel (classic)
explorer shell:Administrative Tools Administrative Tools Folder
explorer
shell:ChangeRemoveProgramsFolder
Programs and Features
explorer shell:NetworkPlacesFolder Network
explorer shell:Favorites Favorites Folder
explorer shell:Games Games Folder
explorer shell:Fonts Fonts Folder
explorer shell:UserProfiles User Profiles Folder
explorer shell:Profile User name Folder
explorer shell:Public Public Folder
explorer shell:My Documents My Documents Folder
explorer shell:Common Documents Public Documents Folder
explorer shell:My Music My Music Folder
explorer shell:CommonMusic Public Music Folder
explorer shell:My Pictures My Pictures Folder
explorer shell:CommonPictures Public Pictures Folder
explorer shell:My Video My Video Folder
explorer shell:CommonVideo Public Videos Folder
explorer shell:Downloads Downloads Folder
explorer shell:CommonDownloads Public Downloads Folder
3. Chọn tiếp Next, rồi điền tên tương ứng cho shortcut đó. Cuối cùng
nhấp Finish.
4. Mặc định icon của shorcut vừa tạo là icon của explorer. Vì vậy để
dễ nhận biết bạn nên thay đổi icon cho shotcut bằng cách nhấp phải
chuột vào shortcut đó chọn Change icon…Tại khung Look for
icons in file nhập imageres.dll (hoặc shell32.dll) rồi nhấp chuột
vào khung Select an icon from list below và chọn icon tùy thích.
Sau đó nhấp OK 2 lần để chấp nhận thay đổi.
5. Bây giờ bạn kéo shortcut vừa tạo vào thanh Taskbar và nhả ra
(hoặc nhấp chuột phải lên shorcut chọn Pin to Taskbar) để đưa
ghim nó vào thanh Taskbar.
Cách 2: Pin một hay nhiều thư mục bất kì xuống thanh Taskbar.
Khi làm theo cách trên bạn có thể xóa bỏ shortcut sau khi ghim tuy
nhiên lại chỉ có thể ghim được 1 shorcut xuống thanh Taskbar hơn nữa
nó chỉ có thể thực hiện được với một số thư mục hệ thống.
Để có thể ghim một thư mục bất kì bạn cũng thực hiện 4 bước đầu
như cách 1 nhưng thay đường dẫn trong bước 2 là đường dẫn của thư
mục muốn ghim. Sau đó tiến hành thêm các bước sau:
1. Đưa tất cả các shortcut đó vào một thư mục mới.
2. Nhấp phải chuột lên thanh Taskbar, bỏ chọn Lock the Taskbar
và chọn tiếp Toolbars New toolbar…Trong cửa sổ hiện ra
chọn thư mục mà chứa các shortcut vừa tạo, sau đó chọn Selcet
Folder.
3. Nhấp phải chuột lên vùng trống của thanh toolbar vừa tạo bỏ chọn
2 mục Show Text và Show title đồng thời chọn View Large
icon. Lúc này bạn có thể để thanh toolbar đó ở góc phải màn hình
hoặc kéo nó lại gần nút Start tùy thích.
4. Cuối cùng nhấp phải chuột lên thanh Taskbar đánh dấu chọn mục
Lock the Taskbar để tránh thay đổi thanh Taskbar (thư mục chứa
các shortcut cần phải được giữ nguyên vì vậy bạn nên đưa thư mục
này vào ổ đĩa C, chẳng hạn C:\Windows để đảm bảo an toàn).
012. Tắt chức năng gợi ý tìm kiếm trong Windows 7.
Khi bạn tiến hành tìm kiếm dữ liệu trong Windows 7 thì lập tức
một cửa sổ chứa các cụm từ gợi ý sẽ tự động xuất hiện giúp quá trình
nhập từ khóa được nhanh chóng. Tuy nhiên nếu việc gợi ý này lại gây
phiền phức hoặc vì lý do riêng tư bạn hãy tắt bỏ nó bằng cách:
Nhấn Start, tại khung Search gõ gpedit.msc để mở hộp thoại
Group Policy Editor.
Tại khung bên trái lần lượt tìm đến các khóa sau:
User Configuration Administrative Templates Windows
Components Windows Explorer
Nhấp kép chuột vào khóa Turn off display of recent search
entries in the Windows Exporer search box, sau đó chọn Enable
trong cửa sổ hiện ra. Nhấp OK để thay đổi có hiệu lực.
013. Điều chỉnh thời gian Aero Peek desktop preview.
Aero Peek là chức năng mới được Microsoft đưa vào Windows 7
nhằm bổ sung thêm cho chức năng show desktop. Nếu như trong
Windows XP hay Vista khi nhấn vào biểu tượng show desktop thì toàn
bộ các cửa sổ đang mở hiện tại sẽ mất và bạn được đưa trở về bàn làm
việc (desktop) thì nay trong Windows 7 bạn còn làm được hơn thế. Khi
bạn rê chuột lên biểu tượng hình chữ nhật nhỏ cuối thanh Taskbar thì các
cửa sổ đang mở trở nên trong suốt và để lộ màn hình desktop còn khi bấm
chuột lên biểu tượng này thì nó lại quay về chức năng quen thuộc của
show desktop ngày nào.
Chức năng Aero Peek mặc định được thiết lập là 1 giây (các cửa sổ
trong suốt khi bạn rê chuột lên biểu tượng cuối thanh taskbar trong ít nhất
1 giây) có thể khiến bạn không hài lòng? Vậy thì thủ thuật sau sẽ giúp
bạn hiệu chỉnh được thời gian hiển thị của chức năng này.
1. Nhấn Start tại khung Search gõ Regedit.
2. Trong khung bên phải của cửa sổ Registry Editor tìm đến nhánh:
HKEY_CURRENT_USER\Software\Microsoft\Windows\Current
Version\Explorer\Advanced
3. Trong khung bên phải tạo một giá trị DWORD mới là
DesktopLivePreviewHoverTime.
4. Nhấp đúp chuột lên khóa vừa tạo chọn Decimal trong trường Base
và nhập thời gian để kích hoạt tính năng Aero Peek (đơn vị là mili
giây).
5. Sau đó Log off rồi Log on để thay đổi có hiệu lực.
014. Tạo hiệu ứng chữ cho tên đăng nhập trong màn hình Wellcome
screen.
Để thay đổi hiệu ứng chữ cho tên đăng nhập trong màn Wellcome
Screen ta mở Notepad soạn nội dung sau rồi lưu lại dưới định dạng là
.reg:
Windows Registry Editor Version 5.00
[HKEY_LOCAL_MACHINE\SOFTWARE\Microsoft\Windows\Cur
rentVersion\Authentication\LogonUI]
"ButtonSet"=dword:00000000
Trong đó phần màu đỏ có thể thay bằng một trong 3 giá trị sau:
0: Chữ bóng sáng, nút bấm hơi đậm (mặc định).
1: Chữ bóng đậm. nút bấm sáng.
2: Chữ không có bóng, nút bấm đậm.
Sau đó thực thi file vừa tạo.
Và đây là thành quả: