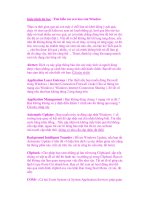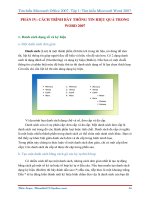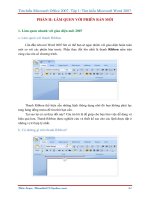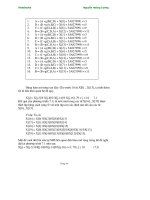Giáo trình thuật toán :Tìm hiểu PLC? phần 7 pps
Bạn đang xem bản rút gọn của tài liệu. Xem và tải ngay bản đầy đủ của tài liệu tại đây (326.23 KB, 14 trang )
Gi¸o Tr×nh PLC S−u tÇm : NguyÔn Huy M¹nh
85
5. LÖnh OLD
LËp tr×nh d¹ng STL (cã thÓ lËp tr×nh d¹ng LAD vµ kiÓm tra l¹i d¹ng STL).
LD I 0.0
A I 0.1
LD I 0.2
OLD
= Q 1.0
6. LÖnh ALD
LËp tr×nh d¹ng STL.
LD I 0.0
LD I 0.1
O I 0.2
ALD
= Q 1.0
7. LÖnh LPS, LRD, LPP
LËp tr×nh d¹ng STL
LD I 0.0
LPS
LD I 0.1
O I 0.2
ALD
= Q 0.0
LRD
LD I 0.3
0 I 0.4
ALD
= Q 0.1
LPP
A I 0.5
= Q 0.2
H×nh 7.9: ALD
I 0.0
I 0.2
I 0.1
( )
Q
1.0
H×nh 7.8: LÖnh OLD
I 0.0 I 0.1
I 0.2
( )
Q
1.0
H×nh 7.10: LPS, LRD, LPP
I 0.0
I 0.2
I 0.1
I 0.4
I 0.3
I 0.5
( )
Q
0.2
( )
Q
0.1
( )
Q
0.0
Giáo Trình PLC Su tầm : Nguyễn Huy Mạnh
86
Phụ lục 1
Các phần mềm lập trình PLC
I. Lập trình cho OMRON
1. Phần mềm SYSWIN (cho OMRON)
1.1. Khởi động
1. Khởi động máy tính ở chế độ Windows, bật công tắc nguồn của khối PLC.
2. Khởi động phần mềm SYSWIN từ biểu tợng hoặc từ file chơng trình
nh hình P.1. Cửa sổ màn hình ban đầu có dạng nh hình P.2. Trong cửa sổ có 2
thanh công cụ hỗ trợ cho quá trình soạn thảo chính là:
Thanh trên: ngoài một số chức năng nh soạn thảo văn bản bình thờng còn
một số chức năng để
soạn thảo lệnh nh chỉ
ra trên hình P.3.
Thanh dọc: Lần lợt
từ trên là: Con trỏ (để
chọn), tiếp điểm
thờng hở, thờng kín,
thanh nối ngang, thanh
nối dọc, cuộn dây
thờng mở, cuộn dây
thờng đóng, khối hàm
(FUN), bộ thời gian
(TIM), bộ đếm (CNT),
Hình P.1: Khởi động phần mềm SYSWIN
Hình P.2: Màn hình ban đầu
Phần để ghi
chú thích
Giáo Trình PLC Su tầm : Nguyễn Huy Mạnh
87
3. Kiểm tra một số điều kiện trớc khi lập trình:
+ Kiểm tra xem máy tính đã đợc kết nối với PLC cha. Khi máy tính đã
đợc kết nối với PLC thì
biểu tợng kết nối sáng, nếu
cha đợc kết nối thì nháy
vào biểu tợng kết nối hệ
thống sẽ tự kết nối với PLC.
+ Nếu sự kết nối
không thực hiện đợc có thể
phải khai báo lại cổng nh
chỉ ra trên hình P.4. (đờng
dẫn Project \
Communications).
1.2. Soạn thảo: Theo LAD
1. Mở một file chơng
trình mới hoặc một file
chơng trình đã có (chế
độ mặc định đã có một file mới đợc mở ra).
PLC ModeKết nối Chèn network Xoá network
LAD hoặc STL
Vị trí sẽ đặt lệnh
Hình P.3: Một số chức năng chính
Hình P.4: Khai báo cổng ghép nối
Giáo Trình PLC Su tầm : Nguyễn Huy Mạnh
88
2. Nháy chuột trái vào khối muốn chọn (tiếp điểm, cuộn dây, khối hàm )
3. Đa con chỏ đến vị trí đặt lệnh (vị trí tô đen), nháy chuột trái và vào địa chỉ
lệnh (Đầu vào có các địa chỉ: 0, đến 11; đầu ra có các địa chỉ: 1000, đến
1007).
4. Khi cần ghi chú thích dới mỗi lệnh thì chọn lệnh cần ghi chú thích, vào
hộp SYM: (ở phía dới màn hình nh chỉ ra trên hình P.2) ghi những điều
cần chú thích, câu chú thích phải liền nhau (không dùng dấu cách) sau đó
chọn Store.
5. Kết thúc một Network chèn thêm Network mớt từ biểu tợng nh chỉ ra
trên hình P.3.
6. Nếu soạn sai Network nào thì đánh dấu và xoá Network đó từ biểu tợng
hình P.3.
7. Tiến hành soạn thảo
hết các Network.
8. Kết thúc chơng
trình phải có lệnh
kết thúc. Muốn vào
lệnh kết thúc thì
chọn Netwoks và vị
trí lệnh kết thúc,
chọn FUN, nháy
vào vị trí đặt lệnh,
sau đó vào tên lệnh
END(01) nh chỉ ra
trên hình P.3, hoặc
chọn các khối ở
mục Select sau đó
chọn OK.
9. Đổ chơng trình
sang PLC chọn
Online \ Download
program to PLC nh trên hình P.5.
Chú ý:
Khi đổ chơng trình sang PLC thì PLC phải đang ở trạng thái
MONITOR hoặc trạng thái PROGRAM (STOP/PRG). Muốn chuyển đổi
các trạng thái trên thì chọn Shift + F10 hoặc biểu tợng "PLC Mode" nh
hình P.3.
10. Để chạy chơng trình chọn trạng thái MONITOR hoặc RUN từ biểu tợng
"PLC Mode".
Hình P.5: Đổ chơng trình sang PLC
Giáo Trình PLC Su tầm : Nguyễn Huy Mạnh
89
PRO07
Progrgamming Cosnole
OMRON
Run
Monito
r
Program
FUN
SFT NOT SHIFT
AND
OR CNT TR
*EM AR
LD
OUT TIM EM
CH CONT
7
8 9 EXT
CHG SRCH
4
5 6 SET
DEL MONT
1
2 3 RESET
INS
ì
0
CLR VER
WRITE
ỉ
Hình P.6: Ghép nối PLC với thiết bị lập trình cầm tay
1
2
3
4
5
2. Sử dụng thiết bị lập trình cầm tay (cho OMRON)
2.1. Cấu tạo thiết bị lập trình cầm tay
Thiết bị lập trình cầm tay có các khối chính nh hình P.6.
1. Màn hình
2. Công tắc chọn chế độ: có 3 chế độ
* PROGRAM: chế độ này để lập trình hoặc thực hiện các thay đổi
chơng trình.
* MONITOR: Chế độ này để thay đổi các giá trị của bộ đếm và thời
gian trong khi PLC vẫn đang vận hành.
Giáo Trình PLC Su tầm : Nguyễn Huy Mạnh
90
* RUN: Chế độ này để chạy chơng trình đã nạp trong PLC (khi PLC
đang ở chế độ này thì không đổ chơng trình mới sang PLC đợc).
3. Các phím lệnh
4. Các phím số.
5. Các phím hàm.
2.2. Các phím lệnh
2.3. Thủ tục vào lệnh:
1. Khởi động bộ lập trình cầm tay, công tắc chọn chế độ để ở chế độ
PROGRAM hoặc chế độ MONITOR, vào PASSWORD (từ khoá) theo thứ tự
sau:
2. Bắt đầu chơng trình mới cần sử dụng lệnh CLR để xoá chơng trình cũ.
3. Các lệnh đợc vào theo thứ tự:
+ Tên lệnh (các lệnh bắt đầu một NETWORK là lệnh LD).
+ Tham số của lệnh: Không cần vào các số không đứng trớc.
Các lệnh ứng dụng đặc biệt
Lệnh điều khiển thời gian
Lệnh nhập các tiếp điểm
vào chơng trình. (lệnh bắt
đầu một Network).
Lệnh điều khiển bộ đếm
Lệnh OR (nối song song)
Dùng kèm với các lệnh
LD, AND, OR, OUT để
thực hiện phép nghịch đảo
Lệnh AND (nối nối tiếp)
Thiết lập các rơ le tạm thời
Lệnh ra
Thiết lập các rơ le duy trì
Chỉ thị vận hành của bộ ghi
dịch
Dùng để thay đổi các chức
năng của các phím nhiều
chức năng
Các phím số 0 đến 9 để
nhập số thập phân, hexa.
Lệnh xoá trớc khi lập
trình
LD
AND
OR
OUT
FUN
TIM
CNT
NOT
TR
AR
HR
SET SHIFT
0
A
CLR
CLR
MOMTR
CLR
Giáo Trình PLC Su tầm : Nguyễn Huy Mạnh
91
+ Kết thúc một lệnh là WRITE (viết vào PLC).
4. Kết thúc một chơng trình phải có lệnh kết thúc. Lệnh kết thúc vào theo
thứ tự:
Ví dụ: Chơng trình của một mạch tự duy trì dạng LAD và STL nh hình P.7:
LD 000.00
OR 010.00
AND NOT 000.01
OUT 010.00
END.
Cách vào chơng trình hình
P.7 nh sau:
6. Để chạy chơng trình chuyển công tắc chọn chế độ sang RUN.
FUN
WRITE
0
A
1
B
Hình P.7: Mạch tự duy trì
1
B
AND
NOT
WRITE
1
B
OUT
0
A
0
A
0
A
WRITE
FUN
WRITE
0
A
1
B
CLR
WRITE
0
A
LD
1
B
OR
WRITE
0
A
0
A
0
A
Giáo Trình PLC Su tầm : Nguyễn Huy Mạnh
92
II. Lập trình cho PLC - S5
Sử dụng phần mềm Step5 for Win.
1. Trình tự thao tác
1. Khởi động máy tính ở chế độ Windows, (bật công tắc nguồn khối thí
nghiệm, PLC đặt trong khối thí nghiệm), bật công tắc khối nguồn PS của PLC,
công tắc của khối CPU để ở vị trí STOP.
2. Chạy trình Step5 từ fite chơng trình nh hình P.8.
Màn hình chế độ bắt đầu có dạng nh hình P.9.
3. Vào File \ Project \ Set (phần này có thể đặt nhiều tham số, xem phần đặt
tham số trang 94). Cần đặt 3 tham số cơ bản.
+ Chọn PLC \ Mode để đặt chế độ Online (chế độ kết nối với PLC).
+ Chọn Blocks \ Representation để đặt chế độ soạn thảo STL.
+ Chọn Blocks \ Program File để tạo file mới, (nếu cần mở một file đã có thì
vào đờng dẫn và tên file, nếu sử dụng file ngay buổi làm việc trớc và chơng
trình trớc đây đã kết nối với PLC thì bỏ qua bớc này) sau đó ấn Enter.
4. Vào chế độ soạn thảo từ Editor \ Step 5 Block , hoặc ấn F1 (Edit). Màn
hình trớc soạn thảo có dạng nh hình P.10.
Trong đó:
Block list: Vào tên của khối hoặc nhiều khối để soạn thảo.
Confirm before overwriting: Nếu đợc chọn thì khi ghi đè máy sẽ hỏi lại để khẳng
định, không chọn thì khối sửa đổi đợc ghi đè lên ngay sau khi bấm Enter.
Update assignment: Nếu đợc chọn thì fite biểu tợng *ZO.INI thay đổi thì fite
nguồn *ZO.SEQ cũng đợc điều chỉnh, nếu không chọn thì fite nguồn *ZO.SEQ
không đợc điều chỉnh.
Hình P.8: Khởi động Step 5 Hình P.9: Màn hình ban đầu
Thực hiện lệnh trên ấn Shift F1
Thực hiện lệnh dới ấn F1
Giáo Trình PLC Su tầm : Nguyễn Huy Mạnh
93
Update XRF: Nếu đợc chọn thì fite *XR.INI chứa tham chiếu chéo đợc điều
chỉnh hoặc đợc tạo nếu cha tồn tại trớc đó, nếu không chọn thì fite *XR.INI
chứa tham chiếu chéo không đợc điều chỉnh.
5. Trong mục
Source chọn PLC để
kết nối trực tiếp với
PLC. Trong mục
Selection \ Block
list vào khối OB1 để
soạn thảo (có thể
vào các khối khác
nếu cần), trong mục
Options không chọn
nh hình P.10 sau
đó chọn Edit (ấn
Enter), nếu làm việc
với file mới thì máy
tự động vào luôn
màn hình Edit nh
hình P.11b, nếu làm
việc với file cũ thì máy vào màn hình Output nh hình P.11a.
Trong đó: hình P.11a
F1 (Disp Symb): Cho phép thay đổi hoặc đặt tên ký hiệu (symb), chú thích các
toán hạng dùng trong khối chơng trình đang soạn thảo.
F2 (Reference): Hiển thị tham chiếu chéo.
F3 (Serach): Tìm kiếm các toán hạng đơn lẻ trong khối đang soạn thảo.
Hình P.11: Màn hình soạn thảo
a, b,
Màn hình Outpu
t
Màn hình Edi
t
Hình P.10: Màn hình trớc soạn thảo
Giáo Trình PLC Su tầm : Nguyễn Huy Mạnh
94
F5 (Seg Fct): Hiện các chức năng soạn thảo cho phép làm việc với các đoạn của
khối nh chép, xoá, chèn,
F6 (Edit): Chuyển sang chế độ soạn thảo.
F7 (Enter): Lu trữ khối nếu có sự thay đổi hoặc trở về menu chính.
F8 (Cancel): Trở về menu chính.
Shift-F1 (Addresses): Hiện địa chỉ tơng đối của các lệnh trong khối (với STL).
Shift-F2 (Lib no): Cho phép vào số th viện.
Shift-F3 (Symb.OFF): Cho phép hiển thị toán hạng dới dạng tuyết đối.
Shift-F4 (Symb Com): Cho phép hiện thị dòng chú thích ký hiệu các toán hạng.
Shift-F5 (
LAD ): Cho phép chuyển đổi các dạng STL, CSF, LAD.
Shift-F6 (Seg com): Cho phép vào soạn thảo tiêu đề và các chú thích của mỗi
đoạn chơng trình trong khối nếu có chọn Wich Comments ở trang 2 (Blocks)
phần phụ lục.
Shift-F7 (Save): Lu trữ khối soạn thảo vào file.
Shift-F1 (Help): Vào phần trợ giúp.
6. Nếu đang ở màn hình Output cần sửa chữa hoặc soạn thảo mới thì chọn F6
(Edit) để vào màn hình soạn thảo Edit, với chơng trình có nhiều đoạn
(Segment) thì ấn F5 (Seg Fct) sau đó ấn F1 (-1) hoặc F2 (+1) để chọn các đoạn
trớc hoặc sau đoạn hiện thời.
7. Khi đang ở màn hình soạn thảo Edit có thể tiến hành soạn thảo:
+ Để vào một câu lệnh ta không cần quan tâm đến cấu trúc mà có thể gõ liên
tục liền nhau, hết một dòng ấn Enter máy sẽ tự động chèn vào các ký tự trống
ngăn cách.
+ Soạn thảo hết một đoạn (segment) ấn F6 (Seg End) để sang đoạn mới.
+ Kết thúc chơng trình phải có lệnh BE, ấn Enter và chọn yes để xác nhận
máy sẽ trở về màn hình Output.
8. ấn Shift-F5 để xem dạng LAD và CSF. Nếu chơng trình có nhiều đoạn
(Segment) thì ấn F5 (Seg Fct) sau đó ấn F1 (-1) hoặc F2 (+1) để xem lần lợt hết
các đoạn trớc hoặc sau đoạn hiện thời.
9. ấn Shift-F7 để cất chơng trình và đổ chơng trình sang PLC, chọn yes để
xác nhận việc đổ đè chơng trình lên chơng trình cũ trong PLC (khi cất thì PLC
phải để ở chế độ STOP).
2. Đặt tham số cho việc soạn thảo chơng trình.
Vào File \ Project \ Set ta sẽ đặt các tham số cần thiết liên quan đến việc soạn
thảo chơng trình. Các tham số này đợc hiển thị trong 6 trang màn hình, các
trang màn hình có thể chuyển đổi bằng con trỏ. Mỗi trang có các phím chức
năng có thể sử dụng nh:
Giáo Trình PLC Su tầm : Nguyễn Huy Mạnh
95
+
Edit F2: Vào chế độ soạn thảo.
+
Select F3: Thay đổi tham số tại vị trí con trỏ.
+
Project F6: Cất tham số đã thay đổi.
+
Info F7: Hiện thông tin về vùng hiện tại mà tại đó có con trỏ.
+
Help Shift F8: Vào phần trợ giúp.
+
Enter: Chấp nhận sự thay đổi.
+
Cancel ESC: Giữ nguyên trạng thái cũ, trở về màn hình trớc đó.
*Trang 1
(PLC): nh hình P.12
+
Mode: Chọn chế độ nối với
PLC (Online), và không có PLC
(Offline).
+
PLC type: Loại PLC
+
Interface: Chọn giao diện.
+
Parameter: Địa chỉ cổng
giao diện.
+
Path name: Đặt tên đờng
dẫn nối kết. Nếu cả Path name và
Path file đều đặt thì hệ thống tìm
cách thiết lập hay dừng việc nối kết
thông qua đờng dẫn đã chọn này
mỗi khi có sự thay đổi chế độ làm
việc.
+
Path file: Tên file chứa
đờng dẫn Path name.
*Trang 2
(Blocks): nh hình P.13
+
Program File: Vào đờng
dẫn, mở file mới hoặc mở file đã có.
+
Representation: Đặt chế độ
soạn thảo STL, LAD, CSF.
+
STL addresses: Địa chỉ của
STL.
+
With comments: Cho phép ẩn,
hiện dòng chú thích.
+
With Checksum: Kiểm tra việc truyền số liệu ra PLC.
*Trang 3
(Symbols): nh hình P.14
Hình P.12: Trang 1
Hình P.13: Trang 2
Giáo Trình PLC Su tầm : Nguyễn Huy Mạnh
96
+
Symbols file: Đặt tên file
biểu tợng (*ZO.INI).
+
Assigment list: Đặt tên của
file danh sách (ZO.SEQ).
+
Symbol length: Đặt độ dài ký
hiệu biểu tợng, cho phép từ 8 đến
24 ký tự.
+ Comment length: Đặt độ dài
dòng chú thích, cho phép nhiều
nhất là 40 ký tự.
+
Display symbolic: Cho phép
toán hạng thể hiện dới dạng biểu
tợng (symbolic) hay dạng tuyệt
đối (absolute).
+
Operands symbolic: Cho
phép lập trình đợc với symbolic
operands.
*Trang 4 (Documetation): nh hình
P.15.
+ Footer file: Vào tên file
chứa các thông tin cần thiết ở cuối
mỗi trang khi in và đợc tạo ra
trong Documentation.
+
Doc comm file: Đặt tên file
(*SU.INI) chứa các lệnh tạo tài
liệu.
+
Printer file: Đặt tên file
cha thông tin về tham số in đợc
chọn trong menu Documentation
nh kích cỡ giấy, số dòng trong
mỗi trang in, cổng giao tiếp với
máy in
+
Printer interface: Chọn giao
diện với máy in.
+
Documetation to: Đặt chế độ
làm việc cho phép in tài liệu.
*Trang
5 (Options): hình P.16
+
Project directory: Định th
mục làm việc.
Hình P.15: Tran
g
4
Hình P.14: Trang 3
Hình P.16: Tran
g
5
Giáo Trình PLC Su tầm : Nguyễn Huy Mạnh
97
*Trang
6 (EFROM): nh hình
P.17
+
SYSID file: Đặt tên file
(*SD.INI) chứa các thông tin
nhận dạng hệ thống các khối
dùng trong việc nạp EFROM.
III. Lập trình cho PLC - S7-200
1. Sử dụng phần mềm Step7-200 for Win.
Thao tác chuẩn bị
1. Khởi động máy tính ở chế độ Windows,(bật công tắc nguồn khối thí
nghiệm, PLC lắp thành khối thí nghiệm), bật công tắc khối nguồn PS của PLC,
công tắc của khối CPU để ở vị trí STOP.
2. Chạy trình Step7 từ biểu tợng hoặc từ fite chơng trình nh hình P.18.
màn hình chế độ bắt đầu có dạng nh hình P.19.
Hình P.18: Biểu tợn
g
và đờn
g
dẫn file chơn
g
trình Ste
p
7
Hình P.17: Trang 6
Giáo Trình PLC Su tầm : Nguyễn Huy Mạnh
98
3. Nếu ở Project [CPU ] có loại CPU khác thì nháy nút phải chuột vào
Project [CPU ] để chọn lại CPU.
4. Vào Fite để mở một fite mới hoặc fite đã có.
5. Vào View để chọn chế độ soạn thảo STL (hoặc LAD hoặc FBD).
6. Tiến hành soạn thảo chơng trình theo STL (nếu soạn thảo chơng trình
theo LAD thì có thể sử dụng các khâu, khối phía trái màn hình soạn thảo). Khi
soạn thảo chỉ cần cách lệnh và đối tợng lệnh một nhịp (dấu cách), không cần
chú ý chữ in và chữ thờng, máy sẽ tự dịch và chỉnh chữ cho phù hợp. Trong quá
trình soạn thảo có thể ghi các chú thích nếu cần.
7. Vào View để xem lại dạng LAD (Ladder) hoặc FBD.
8. Dịch chơng trình từ biểu tợng hoặc từ PLC \ compile, nếu muốn dịch
cả chơng trình thì từ PLC \ compile All. Khi dịch chơng trình các lỗi sẽ đợc
thông báo ở phần thông báo trạng thái.
9. Đổ chơng trình sang PLC từ biểu tợng hoặc từ File \ Download, có
thể phải kiểm tra lại cad ghép nối cho phù hợp từ Communications.
10. Muốn cất, in chơng trình , có thể thực hiện từ biểu tợng hoặc vào
File chọn chế độ cất và chế độ in cần thiết.
Đổ chơng trình sang PLC Dịch chơng trình Nháy nút phải để chọn CPU
Phần để soạn thảo chơng trình
Phần thôn
g
báo trạn
g
thái
Hình P.19: Màn hình soạn thảo
Vào để kiểm tra cad
g
hé
p
nối