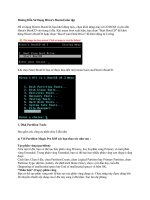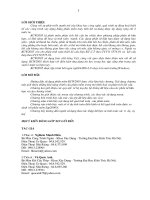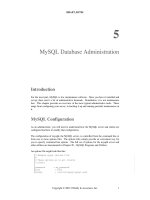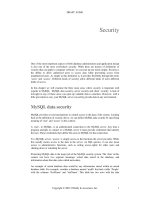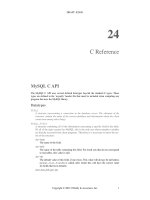Hướng dẫn sử dụng HandBrake toàn tập pps
Bạn đang xem bản rút gọn của tài liệu. Xem và tải ngay bản đầy đủ của tài liệu tại đây (867.53 KB, 14 trang )
HTTP://TAIPHIMHD.NET
MẠNG CHIA SẺ PHIM HD LỚN NHẤT VN
Hướng dẫn sử dụng HandBrake toàn tập
Handbrake: Loại bỏ âm thanh ra khỏi file Video
Bạn có thể loại bỏ âm thanh ra khỏi một file video bằng cách sử dụng Handbrake - bộ chuyển
mã video mã nguồn mở, miễn phí - làm việc trên Windows, Linux và Mac OS X.
Bước 1: Chọn video nguồn
Khởi động phần mềm Handbrake và chọn file video nguồn. Nếu bạn muốn thay đổi bất kì điều
gì đối với các cài đặt mã hoá, bạn có thể thực hiện điều đó ở màn hình đầu tiên này:
Bên dưới “Destination”, click nút “Browse” để chọn vị trí lưu file video sau khi gỡ bỏ âm thanh.
Bước 2: Loại bỏ âm thanh
Chọn thẻ “Audio & Subtitles”. Ở danh sách “Audio Tracks”, bạn sẽ thấy các menu xổ xuống -
chọn "None" cho mỗi audio track mà bạn muốn gỡ bỏ âm thanh.
Bước 3: Xuất video của bạn
Click nút “Start” và Handbrake sẽ xuất ra bản sao mới của file video của bạn đã được loại trừ
tất cả các audio track.
Sử dụng HandBrake để đính kèm phụ đề vào phim
Trước đây, mình có giới thiệu với các bạn cách sử phần mềm HandBrake để loại bỏ âm thanh
ra khỏi file video. Hôm nay, chúng ta sẽ sử dụng HandBrake để thêm soft subtitle vào phim.
Gọi là soft subtitle bởi vì bạn có thể bật / tắt phụ đề này giống như phụ đề trên những DVD
phim. Trái ngược với soft subtitle là hard subtitle, bạn không thể tắt hard subtitle.
Hiển nhiên là bạn phải chuẩn bị file phim và file phụ đề đồng bộ với phim đó. Bạn download và
cài đặt HandBrake.
Chạy chương trình HandBrake. Click nút Source và chọn file phim mà bạn muốn thêm phụ đề
vào:
Click nút Browse để chọn đường dẫn lưu file phim được tạo ra. Ô Container: chọn một trong
hai định dạng MP4 hay MKV:
Chọn thẻ Subtitles, click nút Import SRT để chọn file phụ đề rồi click nút Add:
Bạn tự tìm hiểu các thẻ khác và các tính năng khác.
Click nút Start để bắt đầu quá trình đính kèm phụ đề vào phim. Tất cả những gì bạn cần làm
bây giờ là ngồi đợi
Mở file phim được tạo ra, vì đây là soft subtitle nên bạn click chuột phải vào mũi tên màu xanh
cỏ trên khay đồng hồ và chọn S: [ ] để hiển thị phụ đề:
Convert DVD file thành MP4/H.264 với HD Decrypter và Handbrake
Handbrake là 1 ứng dụng tuyệt vời để chuyển đổi định dạng file video, nhưng đáng tiếc là
không thể xử lý được quá trình chống sao chép của đĩa DVD bản quyền. Do vậy chúng ta sẽ
dùng HD Decrypter – ứng dụng miễn phí của DVDFab. Những gì HD Decrypter thực hiện là loại
bỏ chức năng chống copy trên đĩa DVD, và sau đó sẽ copy thư mục Video-TS và Audio-TS vào
máy tính. Và khi quá trình chống copy bị ngăn chặn, chúng ta sẽ sử dụng Handbrake để
chuyển định dạng file video này về MP4 với chuẩn H.264.
Trong bài hướng dẫn sau, chúng ta sẽ cùng tìm hiểu về cách chuyển đổi định dạng file video DVD
thành MP4/H.264 bằng công cụ hỗ trợ HD Decrypter của DVDFab và Handbrake.
Rip đĩa DVD
Cài đặt cả 2 ứng dụng Handbrake và DVDFab HD Decrypter, sau đó cho đĩa DVD vào ổ và mở chương
trình DVDFab, nhấn Start DVDFab trên màn hình Welcome:
Chương trình sẽ yêu cầu bạn lựa chọn quốc gia, chọn bất kỳ và nhấn OK:
Quá trình phân tích dữ liệu trên đĩa bắt đầu:
Và giao diện chính của chương trình xuất hiện, lựa chọn mục Full Disc tại cửa sổ bên trái và Copy DVD-
Video (VIDEO_TS folder), sau đó nhấn Start:
Cửa sổ popup DVD to DVD hiện ra, nhấn OK để tiếp tục:
Và file video DVD sẽ được copy vào ổ cứng:
Sau khi quá trình này kết thúc, chương trình sẽ yêu cầu người sử dụng cho đĩa DVD trắng vào ổ để ghi,
nhưng chúng ta không có ý định file video ra đĩa, do vậy hãy chọn Cancel và đóng ứng dụng DVDFab:
Chuyển đổi định dạng thành MP4
Tiếp theo, chúng ta sẽ sử dụng Handbrake để bắt đầu quá trình convert. Mở Handbrake và nhấn
nút Source phía trên cùng bên trái, chọn DVD/VIDEO_TS folder:
Trỏ tới thư mục lưu trữ mà DVDFab HD Decrypter lưu trữ tại bước trên, ở chế độ mặc định thư
mục này tại \DVDFab\Temp\FullDisc trong Documents. Ví dụ trong Windows 7 thìC:\Users\
%username%\Documents\DVDFab\Temp\FullDisc\[Name of Your DVD]. Sau đó chọn đúng thư
mục và nhấn OK:
Chương trình yêu cầu bạn thay đổi lại đường dẫn mặc định trong Handbrake, bấm OK để tiếp
tục:
Nếu muốn thay đổi lại đường dẫn thư mục lưu trữ mặc định này, các bạn
chọn Tools > Options >General và Browse, chọn thư mục cần lưu trữ. Sau đó nhấn Close:
Tiếp theo, chọn menu drop down tại mục Title, và chọn phần phù hợp với độ dài của bộ phim:
Trong ví dụ này, chúng ta chọn định dạng MP4, do vậy giữ nguyên lựa chọn này tại mục Output
Settings:
Nếu chưa thiết lập thư mục lưu trữ tại bước trên, nhấn nút Browse tại phần Destination:
Các thuộc tính thiết lập
Chương trình có rất nhiều lựa chọn đa dạng trong việc thiết lập các thuộc tính, bằng việc lựa
chọn mục Output Settings hoặc Presets tại cửa sổ bên phải. Trong mục Presets đã có sẵn các
lựa chọn dành riêng cho những sản phẩm của Apple, ví dụ như iPod, iPhone hoặc AppleTV:
Trong thẻ Picture, bạn có thể chỉnh sửa, chọn kích thước vùng cố định, chuyển lựa chọn
Anamorphic thành Loose hoặc Custom để thay đổi kích thước:
Các chức năng trong thẻ Video để thay đổi chuẩn codec, lựa chọn H.264 là mặc định. Trong mục
Constant Quality nên giao động trong khoảng 59% – 63%, nếu để số này lớn hơn 70% thì file
sản phẩm sẽ có dung lượng vô cùng lớn mà chất lượng cũng không tăng lên nhiều:
Thẻ Subtitles các bạn có thẻ chọn phụ đề phù hợp trong danh sách dropdown và nhấn Add để
ghép vào file cần chuyển đổi:
Khi đã hoàn thành với các thiết lập của mình, các bạn chọn Start để bắt đầu quá trình chuyển đổi
định dạng:
Cửa sổ Command xuất hiện và bạn có thể theo dõi quá trình này, với thông tin cụ thể như thời
gian tổng thể (thông thường 1 bộ phim gần 100 phút sẽ mất khoảng 2 giờ):
Và đây là kết quả sau khi hoàn thành:
HTTP://TAIPHIMHD.NET
MẠNG CHIA SẺ PHIM HD LỚN NHẤT VN