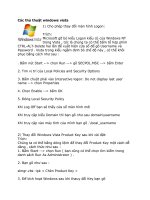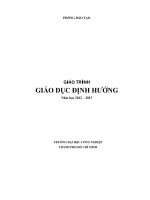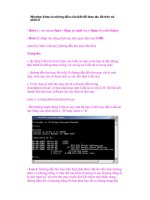Các thủ thuật Window Vista và những điều bên biết của nó phần 4 ppt
Bạn đang xem bản rút gọn của tài liệu. Xem và tải ngay bản đầy đủ của tài liệu tại đây (271.86 KB, 5 trang )
Chuơng 1 :Thủ thuật Windows vista ( phần 3 )
008. Tùy biến Menu ngữ cảnh.
Menu ngữ cảnh là menu xuất hiện khi bạn nhấp phải chuột lên một
vùng trống hoặc 1 thư mục nào đó. Menu này có tác dụng gọi nhanh một
số chức năng giúp bạn tối ưu các thao tác trên máy. Dù tiện lợi như vậy
nhưng bạn không thể thêm bất kì 1 chức năng nào vào menu này theo ý
minh (ngoài các chức năng của Windows như mở của sổ Command
Prompt, Control Panel, còn với các chương trình bất kì thì đó là không
thể).
Tuy nhiên bạn có thể tùy chỉnh dễ dàng menu này bằng thủ thuật
sau. Với thủ thuật này bạn còn có thể tùy biến menu xuất hiện bằng cách
nhấn giữ phím Shift + chuột phải (mình tạm gọi là “siêu” menu ).
1. Vào Notepad soạn 1 trong các nội dung sau rồi lưu lại dưới định
dạng là .reg ( VD: Add Context Menu.reg ) tùy theo ý thích của
bạn:
Nếu bạn muốn thêm tùy chọn vào menu ngữ cảnh thông
thường:
Windows Registry Editor Version 5.00
[HKEY_CLASSES_ROOT\Directory\Background\shell\Hiện acc
Administrator]
[HKEY_CLASSES_ROOT\Directory\Background\shell\Hiện acc
Administrator\command]
@="net.exe user administrator /active:yes"
Nếu bạn muốn thêm tùy chọn vào “siêu” menu:
Windows Registry Editor Version 5.00
[HKEY_CLASSES_ROOT\Directory\shell\Hiện acc Administrator]
@=""
"Extended"=""
[HKEY_CLASSES_ROOT\Directory\shell\Hiện acc
Administrator\command]
@="net.exe user administrator /active:yes"
2. Trong đó:
Dòng màu đỏ là tên của lệnh mà bạn muốn thêm vào menu ngữ
cảnh.
Dòng màu tím là 1 phần đường dẫn trong khóa Registry.
Đường dẫn này nhằm xác định nơi mà bạn sẽ thêm vào menu
ngữ cảnh. Các đường dẫn này cho bởi bảng sau:
Đường dẫn trong
khóa Registry
Nơi thêm vào
menu ngữ cảnh
Tương thích
với
*
Khi nhấp phải
chuột lên tập tin
XP / Vista /
7
Directory
Khi nhấp phải
chuột lên thư mục
XP / Vista /
7
AllFilesystemObjects
Khi nhấp phải
chuột lên tậ
p tin và
thư mục
XP / Vista /
7
Driver
Khi nhấp phải
chuột lên ổ đĩa
Vista / 7
Directory\Background
Khi nhấp phải
chuột 1 vùng trống
bất kì
Vista / 7
CLSID\{20D04FE0-
3AEA-1069-A2D8-
08002B30309D}
Khi nhấp phải
chuột lên My
Computer
XP / Vista /
7
Dòng màu lục là đường dẫn của ứng dụng mà bạn muốn thực
thi hoặc cũng có thể là các lệnh được nêu trong phần Tạo
shortcut cho một số lệnh thông dụng đã đề cập ở Thủ thuật
Vista 007.
Windows chấp nhận mã Unicode nên trong phần tên lệnh (màu
đỏ) bạn có thể gõ Tiếng Việt có dấu nhưng khi lưu lại thì chọn
Unicode trong mục Encoding của hộp thoại Save As.
3. Sau cùng bạn thực thi file .reg vừa tạo và thụ hưởng thành quả.
Lưu ý:
1. Với đường dẫn của ứng dụng muốn thực thi ta phải gấp đôi dấu /
và đặt đường dẫn của ứng dụng đó trong dấu nháy kép.
VD: Nếu đường dẫn có dạng C:\Windows\Notepad.exe thì sẽ sửa
thành “C:\\Windows\\Notepad.exe”.
2. Riêng đối với Windows 7 ngoài thêm các lựa chọn tùy ý vào
menu ngữ cảnh bạn còn có thể tùy biến được icon hiện trên menu
đó bằng cách mở Registry rồi truy cập đến đường dẫn của menu
muốn tùy chỉnh.
VD: HKEY_CLASSES_ROOT\Directory\shell\Hiện acc
Administrator.
Sau đó nhấp phải chuột vào khóa đó chọn New Expandable
String Value. Đặt tên cho khóa vừa tạo là icon, nhấp đúp lên khóa
icon và nhập đường dẫn đến file icon (bao gồm cả phần mở rộng
ico). Cuối cùng nhấp OK để xác nhận.
009. Điều chỉnh kích thước đường viền cửa sổ hệ thống.
Ấn tượng đầu tiên của bạn khi mới tiếp cận Windows Vista chính
là hiệu ứng Aero trong suốt của các cửa sổ ứng dụng. Nó được thể hiện
trên đường viền của các cửa sổ hệ thống. Mặc dù đã đẹp như vậy nhưng ít
ai để ý rằng hãng Microsoft ngoài việc cho phép bạn thay đổi màu của
đường viền này họ còn cho phép bạn thay đổi kích thước của chúng (để
dễ cảm nhận hơn hiệu ứng này).
Để chỉnh sửa đường viền rộng hơn hay hẹp hơn:
1. Kích chuột phải vào nền desktop và chọn Personalize.
2. Kích chọn Window Color and Appearance.
3. Chọn Open classic appearance properties for more color
options.
4. Chọn Border Padding trên menu lựa chọn Item. Để thay đổi kích
thước của đường viền, bạn hãy nhập giá trị kích thước mới cho
đường viền (mặc định là 4). Kích OK hai lần. Kích thước của các
đường viền sẽ được thay đổi ngay.
Đường viền với kích thước mặc định là 4.
Đường viền với kích thước đã điều chỉnh là 20.