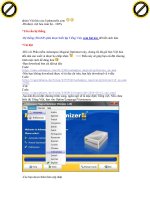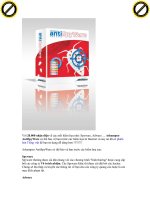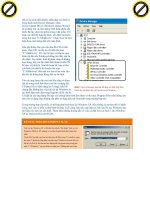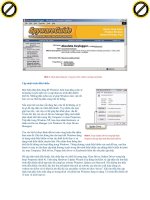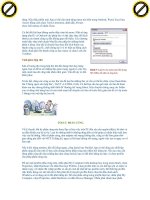Các thủ thuật Window XP và những điều cơ bản của nó phần 6 ppsx
Bạn đang xem bản rút gọn của tài liệu. Xem và tải ngay bản đầy đủ của tài liệu tại đây (325.05 KB, 7 trang )
Chương 2 :Các thủ thuật Windows XP ( phần6)
18. Biến 1 thư mục thành 1 phân vùng ảo.
Thủ thuật này sẽ giúp bạn hiển thị 1 thư mục bất kì như 1 ổ đĩa
trong cửa sổ My Computer. Nó tỏ ra rất có ích nếu như bạn thường phải
truy xuất 1 thư mục nào đó nhưng lại không muốn phân vùng lại đĩa
cứng.
Tạo phân vùng ảo:
1. Ấn tổ hợp phím Windows + R, gõ cmd để gọi cửa sổ Command
Promt.
2. Tại dấu nhắc dòng lệnh DOS gõ lệnh theo cú pháp sau: subst
Driver: path. Trong đó:
Subst: là tên dòng lệnh.
Driver: là kí hiệu ổ đĩa bạn muốn tạo, bao gồm cả dấu : (theo
bảng chữ cái abc và không trùng với tên các ổ đĩa đã có trong
cửa sổ My Computer).
Path : là tên đường dẫn đầy đủ đến thư mục bạn muốn ánh xạ
VD : subst K: E:\Software ánh xạ thư mục Software trong ổ
đĩa E thành ổ đĩa K trong My Computer.
Xóa phân vùng ảo:
Tại dấu nhắc dòng lệnh DOS ta gõ lệnh: subst Driver: /D với
Driver: là kí hiệu ổ đĩa bạn muốn xóa.
19. Chống thay đổi trang chủ Internet Explorer.
Trang chủ ( Home page ) là trang web sẽ được mở đầu tiên khi bạn
khởi chạy 1 trình duyệt web bất kì. Và Internet Explorer cũng không
phải là một ngoại lệ. Mặc định ta hoàn toàn có thể thay đổi tùy ý trang
chủ cho trình duyệt này thông qua hộp thoại Internet Options.
Tuy nhiên lợi dụng việc này một số virut sẽ thay đổi trang chủ của IE
này thành trang chủ của virut đó gây nên những hậu quả không lường. Vì
vậy ta nên vô hiệu hóa chức năng thay đổi trang chủ của IE sau khi đã
thiết lập trang chủ cho IE. Cách thực hiện như sau :
Vào Start Run (hoặc ấn tổ hợp phím Windows + R), gõ
gpedit.msc, ấn Enter.
Trong khung bên trái của cửa sổ mới hiện ra ta di chuyển lần lượt
đến các nhánh sau :
User Configuration Administrative Templates Windows
Components Internet Explorer
Nhấp kép chuột vào khóa Disable changing home page settings
chọn Enable rồi ấn OK để đồng ý không cho thay đổi trang chủ
cho Internet Explorer.
Bây giờ bạn mở hộp thoại Internet Options sẽ thấy phần thiết lập
trang chủ bị mờ đi.
Minh họa trên Internet Explorer 8
Lưu ý: Bằng thủ thuật này ta cũng có thể dễ dàng thiết lập lại trang chủ
cho IE sau khi bị virut “tàn phá” với lựa chọn Disable thay vì Enable.
20. Giấu dữ liệu riêng tư trong file hình.
Thủ thuật này chắc hẳn không ít bạn đã biết và thực hiện thành
công, tuy nhiên bên cạnh đó có thể vẫn có thể có một số bạn chưa biết
hoặc cũng có thể biết rồi nhưng chưa thực được mà không hiểu tại sao.
Sau đây mình sẽ giới thiệu lại thủ thuật này để giúp những ai chưa biết thì
giờ sẽ biết, ai biết rồi thì đọc thêm .
Trước hết việc bạn phải làm đầu tiên là nén dữ liệu của mình thành
1 file rar bằng một trình nén file nào đó. Và tất nhiên là bạn cũng
cần chuẩn bị 1 file ảnh để bạn có thể giấu dữ liệu vào đó nữa chứ
.
Vào Start Run (hoặc ấn tổ hợp phím Windows + R ), gõ cmd,
ấn Enter để mở cửa sổ Command Prompt.
Từ dấu nhắc dòng lệnh DOS bạn gõ dòng lệnh theo 1 trong 2 cách
sau:
- Copy /b [đường dẫn file ảnh] + [đường dẫn file rar muốn
giấu] [đường dẫn file ảnh sau khi giấu]
- Đơn giản hơn bạn có thể copy file ảnh và file rar vào cùng 1 thư
mục (chẳng hạn: C:\Hide). Sau đó bạn chuyển dấu nhắc dòng
lệnh DOS về thư mục đó (với VD trên thì dòng lệnh sẽ là: cd
C:Hide\).
Cuối cùng bạn gõ tiếp dòng lệnh với cú pháp sau:
Copy /b [tên file ảnh] + [tên file rar] [tên file ảnh sau khi
giấu]
Bây giờ bạn mở file ảnh tạo thành sau khi giấu bằng chương trình
xem ảnh của Windows bạn sẽ thấy file ảnh đó được mở như bình thường
nhưng dung lượng file đó sẽ bằng tổng dung lượng file ảnh ban đầu lẫn
file rar. Muốn xem được file đã giấu trong file ảnh này bạn chỉ việc sửa
đuôi của file ảnh thành rar sau đó dùng WinRar để mở. Khi xem xong
bạn chỉ việc sửa đuôi của nó về jpg (hoặc jpeg, bmp, ).
Sau đây là các lưu ý khi thực hiện thủ thuật này (có thể bạn sẽ
không thực hiện được nếu không đọc các lưu ý này):
Giữa các đoạn lệnh PHẢI có khoảng trắng.
Đường dẫn các file ảnh và file rar PHẢI bao gồm cả phần mở rộng
(đuôi).
Đường dẫn file ảnh (hoặc tên file ảnh) phải được nhập trước,
không được thay đổi thứ tự (file rar trước, file ảnh sau).
Nếu trong tên file ảnh hoặc file rar có khoảng cách thì phải đặt
đường dẫn file đó trong dấu nháy kép “ “.
(Nếu bạn sử dụng cách 1 thì bạn nên đặt cả đường dẫn của file trong dấu
nháy kép vì trong đường dẫn đến file đó có thể có cả khoảng cách chứ
không chỉ trong tên của file).
21. Loại bỏ dòng chữ Shortcut to.
Trong Windows bạn tạo 1 shortcut mới với tùy chọn Send to
Desktop shortcut hoặc copy file cần tạo shortcut rồi chọn Paste shortcut
trên menu ngữ cảnh thì Windows lại thêm vào trước tên mỗi shortcut đó
dòng chữ Shortcut to. Mục đích của việc làm này là giúp ta phân biệt
được đâu là shortcut và đâu là tập tin gốc. Tuy nhiên hầu hết người dùng
đều không mặn mà lắm với chức năng này. Vì vậy họ đều xóa dòng chữ
này ngay sau khi tạo shortcut.
Nếu bạn không thích chức năng này của Windows và cũng không
thích phải sửa lại tên các shortcut sau mỗi lần tạo thì bạn nên tắt hẳn chức
năng này đi. Thủ thuật sau sẽ giúp bạn làm việc đó.
Vào Notepad soạn nội dung sau rồi lưu lại dưới định dạng là .reg (
VD: Delete shorcut to.reg )
[HKEY_CURRENT_USER\Software\Microsoft\Windows\CurrentVe
rsion\Explorer]
"link"=hex:00,00,00,00
Sau đó tiến hành thực thi file .reg vừa tạo rồi Log off và Log on để
thay đổi có hiệu lực.
22. Loại bỏ dòng chữ “Download Windows Search…” trong IE8.
Song song với việc cho ra mắt Windows 7, hãng Microsoft cũng
cho xuất xưởng phiên bản 8 của trình duyệt web Internet Explorer trước
đó vài tháng. Và cũng như các bản IE trước đó Microsoft cũng cung cấp
link tải bộ cài đặt cho phiên bản IE này trên các hệ điều hành cũ.
Cùng với những cải tiến rất đáng hoan nghênh thì Microsoft còn
khuyến mãi thêm dòng “Download Windows Search to improve history
and favorites resualts” mỗi khi bạn nhập 1 từ khóa bất kì trên thanh địa
chỉ của IE8. Chức năng này có lẽ được Microsoft thêm vào nhằm quảng
cáo cho chương trình Windows Search phiên bản mới của hãng (dòng
chữ này sẽ không xuất hiện trong Windows Vista SP2 và Windows 7 vì
Windows Search phiên bản mới nhất đã được tích hợp trong 2 phiên bản
Windows này). Bạn có thể nhấp vào dòng này để download và cài đặt nó
để loại bỏ dòng chữ này.
Dòng chữ xuất hiện trên thanh địa chỉ của IE8
Nhưng việc làm này chỉ dành cho những bạn thích sử dụng chức
năng Search sẵn có của Windows mà thôi. Còn với các bạn không muốn
nâng cấp (vì không mấy khi phải tìm kiếm các dữ liệu quá ngăn nắp của
mình, hay bạn khoái dùng 1 tiện ích tìm kiếm khác như Google Desktop
Search,…) thì dòng chữ này chỉ gây thêm khó chịu cho người dùng chứ
không hơn.
Và khi đó chính là lúc bạn nên can thiệp vào Registry Editor để
xử lý dòng chữ không mời mà có này. Cách làm như sau:
Vào Notepad soạn nội dung sau rồi lưu lại dưới định dạng là .reg (
VD: Remove WS.reg )
[HKEY_CURRENT_USER\Software\Microsoft\Internet
Explorer\Main\WindowsSearch]
"ShowPrompt"=dword:00000000
Sau đó tiến hành thực thi file .reg vừa tạo.
Dòng chữ đã được loại bỏ sau khi áp dụng thủ thuật trên