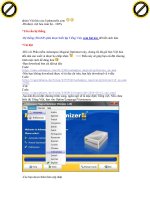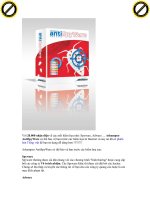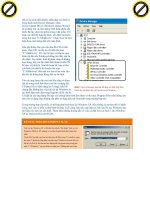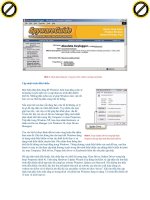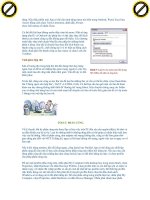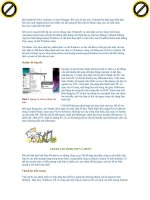Các thủ thuật Window XP và những điều cơ bản của nó phần 5 pps
Bạn đang xem bản rút gọn của tài liệu. Xem và tải ngay bản đầy đủ của tài liệu tại đây (289.9 KB, 5 trang )
Chương 2 :Các thủ thuật Windows XP ( phần5)
16. Xóa các file trong thư mục trên menu ngữ cảnh.
Trong quá trình sử dụng máy tính chắc hẳn không ít lần bạn muốn
xóa đi tất cả các file trong 1 thư mục nhưng lại muốn giữ lại các thư mục
con (rỗng) trong thư mục đó (như khi bạn muốn xóa các file trong thư
mục Download của IDM chẳng hạn). Gặp trường hợp này không ít bạn đã
dùng phương pháp thủ công là vào từng thư mục con rồi xóa các file
trong nó. Một số bạn thành thạo các lệnh về DOS có thể làm được việc
này nhưng lại phải trải qua công đoạn gõ lệnh phức tạp và khó nhớ. Thủ
thuật sau sẽ giúp các bạn làm được việc này chỉ với 1 cú nhấp chuột.
Trước hết bạn vào Notepad soạn nội dung sau rồi lưu lại dưới định
dạng là .reg ( VD: Delete all file in this folder.reg )
[HKEY_CLASSES_ROOT\Directory\shell\Delete all file in this
folder]
[HKEY_CLASSES_ROOT\Directory\shell\Delete all file in this
folder]
@="cmd /c \"cd /d %1 && del /s /f /a /q *.*"
Ngoài ra bạn có thể soạn đoạn mã sau nhưng khi lưu thì chọn
Unicode tại trường Ecoding của hộp thoại Save As:
[HKEY_CLASSES_ROOT\Directory\shell\Xóa các file trong thư
mục]
[HKEY_CLASSES_ROOT\Directory\shell\Xóa các file trong thư
mục\command]
@="cmd /c \"cd /d %1 && del /s /f /a /q *.*"
Sau đó tiến hành thực thi file .reg vừa tạo. Từ bây giờ khi bạn
muốn xóa các file trong thư mục nào đó mà vẫn giữ nguyên các thư mục
con bên trong bạn nhấp phải chuột vào thư mục đó chọn Delete all file in
this folder (hoặc Xóa các file trong thư mục) trên menu ngữ cảnh.
Hình vẽ minh họa trên Windows 7
17. Khởi động lại tiến trình explorer.
Đôi khi bạn chạy quá nhiều chương trình và khiến cho hệ thống bị
treo: không thể tiếp tục các thao tác, phím Windows không có tác dụng,
tổ hợp phím Windows + E (để mở cửa sổ My Computer) bị vô
hiệu,…Sau khi mở cửa sổ Task manager để tắt tất cả các chương trình
đang mở mà vẫn không khắc phục được nhiều bạn đã chọn giải pháp tiêu
cực là nhấn nút Restart để khởi động lại máy. Thậm chí là nhấn nút
Restart ngay khi hệ thống bị treo. Việc làm này không những gây hại cho
máy mà còn làm mất các dữ liệu chưa lưu (trong trình soạn thảo Word,
khi bạn đang viết bài trên blog, website,…). Đó là còn chưa kể đến việc
các ứng dụng đang hoạt động có thể sẽ bị lỗi, thậm chí phài cài lại cả hệ
thống, nhất là khi bạn đang update trực tuyến phần mềm antivirut (điều
này ít khi xảy ra nhưng biết đâu hôm nay lại là thứ 6 ngày 13 của bạn )
Tuy nhiên ít ai biết việc treo máy lúc này chỉ đơn giản là tiến trình
explorer.exe bị treo nên gây ra các hiện tượng trên. Vì thế để khắc phục
ta chỉ việc tắt tiến trình này và khởi động lại nó.
1. Nhấn tổ hợp phím Ctrl + Alt + Delete để mở cửa sổ Task
manager (với Windows Vista, 7 sau khi nhấn tổ hợp phím này thì
phải chọn Start Task Manager sau đó).
2. Chuyển sang thẻ Processes, ấn phím e trên bàn phím để tìm nhanh
tiến trình explorer.exe.
3. Nhấp phải chuột lên tiến trình đó chọn End Process để tắt tiến
trình.
4. Chuyển sang thẻ Applications, chọn New Task…
5. Trong hộp thoại mở ra gõ explorer để mở lại tiến trình
explorer.exe.
Ngoài ra bạn có thể tối ưu hóa thao tác bằng cách khởi động lại tiến trình
explorer bằng tập tin bat theo cách sau:
Vào Notepad soạn nội dung sau rồi lưu lại dưới định dạng là .bat (
VD: Restart explorer.bat).
@echo off
taskkill /f /IM explorer.exe
explorer.exe
Hoặc cũng có thể tạo 1 shortcut mới với đường dẫn là:
%windir%\System32\wbem\WMIC.exe process where
name="explorer.exe" call Terminate
Lưu ý: Việc khởi động lại tiến trình này không những có tác dụng khi nó
bị treo mà còn có tác dụng thay đổi ngay các tác vụ người dùng có liên
quan đến nó. Chẳng hạn như khi bạn “vọc” menu ngữ cảnh (thêm bớt 1
vài chức năng), khi bạn thay đổi 1 số tập tin hệ thống có liên quan đến
cửa sổ explorer (cái này rất hay gặp khi bạn chỉnh sửa giao diện Windows
Vista, 7),…Khi đó việc khởi động lại tiến trình này sẽ giúp chúng ta thấy
được ngay sự thay đổi của hệ thống mà không phải khởi động lại máy hay
phải Log off rồi Log in.
056. Xóa dấu mũi tên trên các shortcut.
Mặc định với mỗi shortcut Windows lại khuyến mãi thêm cho nó 1
dấu mũi tên ở góc trái shortcut đó. Chức năng này của Windows có tác
dụng giúp cho chúng ta phân biệt được đâu là các file / folder dữ liệu, đâu
là các lối tắt giúp chúng ta truy cập nhanh các file / folder dữ liệu đó. Tuy
nhiên nhiều bạn lại không mặn mà lắm với chức năng này của Windows
vì nó làm cho các shortcut trở nên xấu xí. Thủ thuật sau sẽ giúp bạn loại
bỏ được dấu mũi tên này.
Vào Notepad soạn nội dung sau rồi lưu lại dưới định dạng là .reg (
VD: Delete shortcut icon.reg )
Windows Registry Editor Version 5.00
[HKEY_CLASSES_ROOT\lnkfile]
"IsShortCut"=-
[HKEY_CLASSES_ROOT\piffile]
"IsShortCut"=-
[HKEY_CLASSES_ROOT\InternetShortcut]
"IsShortCut"=-
Sau đó tiến hành thực thi file .reg vừa tạo rồi Log off và Log on
hoặc khởi động lại explorer để thay đổi có hiệu lực.
Shortcut trước và sau khi xóa dấu mũi tên
Lưu ý:
1. Thủ thuật này áp dụng được cả trên Windows Vista và Windows
7.
2. Khi muốn phục hồi lại dấu mũi tên cho các shortcut ta cũng mở
notepad và soạn nội dung sau rồi lưu lại dưới định dạng reg và thực
thi file reg vừa tạo:
Windows Registry Editor Version 5.00
[HKEY_CLASSES_ROOT\lnkfile]
"IsShortCut"=dword:00000001
[HKEY_CLASSES_ROOT\piffile]
"IsShortCut"=dword:00000001
[HKEY_CLASSES_ROOT\InternetShortcut]
"IsShortCut"=dword:00000001