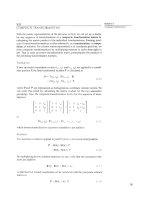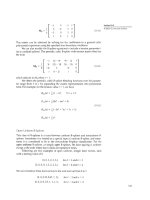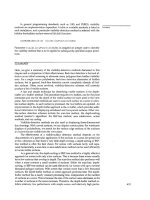Những nguyên tắc khi lập trình Web-Popal trên nền NukeViet phần 2 pot
Bạn đang xem bản rút gọn của tài liệu. Xem và tải ngay bản đầy đủ của tài liệu tại đây (2.18 MB, 16 trang )
Tạo dựng Web-Portal trên nền NukeViet
Hỗ trợ trực tuyến: Trang 17
Hình 1.1: Cửa sổ Setup appserv-win32-2.5.4
Bước 2: Chọn thư mục cài đặt. Bạn giữ nguyên mặc định và nhấp Next để tiếp
tục (xem hình 1.2).
Hình 1.2: Chọn thư mục cài đặt
Bước 3: Chọn chế độ cài đặt.
Để biết các thành phần nào được cài vào máy tính, bạn đánh dấu chọn
Custom và nhấp Next để tiếp tục (xem hình 1.3).
Hình 1.3: Chọn chế độ cài đặt
Bước 4: Chọn các thành phần cài đặt.
Ta để mặc định (chọn hết toàn bộ), nhấp Next để tiếp tục (xem hình 1.4).
Tạo dựng Web-Portal trên nền NukeViet
Hỗ trợ trực tuyến: Trang 18
Hình 1.4: Các thành phần đi kèm
Bước 5: Khai báo cho quá trình cài đặt Apache Server
Tại bước này bạn cần khai báo Server name, Administrator’s Email
address, HTTP Port. Ngoại trừ ô Administrator’s Email address có thể thay
đổi, các ô khai báo khác hãy để mặc định như chương trình yêu cầu:
- Server name: localhost;
- Administrator’s Email address:
- HTTP Port: 80.
Sau đó nhấp Next để tiếp tục (xem hình 1.5).
Hình 1.5: Cài đặt Apache Server
Bước 6: Khai báo cho quá trình cài đặt MySQL
Phần khai báo thông tin để cài đặt MySQL bao gồm: User name,
Password và Charset. Hãy khai báo tùy ý 2 mục đầu, mục Charset để mặc
định là latin1 (Chú ý: chỉ dùng các chữ cái latin, không viết từ có khoảng trắng
Tạo dựng Web-Portal trên nền NukeViet
Hỗ trợ trực tuyến: Trang 19
hay có dấu tiếng Việt). Trong quá trình cài đặt AppServ đòi hỏi bạn phải nhớ
Username vì bạn sẽ phải khai báo nó khi cài đặt NukeViet sau này. Password
không cần thiết vì bạn cài trên localhost, do đó nên để trống. Nhấp Next để tiếp
tục (xem hình 1.6).
Hình 1.6: Cài đặt MySQL
Chờ trong giây lát, quá trình cài đặt sẽ diễn ra (xem hình 1.7).
Hình 1.7: Tiến trình cài đặt
Bước 7: Kết thúc cài đặt và khởi động chương trình:
Nhấp Close để kết thúc quá trình cài đặt và khởi động Apache &
MySQL (xem hình 1.8)
Tạo dựng Web-Portal trên nền NukeViet
Hỗ trợ trực tuyến: Trang 20
Hình 1.8: Kết thúc cài đặt
Apache & MySQL sẽ được tự động khởi động ngay sau khi kết thúc cài đặt
(xem hình 1.9).
Hình 1.9: Khởi động dịch vụ Apache & MySQL.
Bước 8: Kiểm tra kết quả.
Mở Internet Explorer, gõ địa chỉ http://localhost/
nếu thấy trang web như
hình 1.10 tức là bạn đã cài thành công appserv.
Tạo dựng Web-Portal trên nền NukeViet
Hỗ trợ trực tuyến: Trang 21
Hình 1.10: Kiểm tra kết quả
Sau khi cài xong appserv 2.5.4 máy tính của bạn sẽ có các chương trình
sau:
- Apache Web Server Version 1.3.34
- PHP Script Language Version 4.4.1
- MySQL Database Version 5.0.16
- phpMyAdmin Database Manager Version 2.5.7-pl1
Tạo dựng Web-Portal trên nền NukeViet
Hỗ trợ trực tuyến: Trang 22
Phần 2. Cài đặt NukeViet 1.0
I. Các bước chuẩn bị cho quá trình cài đặt NukeViet 1.0 trên PC
Chuẩn bị cài đặt NukeViet theo các bước sau:
1. Chuẩn bị mã nguồn NukeViet 1.0
1 Tải mã nguồn Nukeviet 1.0:
Tải file nukeviet1.0.rar (dung lượng 1.71MB) từ />
Hình 2.1: File nukeviet1.0.rar đã tải về
2 Giải nén (unzip) file nukeviet1.0.rar và chép toàn bộ thư mục
public_html vào thư mục C:/AppServ/www (xem hình 2.2). Tiếp đó, đổi tên
thư mục public_html thành home.
Hình 2.2: Lấy thư mục public_html ra khỏi file nén.
3 Vào C:/AppServ/www/home để kiểm tra xem có file install.php và
mainfile.php hay không (xem hình 2.3).
Tạo dựng Web-Portal trên nền NukeViet
Hỗ trợ trực tuyến: Trang 23
Hình 2.3: Kiểm tra các file được giải nén.
2. Tạo cơ sở dữ liệu rỗng
Cơ sở dữ liệu rỗng thực chất là một DB name mới. Để tạo một CSDL rỗng,
bạn thực hiện theo trình tự sau:
1 Mở trình duyệt web, gõ http://localhost/phpmyadmin/ (xem hình 2.4).
Hình 2.4: Tạo CSDL rỗng.
2 Tại ô Create new database, nhập tên cơ sở dữ liệu mà bạn muốn tạo mới.
Ví dụ: “mangxd”. Nhấp Create (xem hình 2.5).
Tạo dựng Web-Portal trên nền NukeViet
Hỗ trợ trực tuyến: Trang 24
Hình 2.5: CSDL rỗng vừa được tạo
II. Cài đặt NukeViet 1.0 trên PC
Bạn tiến hành cài đặt NukeViet 1.0 theo các bước sau:
1 Mở trình duyệt, gõ địa chỉ: http://localhost/home/ bạn sẽ nhận được một
thông báo đề nghị cài đặt. Nhấp vào link “vào đây” để bắt đầu tiến trình cài đặt
(xem hình 2.6).
Hình 2.6: Đề nghị cài đặt NukeViet
Tạo dựng Web-Portal trên nền NukeViet
Hỗ trợ trực tuyến: Trang 25
2 Nhấp nút “Chuyển tới bước 2” để tiếp tục cài đặt (xem hình 2.7).
Hình 2.7: Thông báo các thứ cần chuẩn bị trước khi cài Nukeviet
3 Khai báo các thông số cài đặt:
Để hiểu rõ hơn chức năng của các mục cần khai báo, bạn nhấp vào tên mục.
Nếu mới làm quen với NukeViet, bạn thực hiện theo mẫu hướng dẫn dưới đây.
Sau khi khai báo xong, nhấp nút Chuyển tới bước 3 (xem hình 2.8).
Hình 2.8: Khai báo các thông số.
Tạo dựng Web-Portal trên nền NukeViet
Hỗ trợ trực tuyến: Trang 26
Các mục Tên site, Table prefix, User Table prefix (tiếp đầu tố của các
bảng sẽ được ghi vào CSDL), Nickname, Email, Mật mã truy cập (của người
quản lý site) được khai báo tùy ý.
URL của site: được hệ thống tự xac định, bạn có thể bỏ qua.
Chế độ hiển thị mã kiểm tra: chỉ hoạt động khi host của bạn hỗ trợ thư
viện GD. Nếu không chắc điều này, bạn hãy chọn chế độ Không hiển thị.
DB host: trong tr
ường hợp này sẽ là localhost, bạn cũng có thể bỏ qua nó.
DB name: chính là tên của cơ sở dữ liệu rỗng mà bạn đã tạo như hướng
dẫn ở trên (mangxd).
DB username: là tên người được quyền truy cập vào DB host. Tên này
được xác định khi cài đặt AppServ như trong hướng dẫn ở trên (root).
DB password: bỏ qua vì bạn cài localhost trong máy tính của mình khi
trước đã không khai báo Pass.
Lưu ý:
Khi khai báo ở dòng Table prefix, User table prefix, nickname và mật
mã truy cập là chỉ dùng chữ cái latin, không dùng chữ tiếng Việt có dấu, không
có khoảng trắng, không dùng các ký tự đặc biệt.
Mặc dù hai thông số Table prefix, User Table prefix có thể tùy ý khai
báo. Tuy nhiên theo khuyến cáo của một số thành viên sử dụng NukeViet, trong
trường hợp thử nghiệm, bạn nên để mặc định là nukeviet.
4 Xác nhận các thông số.
Các thông số bạn đã khai báo sẽ được hiển thị để bạn kiểm tra lại. Nếu khai
báo thiếu, hệ thống sẽ nhắc nh
ở bạn khai báo lại, bạn nhấp Back để khai báo lại.
Nếu đã khai báo đủ, nhấp “Kết thúc cài đặt” (xem hình 2.9).
Tạo dựng Web-Portal trên nền NukeViet
Hỗ trợ trực tuyến: Trang 27
Hình 2.9: Xác nhận thông số.
5 Kết thúc cài đặt
Sau khi khai báo hoàn chỉnh, nếu bạn khai báo đúng thì hệ thống sẽ chấp
nhận. Trình duyệt sẽ thông báo “Việc cài đặt đã kết thúc!” (xem hình 2.10).
Hình 2.10: Thông báo cài đặt thành công.
6 Sau khi hoàn tất cài đặt, bạn hãy xóa file install.php trong thư mục home
(thư mục gốc của nukeviet) (xem hình 2.11)
Tạo dựng Web-Portal trên nền NukeViet
Hỗ trợ trực tuyến: Trang 28
Hình 2.11: Xóa File cài đặt
Như vậy bạn đã hoàn tất công việc cài đặt. Hãy truy cập website của bạn
bằng địa chỉ: http://localhost/home/
(xem hình 2.12).
Hình 2.12: Trang chủ website sau khi cài đặt
Chú ý:
Vì cài trên localhost Windows nên không có lệnh CHMOD, thay vào đó
hãy gỡ bỏ thuộc tính read-only của tất cả các file trong web root (trường hợp
copy web root từ đĩa CD-ROM thường mặc định thuộc tính read-only này)
Tạo dựng Web-Portal trên nền NukeViet
Hỗ trợ trực tuyến: Trang 29
III. Cài NukeViet 1.0 trên host
1. Tạo CSDL rỗng trên hosting sử dụng Cpanel
Việc tạo CSDL trên host sẽ khác nhiều so với việc tạo CSDL khi bạn thực
hành trên localhost, nó phụ thuộc vào phần mềm quản lý của nhà cung cấp host.
Hướng dẫn sau đây minh họa trên hosting sử dụng Cpanel – chương trình quản
lý host thông dụng nhất hiện nay. Chương trình Upload FTP được sử dụng là
Flash FXP (được giới thiệu trong Phần 8, mục 3: Upload website lên Host).
Để tạo CSDL rỗng trên hosting sử dụng Cpanel bạn thực hiện theo trình tự
sau:
Bước 1:
Truy cập đến trang quản lý hosting Cpanel bằng địa chỉ:
http://địachỉweb:2082. Ví dụ với địa chỉ web là http://m
angvn.org thì tôi sẽ truy
cập vào Cpanel của hosting bằng địa chỉ: :2082. Nhập tên và
mật khẩu truy cập (do nhà cung cấp host cấp cho bạn) để đăng nhập vào Cpanel.
Giao diện Cpanel hiện ra (xem hình 2.13)
Hình 2.13: Cpanel X
Bước 2:
Nhấn vào biểu tượng MySQL Databases để chuyển sang trang quản lý
CSDL. Nhập tên CSDL vào ô New Database (không chứa ký tự đặc biệt, không
cách trống), nhấn Create Database để tạo CSDL mới. (xem hình 2.14)
Tạo dựng Web-Portal trên nền NukeViet
Hỗ trợ trực tuyến: Trang 30
Hình 2.14: Tạo CSDL mới.
Bước 3:
Thông báo tạo CSDL thành công, nhấn Go back để quay lại trang quản lý
CSDL. (xem hình 2.15)
Hình 2.15: Thông báo tạo CSDL thành công.
CSDL mới sẽ hiển thị trong danh sách CSDL đang hoạt động (Current
Database). Tên CSDL là tổ hợp giữa tên người dùng với tên bạn nhâp vào khi
tạo CSDL. Bạn hãy nhớ tên này để khai báo khi cài NukeViet.
Hình 2.16: CSDL mới được tạo.
2. Upload bộ cài NukeViet 1.0 lên host
Bạn thực hiện upload tất cả các file của bộ cài NukeViet 1.0 lên host. Để
biết cách Upload File lên host, xin xem Phần 8, mục 3: Upload website lên Host
Trong trường hợp minh họa trong chuyên đề, chúng tôi đã upload các file
vào thư mục phutai trên host.
Tạo dựng Web-Portal trên nền NukeViet
Hỗ trợ trực tuyến: Trang 31
3. Cài đặt NukeViet 1.0
Việc cài đặt NukeViet trên Host hoàn toàn tương tự như khi cài trên
localhost. Bạn lưu ý sau khi upload NukeViet lên host
(1)
bạn phải CHMOD
(2)
các files và thư mục sau (chỉ đối với Linux hosting):
- Thư mục: /includes/data và tất các các files trong đó – Chmod 777
- Thư mục: /modules/News/pic và /modules/News/temp_pic - Chmod 777
Trình tự các bước cài đặt như sau:
1 Truy cập đến địa chỉ: , nhấp chuột vào chữ
“vào đây” để bắt đầu cài đặt (xem hình 2.17).
Hình 2.17: Đề nghị cài đặt NukeViet.
2 Nhấp nút “Chuyển tới bước 2” để tiếp tục cài đặt (xem hình 2.18).
(1)
Để biết cách Upload File lên host, xin xem Phần 8, mục 3: Upload website lên Host
(2)
Để biết cách CHMOD, xin xem Phần 8, mục 4: CHMod trên hosting Linux
Tạo dựng Web-Portal trên nền NukeViet
Hỗ trợ trực tuyến: Trang 32
Hình 2.18: Thông báo chuẩn bị trước khi cài Nukeviet
3 Khai báo cài đặt theo mẫu dưới đây (xem hình 2.19).
Hình 2.19: Khai báo các thông số.
Các thông số gồm có:
Tên site, Table prefix, User Table prefix, Nickname, Email, Mật mã
truy cập được khai báo tùy ý.
URL của site: được hệ thống tự xac định, trong trường hợp này là
.
Chế độ hiển thị mã kiểm tra: tạm thời bạn hãy chọn chế độ Không hiển
thị.