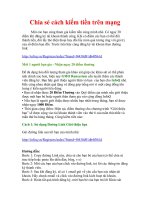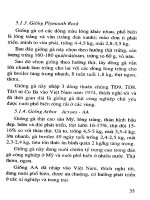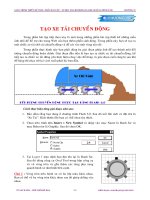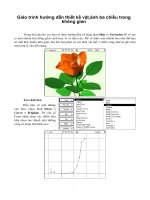Hướng dẫn vẽ kỹ thuật trên AutoCad một cách đơn giản phần 3 docx
Bạn đang xem bản rút gọn của tài liệu. Xem và tải ngay bản đầy đủ của tài liệu tại đây (347.07 KB, 20 trang )
Công ty tin học Hài Hoà
39
2.3.8. Center, Start, End (tâm, điểm đầu, điểm cuối)
1
2
3
Cách nhập này đòi hỏi phải nhập vào 3 toạ độ điểm. Điểm
nhập đầu tiên (1) là tâm của cung tròn, điểm nhập tiếp theo
(2) là điểm bắt đầu vẽ và điểm nhập cuối cùng (3) là điểm
kết thúc cung tròn (điểm này không nhất thiết phải nằm trên
cung tròn).
Thứ tự thực hiện lệnh vẽ này nh sau :
Từ Draw menu, chọn Arc - Start, End, Radius - xuất hiện dòng nhắc
Specify center point of arc: bấm chọn toạ độ điểm (1)
Specify start point of arc: bấm chọn toạ độ điểm (2)
Specify end point of arc or [Angle/chord Length]: bấm chọn toạ độ điểm (3)
2.3.9. Center, Start, Angle (tâm, điểm đầu, góc ở tâm)
Cách nhập này yêu cầu nhập vào toạ độ tâm (1); điểm xuất
phát vẽ của cung tròn (2) và trị số góc ở tâm của cung tròn.
Góc này đợc tính với chiều dơng ngợc kim đồng hồ, góc
xuất phát là hớng trục X.
góc
2
1
Thứ tự thực hiện lệnh vẽ này nh sau :
Từ Draw menu, chọn Arc - Center, Start, Angle - xuất hiện dòng nhắc
Specify center point of arc: bấm chọn toạ độ điểm (1)
Specify start point of arc: bấm chọn toạ độ điểm (2)
Specify end point of arc or [Angle/chord Length]: Nhập vào trị số góc
2.3.10. Center, Start, Length (tâm điểm đầu, chiều dài dây cung)
Tơng tự nh cách vẽ cung tròn theo dạng Start, Center, Length, chỉ khác là điểm nhập
vào đầu tiên (1) là tâm của cung tròn rồi mới đến điểm xuất phát vẽ cung (2).
2.3.11. Vẽ cung tiếp tuyến với đờng thẳng hoặc cung tròn trớc đó
Đây là một cách vẽ có ý nghĩa rất đặc biệt, nó giúp ta vẽ đợc các đờng cong chuyển
tiếp, đờng cong nối tiếp với đờng thẳng Để thực hiện cách vẽ này sau khi nhập lệnh
trớc hết ta vẽ một đoạ thẳng (hoặc một cung tròn) sau đó,
Tại dòng lệnh, nhập Arc sẽ xuất hiện dòng nhắc
Specify start point of arc or [Center]: gõ
Specify end point of arc: nhập vào toạ độ điểm (1)
Cách vẽ này cho phép ta có thể chỉ bằng các thao tác rất đơn
giản vẫn vẽ đợc các đoạn cong trợ gồm các đoạ thẳng nối
tiếp với cung tròn hoặc cung tròn nối tiếp cung tròn có bán
kính khác
vẽ kỹ thuật bằng chơng trì nh AutoCAD2002
40
2.4. Lệ nh ELLIPSE
Tạo một Ellipse hoặc cung của Ellipse
Trên thanh công cụ, chọn
Từ Draw menu, chọn Ellipse
Tại dòng lệnh, nhập ellipse
Sau khi vẽ đờng elip có thể là một đờng đa tuyến bao gồm nhiều cung tròn nối tiếp nhau
hoặc trở thành một đờng Spline (đờng cong đi qua các điểm mô tả), điều này tuỳ thuộc
vào việc chỉ định trị số của biến PELLIPSE = 0 hay PELLIPSE = 1.
PELLIPSE = 1 PELLIPSE = 0
Hì nh 2.2 - Vẽ elip với lựa chọn PELLIPSE khác nhau.
Có 3 phơng án vẽ elip nh sau :
2.4.1. Toạ độ một trục và khoảng cách nửa trục còn lại
Toạ độ trục của elip đợc xác định thông qua 2 điểm
(1) và (2). Nửa trục còn lại đợc xác định thông qua
điểm (3), và đợc hiểu là khoản cách từ trục elip đến
điểm 2, khoảng cách này có thể nhập trị số trực tiếp
hoặc thông qua việc bấm phím chuột trên màn hình đồ
hoạ.
3
2
1
Tại dòng lệnh, nhập ellipse
Specify axis endpoint of ellipse or [Arc/Center]: nhập điểm (1)
Specify other endpoint of axis: nhập điểm (2)
Specify distance to other axis or [Rotation]: nhập điểm (3) (hoặc gõ số trực tiếp)
2.4.2. Toạ độ tâm và các trục
Cách vẽ này yêu cầu nhập vào toạ độ tâm Toạ độ trục
của elip đợc xác định thông qua 2 điểm (1) và (2). Nửa
trục còn lại đợc xác định thông qua điểm (3), và đợc
hiểu là khoản cách từ trục elip đến điểm 2, khoảng cách
này có thể nhập trị số trực tiếp hoặc thông qua việc bấm
phím chuột trên màn hình đồ hoạ.
1
2
3
Tại dòng lệnh, nhập ellipse
Công ty tin học Hài Hoà
41
Specify axis endpoint of elliptical arc or [Center]: C
Specify center of ellipse: nhập toạ độ tâm elip <điểm (1)>
Specify endpoint of axis: nhập toạ độ điểm (2)
Specify distance to other axis or [Rotation]: nhập số hoặc bấm chọn điểm (3)
2.4.3. Vẽ cung elip
Lựa chọn này cho phép vẽ một phần của elip tơng ứng
với một góc nhất định. Các tham số nhập vào ngoài các
tham số để định dạng đờng elip đầy đủ còn cần đến
định dạng góc bắt đầu và kết thúc vẽ của cung elíp.
2
3
5
4
Thứ tự thực hiện lệnh này nh sau :
Tại dòng lệnh, nhập ellipse
Specify axis endpoint of elliptical arc or [Center]: A
Specify axis endpoint of elliptical arc or [Center]: nhập toạ độ điểm thứ nhất của
trục elip (1)
Specify other endpoint of axis: nhập toạ độ điểm thứ hai của trục elip (2)
Specify distance to other axis or [Rotation]: nhập khoảng cách nửa trục còn lại (3)
Specify start angle or [Parameter]: nhập hớng bắt đầu vẽ của cung elip (4)
Specify end angle or [Parameter/Included angle]: nhập hớng kết thúc của cung
elip (5)
Ngoài ra nếu lệnh Snap đang ở trạng thái chọn Isometric thì lệnh vẽ ellipse sẽ cho phép ta
vẽ các hình elip trong hình chiếu trục đo (hình 2.3).
Hì nh 2.3 - Vẽ đ ờng tròn hì nh chiế u trục đ o bằng lệ nh Ellipse.
2.5. Lệ nh PLINE
Lệnh vẽ đờng đa tuyến
vẽ kỹ thuật bằng chơng trì nh AutoCAD2002
42
Đa tuyến (Polyline) là một đối tợng gồm các đoạn thẳng, cung tròn nối tiếp nhau.
Trong đa tuyến, nét vẽ có bề rộng và có thể thay đổi ở từng phân đoạn. Xét về phơng
diện thể hiện thì các đa tuyến đợc tạo ra từ lệnh Line và lệnh Pline đôi khi là khá
giống nhau, tuy nhiên xét về mặt cấu trúc thì đa tuyến do lệnh Pline tạo ra là đa tuyến
của 1 đối tợng còn đa tuyến do lệnh Line tạo ra là đa tuyến nhiều đối tợng.
Draw toolbar:
Draw menu:Polyline
Command line: Pline
Bảng 2.2 - Các phơng án vẽ đ ờng đ a tuyế n
Specify start point: Điểm đầu của Polyline(1)
Current line-width is <0.0000> (bề rộng nét vẽ hiện thời là
0.0000)
Specify next point or [Arc/Halfwidth/Length/Undo/Width]: Toạ
độ điểm (2)
Endpoint of line
Tùy chọn mặc định là vào điểm cuối của đờng thẳng, cho phép
vẽ các đoạn thẳng nối tiếp nhau với bề rộng nét vẽ hiện thời.
Arc
Cho phép vẽ một cung tròn trong polyline. Nếu dùng tùy chọn
này thì điểm hiện thời sẽ là điểm bắt đầu của cung tròn và xuất
hiện dòng nhắc sau:
Specify endpoint of arc or
[Angle/CEnter/CLose/Direction/Halfwidth/Line/Radius/Second
pt/Undo/Width]:Toạ độ điểm (3) hoặc lựa chọn khác
Endpoint of Arc
Vẽ một cung tròn. Điểm bắt đầu cung tròn là điểm cuối cùng
của Polyline.
Angle
Cho phép vẽ cung tròn khi biết góc chắn cung.
Included angle: (giá trị góc chắn cung)
Mặc định, cung tròn sẽ đợc vẽ theo chiều dơng của góc.
Nếu muốn vẽ theo chiều ngợc lại thì giá trị của góc nhập
vào phải mang dấu âm (-).
Center / Radius / <Endpoint>: Trỏ điểm cuối cung hoặc C, R
Endpoint : Vẽ một cung tròn
Công ty tin học Hài Hoà
43
Center : Cung tròn xác định thông qua tâm của cung
Center point : Toạ độ tâm của cung
Radius : Cho giá trị bán kính của cung tròn
Radius : Trỏ điểm thứ nhất, hoặc giá trị bán kính
Nếu bạn trỏ một điểm, AutoCAD yêu cầu trỏ điểm thứ hai,
khoảng cánh giữa hai điểm là bán kính của cung tròn.
Radius: Trỏ điểm thứ hai
Direction of chord <16>: trỏ một điểm hoặc
Center
Cho phép vẽ cung tròn khi biết tâm
Center point: Toạ độ tâm(3)
Angle / Length / <Endpoint>: Toạ độ điểm(4) hoặc A, L
End point Nhập toạ độ điểm cuối cung tròn
Angle Chỉ ra góc chắn cung bắt đầu từ điểm đầu
Included angle: Góc chắn cung
Length Chỉ ra độ dài của đây cung
Length of chord : Giá trị độ dài dây cung
Close
Đóng đờng đa tuyến Polyline bằng một cung.
Direction
Dùng để thay đổi hớng tiếp tuyến tại điểm đầu của cung
tròn sẽ vẽ (xem thêm lệnh Arc).Dòng nhắc của AutoCAD là:
Direction from starting point: trỏ điểm(3) (hớng phát
triển cung)
End point: Trỏ điểm(4) (điểm cuối của cung).
Halfwidth - Giá trị nhập vào là một nửa bề rộng nét vẽ.
Starting half-width <0.0000>: Nhập giá trị nửa bề rộng
đầu của cung
Ending half-width <0.0000>: Nhập giá trị nửa bề rộng
cuối của cung
Line - Chuyển phơng thức vẽ cung tròn sang vẽ đoạn
thẳng.
Radius - Vẽ cung tròn theo bán kính
Radius: (vào giá trị bán kính của cung tròn)
Angle/ <End point>:Toạ độ điểm cuối cung, A
Mặc định là điểm vào cuối của cung, còn nếu
chọn A (Angle) thì vẽ theo góc chắn cung.
vẽ kỹ thuật bằng chơng trì nh AutoCAD2002
44
Second pt - Nhập điểm thứ hai và điểm cuối của cung vẽ
qua 3 điểm.
Second point: Trỏ điểm(3)
Endpoint: Trỏ điểm(4)
Undo - Huỷ bỏ lệnh lệnh vừa thực hiện.
Width - Đặt độ rộng cho phần vẽ tiếp theo.
Starting width <current>: Độ rộng điểm bắt đầu
Ending width <current>: Độ rộng điểm cuối
Close
Vẽ đoạn thẳng từ vị trí hiện tại tới toạ độ điểm đầu của đờng
Polyline. Polyline trở thành Polyline đóng.
Halfwidth
Khai báo nửa độ rộng của đờng Polyline
Starting half-width <current>: Nửa độ rộng điểm bắt đầu
Ending half-width <current>: Nửa độ rộng điểm cuối
Length
Vẽ một đoạn thẳng có chiều dài quy định và có cùng độ dốc
(cùng chiều) với đờng thẳng trớc nó. Nếu đoạn thẳng trớc nó
là một cung tròn thì một đoạn thẳng sẽ đợc vẽ tiếp tuyến với
cung này.
Length of line: Toạ độ điểm kéo dài(1)
Undo
Huỷ bỏ lệnh lệnh vừa thực hiện, trở lại phần vẽ trớc.
Width
Đặt độ rộng cho phần tiếp theo của đờng Polyline.
Starting width <current>: Độ rộng điểm bắt đầu
Ending width <current>: Độ rộng điểm cuối
Ví dụ:
Command: Pline
From point: 4,6 (điểm bắt đầu vẽ)
Current line - width is 0.00 (bề rộng nét vẽ hiện tại=0)
Arc/Close/Halfawidth/Length/Undo/Width/<End point of line>: w
Starting width <0.00>:0.05 (nhập bề rộng mới)
Ending width <0.05>:
Arc /Close/Halfwidth/Length/Undo/Width/<End point of line>: 6,5
Arc /Close/Halfwidth/Length/Undo/Width/<End point of line>: a
Công ty tin học Hài Hoà
45
Angle/Center /Radius/Second/Undo/Width/ <End point of arc>: r
Radius: 1
Angle/<End point>: a
Included Angle: 22.5
Direction of chord <0>: 45 (Phơng của dây cung)
Angle / /Line/Radius/Secondpt/Undo/With/<End point of arc>: 1
Arc/Close/Halfwidth/Length/Undo/Width/<End point of line>: 7,8
Arc/Close/Halfwidth/Length/Undo/Width/<End point of line>:
2.6. Lệ nh POLYGON
Vẽ đa giác đều
Trên thanh công cụ, chọn
Từ Draw menu, chọn Polygon
Tại dòng lệnh, nhập polygon
Enter Number of sides <4>: Vào số cạnh của đa giác từ 3 - 1024, hoặc
Specify center of polygon or [Edge]: Toạ độ tâm(1), hoặc E
Enter an option [Inscribed in circle/Circumscribed about circle] <I>: Nhập I, C
hoặc
Bảng 2.3 - Các phơng án vẽ hì nh đ a giác đ ề u
Inscribed in circle
Vẽ đa giác nội tiếp trong đờng tròn
Radius of circle: Toạ độ điểm(2), hoặc nhập giá trị bán kính
Khoảng cách từ tâm tới đỉnh Polygon chính là bán kính đờng
tròn ngoại tiếp Polygon.
Circumscribed about circle
Vẽ đa giác ngoại tiếp đờng tròn.
Radius of circle: Toạ độ điểm(2), hoặc nhập giá trị bán kính
Khoảng cách từ tâm tới trung điểm cạnh của Polygon chính là
bán kính đờng tròn nội tiếp Polygon.
Edge
Vẽ Polygon thông qua cạnh.
First endpoint of edge: Trỏ điểm thứ nhất(1)
vẽ kỹ thuật bằng chơng trì nh AutoCAD2002
46
Second endpoint of edge: Trỏ điểm thứ hai(2)
Khoảng cách điểm (1) và điểm (2) chính là một cạnh của
Polygon.
2.7. Lệ nh RECTANG
Vẽ hình chữ nhật
Trên thanh công cụ, chọn
Từ Draw menu, chọn Rectangle
Tại dòng lệnh, nhập Rectang hoặc Rectangle
Specify first corner point or [Chamfer/Elevation/Fillet/Thickness/Width]: nhập
toạ độ điểm (1)
Specify other corner point or [Dimensions]: nhập toạ độ điểm (2)
Chamfer
Quy định độ vát góc của các góc hình chữ nhật. Ngời sử dụng có thể quy định độ vát từng
cạnh của góc.
Tại dòng lệnh, nhập : rectang
Specify first corner point or [Chamfer/Elevation/Fillet/Thickness/Width]: C
Specify first chamfer distance for rectangles <0.0000>: 10
Specify second chamfer distance for rectangles <10.0000>: 10
Specify first corner point or [Chamfer/Elevation/Fillet/Thickness/Width]: nhập toạ độ điểm
(1)
Specify other corner point or [Dimensions]: nhập toạ độ điểm (2)
Elevation
Quy định cao độ của hình chữ nhật. Giá trị này sẽ đợc duy trì cho đến lần thay đổi tiếp
theo.
Elevation for rectangles <0.0000>: Giá trị cao độ của hình chữ nhật
Fillet
Cho phép vẽ tròn các góc của hình chữ nhật với bán kính cong xác định.
Fillet radius for rectangles <0.0000>: Giá trị bán kính của góc hình chữ nhật
Thickness
Quy định độ dày của hình chữ nhật đợc vẽ. Giá trị này sẽ đợc duy trì cho đến lần thay
đổi tiếp theo.
Thickness for rectangles <0.0000>: Độ dày hình chữ nhật
Công ty tin học Hài Hoà
47
Width
Quy định độ rộng các cạnh hình chữ nhật . Giá trị này sẽ đợc duy trì cho đến lần thay đổi
tiếp theo.
Width for rectangles <0.0000>: Độ rộng hình chữ nhật
2.8. Lệ nh SPLINE
Lệnh vẽ đờng cong
Draw menu: Spline
Command line: Spline
Đờng SPline đi qua tất cả các điểm mà ta chọn. Lệnh này đợc dùng để tạo ra các đờng
cong trơn có hình dạng không cố định (các đờng cong trong tự nhiên; các đờng đồng
mức trong hệ thống thông tin địa lý v.v )
Ngoài ra AutoCAD còn có thể tạo ra các đờng cong xấp xỉ dạng Spline bằng cách làm
trơn các đờng polyline sẵn có thông qua lệnh PEdit.
Tuy nhiên so với đờng Spline làm trơn từ đờng Polyline sẵn có thì đờng Spline thực
(đờng đợc vẽ thông qua lệnh SPline) có các u điểm nổi bật sau :
Đờng Spline thực đợc tạo bằng phơng pháp nội suy đi qua tất cả các điểm mô tả
(CONTROL POINT), và các điểm này nằm đúng trên đờng dẫn hớng mong
muốn của đờng cong do vậy việc xấp xỉ dạng đờng cong mong muốn sẽ tốt hơn.
Đờng Spline thực có thể dễ dàng hiệu chỉnh thông qua lệnh Splinedit. Khi đó các
điểm mô tả vẫn sẽ đợc giữ lại và dễ dàng hiệu chỉnh, trong khi đờng làm trơn từ
polyline thì các điểm mô tả sẽ không còn đợc bảo toàn.
Bản vẽ chứa các đờng Spline thực sẽ có kích thớc File nhỏ hơn là bản vẽ chứa
các đờng polyline làm trơn có hình dạng tơng đơng.
2.9. Lệ nh POINT
Vẽ một điểm có toạ độ định trớc
Trên thanh công cụ, chọn
Từ Draw menu, chọn Point Single Point
Tại dòng lệnh, nhập Point
Point: Trỏ điểm trên màn hình
Để tránh lẫn với các điểm chia lới bạn có thể chọn một trong những kiểu
điểm khác nhau, Xem lệnh (ddptype)
2.10. Lệ nh DDPTYPE
Chọn kiểu và kích thớc điểm
Từ Format menu, chọn Point Style
vẽ kỹ thuật bằng chơng trì nh AutoCAD2002
48
Tại dòng lệnh, nhập ddptype
AutoCAD hiển thị hộp hội thoại Point Style (hình 2.4)
Hì nh 2.4 - Hẫ P THOạI Point Style.
Trong hộp hội thoại Point Stype hiện kiểu và kích thớc điểm hiện thời. Để thay đổi
bạn chọn các hình tợng tơng ứng.
Point Size
Đặt kích thớc cho điểm so với kích thớc màn hình hoặc kích thớc hệ đơn vị đo của
bản vẽ.
Set Size Relative to Screen
Kích thớc của điểm so với màn hình.
Set Size in Absolute Units
Kích thớc của điểm so với đơn vị đo của bản vẽ.
Khối các lệ nh hiệ u chỉ nh
2.11. Lệ nh ERASE
Lệnh xoá đối tợng đã lựa chọn ra khỏi bản vẽ
Trên thanh công cụ, chọn
Từ Draw menu, chọn Erase
Command line: Erase
Select objects: Chọn các đối tợng cần xoá
Công ty tin học Hài Hoà
49
2.12. Lệ nh TRIM
Lệnh xén một phần đối tợng nằm giữu hai đối tợng chặn
Các loại đối tợng có thể cắt là arc, circle, elliptical arc, line, open 2D và 3D polylines, ray,
và splines. Lệnh này khác với lệnh Erase ở chỗ : lệnh Erase xoá toàn bộ đối tợng đợc
đánh dấu, còn lệnh Trim sẽ chỉ xoá một phần của đối tợng đợc chỉ định. Lệnh này
thờng đợc ứng dụng để loại bỏ các phần thừa (bavia) trong bản vẽ ví nh khi ta dùng lệnh
Line để vẽ bàn cờ tớng chẳng hạn, trớc hết ta phảI vẽ một hình chữ nhật sau đó vẽ các
đoạn thẳng chia cắt hình chữ nhật đó để có đợc các nét của bàn cờ nh sau khi vẽ rất có
thể sẽ xuất hiện các mẩu thừa nằm ngoài vùng chữ nhật khi đó ta có thể sử dụng lệnh Trim
để loại bỏ các nét thừa đó
Sau khi đ
dùng lệ nh
TRIM
Hì nh 2.5 - Bàn cờ vẽ bằng lệ nh Rectangle và lệ nh line.
Cú pháp:
Trên thanh công cụ, chọn
Từ Modify menu, chọn Trim
Command line: Trim
Bảng 2.4 - Cắ t đ ối tợng
Select cutting edges: (Projmode = UCS, Edgemode = No
extend)
Select objects: (chọn các cạnh cắt)
Các đối tợng vừa chọn sẽ đợc đa vào danh sách các cạnh
cắt. Các cạnh cắt có thể là Line, arc, circle, polyline và
Viewport. Trả lời Null ( ) để kết thúc việc chọn cạnh cắt,
dòng nhắc tiếp theo của AutoCAD là:
<Select object to trim> / Project / Edge / Undo: (chọn đối tợng
cần cắt hay P, E, U)
vẽ kỹ thuật bằng chơng trì nh AutoCAD2002
50
Select object to trim
Chọn các đối tợng cần cắt. AutoCAD thực hiện lệnh cắt ngay
và hỏi tiếp các đối tợng cần cắt khác.
Project
None / Ucs / View <current>: Chọn N, U, V
None
Lệnh Trim thực hiện khi đối tợng cắt cạnh của đờng
bao.
UCS
Lệnh Trim thực hiện khi đối tợng giao với đờng bao
hoặc mặt phẳng đờng bao.
View
Edge
Chỉ định phần đoạn thẳng cần cắt.
Extend / No extend <current>: Chọn E, N hoặc Enter
Extend
Công ty tin học Hài Hoà
51
Đờng biên đợc quy định cả phần kéo dài của đoạn
thẳng. Điểm cắt chính là giao điểm của hai đờng thẳng
của yếu tố cắt và yếu tố biên.
No extend
Yếu tố cắt đợc thực hiện khi đờng thẳng cần cắt thực
sự giao với đoạn thẳng yếu tố biên.
Undo
Hủy thao tác sai trớc đó.
2.13. Lệ nh BREAK
Lệnh Break dùng để xóa một phần của một line, Trace, Circ1el, Arc hay Polyline.
Trớc khi Break Sau khi Break
Hì nh 2.6 - Dùng lệ nh Break đ ể xoá một phầ n đ oạn thẳ ng và vòng tròn.
Cú pháp:
Trên thanh công cụ, chọn
Từ Draw menu, chọn Break
Command line: Break
Bảng 2. 5 - Sử dụng lệ nh Break
Select object: Chọn đối tợng (1)
Enter second point (or F for first point): điểm thứ hai giới hạn
phần đợc xóa (2)
Nếu chọn đối tợng bằng một điểm, điểm đó đợc mặc định là
điểm thứ nhất giới hạn phần đợc xóa .
Nếu trả lời F thì AutoCAD sẽ yêu cầu xác định lại điểm thứ
nhất và điểm thứ hai giới hạn phần xóa.
Enter first point: Chọn điểm thứ nhất (1)
P1 P2
P1 P2
vẽ kỹ thuật bằng chơng trì nh AutoCAD2002
52
Enter second point: Chọn điểm thứ hai (2)
Điểm thứ hai không nhất thiết phải nằm trên đối tợng, khi đó
AutoCAD sẽ lấy điểm trên đối tợng gần điểm thứ hai nhất.
Khi đối tợng là một đờng tròn thì lệnh Break sẽ xóa từ điểm
thứ nhất tới điểm thứ hai theo chiều ngợc chiều kim đồng hồ.
2.14. Lệ nh EXTEND
Lệnh kéo dài đối tợng vẽ tới một đờng biên xác định
Cú pháp:
Trên thanh công cụ, chọn
Từ Modify menu, chọn Extend
Command line: Extend
Select boundary edges: (Projmode = UCS, Edgemode = No extend)
Select objects: (chọn các đối tợng đợc dùng làm đờng biên)
Select object: (kết thúc việc chọn đờng biên)
<Select object to extend> / Project / Edge / Undo:(chọn đối tợng cần kéo dài hay
P, E, U).
Bảng 2.6- Ké o dn đ ối tợng
Select object to extend
Chỉ định đoạn muốn kéo dn. Điểm đặt chuột khi tác động
lên đối tợng phải gần cuối đờng phía đối tợng chặn.
Đánh Enter khi kết thúc lệnh.
Project
Chỉ ra cách thức kéo dài đối tợng.
Công ty tin học Hài Hoà
53
None / Ucs / View <current>: Chọn N, U , V
None
Đối tợng đợc kéo dn trong trờng hợp đối tợng
đó có toạ độ điểm giao vơi cạnh của mặt phẳng biên
trong không gian.
UCS
Đối tợng đợc kéo dn tới cạnh biên hoặc mặt
phẳng biên.
View
Edge
Chỉ định đoạn muốn kéo dn.
Extend / No extend <current>: Chọn vị trí hoặc Enter
Extend
Đờng biên đợc quy định cả phần kéo dài của
đoạn thẳng. Điểm kéo dài chính là giao điểm của
hai đờng thẳng của yếu tố kéo dài và yếu tố biên.
No extend
Yếu tố kéo dài đợc thực hiện khi đờng thẳng kéo
dài thực sự cắt đoạn thẳng yếu tố biên.
Undo
Hủy thao tác sai trớc đó.
vẽ kỹ thuật bằng chơng trì nh AutoCAD2002
54
2.15. Lệ nh LENGTHEN
Thay đổi chiều dài đối tợng (nén hoặc gin) là đoạn thẳng hoặc cung tròn
Command line: Lengthen
Select an object or [DElta/Percent/Total/DYnamic]:
+ Chọn một đối tợng
: AutoCAD sẽ cho hiển thị chiều dài hiện thời của đối
tợng.
+ DE
: cho phép thay đổi chiều dài đối tợng bằng cách nhập vào khoảng tăng
(delta). Nếu giá trị khoảng tăng là âm thì sẽ làm giảm kích thớc đối tợng, khoảng
tăng dơng sẽ làm tăng kích thớc đối tợng. Sau lựa chọn này sẽ xuất hiện dòng
nhắc phụ :
Enter delta length or [Angle] <0.0000>: nhập vào khoảng tăng tại đây
Select an object change or[Undo]: Chọn đối tợng cần hiệu chỉnh chiều dài
Dòng nhắc trên sẽ xuất hiện liên tục cho đến khi ta bấm phím
+ Percent
: Lựa chọn này cho phép thay đổi chiều dài đối tợng theo tỉ lệ phần trăm
so với chiều dài gốc ban đầu của đối tợng đợc chọn. Khi tỷ lệ phần trăm >100 thì
chiều dài đối tợng tăng; khi tỷ lệ phần trăm <100 thì chiều dài đối tợng giảm. Sau
lựa chọn này sẽ xuất hiện dòng nhắc phụ :
Enter percentage length or [Angle] <100.0000>: nhập giá trị phần trăm mới
Select an object change or[Undo]: Chọn đối tợng cần hiệu chỉnh chiều dài
+ Total
: Lựa chọn này dùng để thay đổi tổng chiều dài của một đối tợng hoặc góc
ôm cung theo giá trị mới nhập vào. Sau lựa chọn này sẽ xuất hiện dòng nhắc phụ :
Speciafy total length or [Angle] <1.0000>: nhập giá trị (hoặc A để chọn góc)
Select an object change or [Undo]: Chọn đối tợng cần hiệu chỉnh kích thớc
+ Dynamic
: dùng để thay đổi động chiều dài của đối tợng thông qua con trỏ
chuột.
2.16. Lệ nh CHAMFER
Lệnh làm vát mép đối tợng
Lệnh Chamfer (vát mép) cho phép nối tiếp hai đờng thẳng bằng một đoạn thẳng xác định.
Lệnh này hoạt động tơng tự nh lệnh Fillet.
Trên thanh công cụ, chọn
Từ Modify menu, chọn Chamfer
Command line: Chamfer
(TRIM mode) Current chamfer Dist1 = 0.5000, Dist2 = 0.5000
Select first line or [Polyline/Distance/Angle/Trim/Method]: Chọn một phơng thức
Công ty tin học Hài Hoà
55
Bảng 2.7 - Minh hoạ lệ nh CHAMFER
Select first line
Chọn một trong hai cạnh cần cắt vát của đối tợng 2D hoặc 3D
solid.
Trờng hợp đối tợng 2D
Select second line: Chọn cạnh cắt vát thứ hai
Trờng hợp đối tợng 3D
Nếu bạn chọn cạnh của đối tợng 3D solid, bạn phải cho biết một
tronghai mặt liền kề nhau tới cạnh là bề mặt cơ sở.
Select base surface:chọn mặt cơ sở
Next / <OK>: Chọn N hoặc O
Chọn O để lựa chọn mặt cơ sở. Chọn N để lựa chọn mặt tiếp theo.
Thông qua hai mặt xác định đợc cạnh giao nhau giữa hai mặt.
Loop / <Select edge>: Chọn một phơng thức
Select edge
Lựa chọn cắt vát từng cạnh
Loop
Chọn tất cả các cạnh trong mặt cơ sở
Polyline
vẽ kỹ thuật bằng chơng trì nh AutoCAD2002
56
Cắt vát cho một Polyline: hoạt động của tùy chọn này tơng tự nh
trong lệnh fillet.
Distances
Đặt khoảng cách cho cạnh vát. Tùy chọn này dùng để xác định độ
dài vát cho mỗi cạnh, chúng có thể bằng nhau, khác nhau hay bằng
0. Giá trị độ dài vát xác định bằng tùy chọn này sẽ trở thành hiện
hành và đợc duy trì cho đến khi thay bằng giá trị khác.
Enter first chamfer distance <current>: Cho khoảng cánh vát cạnh
thứ nhất
Enter second chamfer distance <current>: Cho khoảng cánh vát
cạnh thứ nhất
Angle
Đặt khoảng cách vát cho cạnh thứ nhất, khoảng cách vát cạnh thứ
hai đợc tính thông qua cạnh thứ nhất và góc giữa chúng.
Enter first chamfer distance <current>: Cho khoảng cánh vát cạnh
thứ nhất
Enter angle from the first line <current>: Giá trị góc
Trim
Chọn chế độ cắt / không cắt cho lệnh chamfer
Trim/No Trim <current>: chọn một phơng thức
Method
Chọn phơng thức nhập theo hai khoảng cách hoặc theo một khoảng
cách và một góc.
Distance / Angle / <current>: Chọn một phơng thức
Công ty tin học Hài Hoà
57
Phép biến đổi hình, sao chép hình
và quản lý bản vẽ theo lớp
Các lệ nh sao ché p và biế n đổ i hì nh
3.1. Lệ nh MOVE
Lệnh di chuyển một hay nhiều đối tợng
Cú pháp:
Trên thanh công cụ, chọn
Từ Modify menu, chọn Move
Command line: Move
Select objects: Chọn các đối tợng muốn di chuyển
Specify base point or displacement: Toạ độ điểm cơ sở (1)
Specify base point or displacement: Specify second point of displacement or
<use first point as displacement>: Toạ độ điểm đích di chuyển tới (2)
Điể m cơ sở (1) có thể là điể m bất kì : bên trong, bên ngoài hoặ c trên đối tợng
chọn. Đó là điể m mà sau khi kế t thúc lệ nh Move thì toạ độ điể m đó sẽ rơi đúng vào
toạ độ điểm sẽ dị ch đế n (2).
3.2. Lệ nh ROTATE
Lệnh xoay đối tợng quanh một điểm chuẩn theo một góc
Base point Base point
Hì nh 3.1 - Xoay đ ối tợng quanh 1 đ iể m bằng lệ nh Rotate.
vẽ kỹ thuật bằng chơng trì nh AutoCAD2002
58
Cú pháp:
Trên thanh công cụ, chọn
Từ Modify menu, chọn Rotate
Command line: Rotate
Select objects: Chọn các đối tợng muốn xoay
Specify base point: Chỉ định điểm chuẩn (1)
Specify rotation angle or [Reference]: chỉ định góc xoay hoặc di chuyển chuột cho
đến khi đối tợng đạt đợc hớng mong muốn rồi nhấn điểm đích.
3.3. Lệ nh SCALE
Lệnh thay đổi kích thớc đối tợng vẽ
Lệnh Scale cho phép tăng giảm kích thớc của một hay một nhóm đối tợng theo một tỷ lệ
nhất định. Nếu các đối tợng này đ đợc ghi kích thớc thì các giá trị kích thớc sẽ đợc
tự động cập nhật (với điều kiện ta chấp nhận giá trị mặc định của dòng nhắc Dim text trong
lần ghi kích thớc đó.
Cú pháp:
Trên thanh công cụ, chọn
Từ Modify menu, chọn Scale
Command line: Scale
Select objects: Chọn đối tợng thu phóng
Specify base point: Chỉ định điểm chuẩn (1)
Specify scale factor or [Reference]: Hệ số phóng hoặc R
Scale factor
Nhập hệ số thu phóng của các đối tợng đ đợc chọn.
Nếu tỷ lệ lớn hơn 1 sẽ làm tăng kích thớc của đối tợng
và ngợc lại.