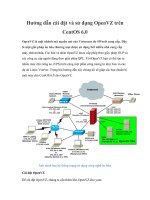Hướng dẫn cài đặt và sử dụng môi trường Master CAM phần 4 pps
Bạn đang xem bản rút gọn của tài liệu. Xem và tải ngay bản đầy đủ của tài liệu tại đây (361.68 KB, 15 trang )
Bi giảng MasterCAM
- 46 -
P1
P3
P2
Hình 2.34
P1
P2
P3
đờng thẳng
tiếp xúc
Đờng thẳng
qua tâm
R = 2.0
Hình 2.35
P1
P2
P3
P1
P2
P3
Hình 2.36
ắ Create > Arc > Tangent > 1 entity
Tạo ra 1 cung tròn 180
0
tiếp xúc với 1 đối tợng đợc chọn
Thủ tục:
Tạo 1 line làm đối tợng
Lựa chọn đối tợng mà cung tròn tiếp xúc : Pick P1
Chỉ rõ điểm tiếp xúc: Pick P2
Lựa chọn cung tròn : Pick P3
Nhập bán kính (def val) : 10.0
Chú ý : Trong ví dụ này có 4 trờng hợp lựa chọn có thể xảy ra, tuỳ
theo yêu cầu mà ta lựa chọn cung tròn thích hợp
ắ Create > Arc > Tangent > Center line
Tạo ra 1 cung tròn 360
0
tiếp xúc với 1 đờng thẳng, tâm nằm trên đờng thẳng khác
Thủ tục:
Tạo 2 đờng thẳng không trùng nhau
Lựa chọn line sẽ tiếp xúc với cung tròn : Pick P1
Lựa chọn line chứa tâm của đờng tròn : Pick P2
Chọn cung mà bạn lựa chọn : Pick P3
Nhập bán kính của đờng tròn : 10.0
Chú ý :
1. Trong ví dụ này có thể có 1 hoặc 2 cung đợc tạo ra.
Bạn hãy chọn cung cần chọn
2. Hai đờng thẳng tạo ra không đợc trùng nhau
ắ Create > Arc > Tangent > Point
Tạo ra 1 cung tròn tiếp xúc 1 đối tợng và đi
qua 1 điểm
Thủ tục:
Tạo 1 line hoặc 1 cung tròn
Bi giảng MasterCAM
- 47 -
Lựa chọn đối tợng sẽ tiếp xúc với cung tròn : Pick P1
Lựa chọn điểm mà cung tròn đi qua : Pick P2
Chọn cung mà bạn lựa chọn : Pick P3
Nhập bán kính của đờng tròn : 20.0
Chú ý :
1. Trong ví dụ này có 4 cung đợc tạo ra. Bạn hãy chọn cung mà bạn cần chọn
ắ Create > Arc > Tangent > Dynamic
Tạo ra 1 cung tròn (nhỏ hơn 180
0
) tiếp xúc tại điểm chọn trên
đối tợng đợc chọn, sử dụng hệ tọa độ cực.
Thủ tục:
Tạo 1 đờng thẳng
Lựa chọn đờng thẳng sẽ tiếp xúc với cung tròn
Lựa chọn điểm đầu (nằm trên đờng thẳng) của cung tròn : Pick P1
Lựa chọn điểm cuối của cung tròn : Pick P2
Chú ý : nếu muốn bắt chính xác điểm đầu của cung thì sau khi pick
chọn đờng thẳng tiếp xúc thì ấn S và nhập tọa độ chính xác vào ô
(X, Y, Z)
2.4.5 Create > Arc > Circ Center Point hoặc chọn biểu tợng
Tạo ra đờng tròn khi biết tâm và bán kính
Thủ tục:
Nhập tạo độ điểm tâm < Sử dụng menu vị trí> : Pick P1
Nhập bán kính hoặc chọn đối tợng tiếp xúc : P2 (Enter)
Hình 7.37
Bi giảng MasterCAM
- 48 -
Hình 2.38
2.4.6 Create > Arc > Circ Edge Point hoặc chọn biểu tợng
ắ Tạo ra đờng tròn đi qua 3 điểm. 3 điểm trên không đợc nằm trên 1 line. Thứ tự lựa chọn
không quan trọng
Thủ tục:
Nhập vào điểm đầu tiên < Sử dụng menu vị trí> : Pick P1
Nhập vào điểm thứ hai < Sử dụng menu vị trí> : Pick P2
Nhập vào điểm thứ ba < Sử dụng menu vị trí> : Pick P3
ắ Tạo ra đờng tròn đi qua 2 điểm (là 2 điểm đầu của
đờng kính).
Thủ tục:
Nhập vào điểm đầu tiên: Pick P1
Nhập vào điểm thứ hai: Pick P2
P1
P2
P1
P2
P3
P3
Hình 2.39
Hình 2.40
Bi giảng MasterCAM
- 49 -
tiế
p
xúc với
3 đối tợn
g
3 điểm
2 điểm
Hình 2.43
2.4.6 Create > Arc > Polar Endpoints hoặc chọn biểu tợng
Tạo ra 1 cung tròn khi biết 2 điểm đầu, bán kính và góc chắn cung
ắ Chọn điểm gốc là điểm bắt đầu của cung cần tạo
Thủ tục:
Nhập vào điểm gốc < Sử dụng menu vị trí> : Pick P1
Nhập vào bán :
Nhập góc bắt đầu của cung :
Nhập góc cuối của cung :
ắ Chọn điểm gốc là điểm kết thúc của cung cần tạo
Nhập vào điểm gốc < Sử dụng menu vị trí> : Pick P1
Nhập vào bán :
Nhập góc bắt đầu của cung :
Nhập góc cuối của cung :
Luyện tập về cung và đờng tròn
Sử dụng lệnh vẽ cung tròn và chuột của bạn để vẽ mỗi hình dới đây. Đừng vội quan tâm đến
kíck thớc chính xác mà hãy cố gắng vẽ càng giống nếu có thể. Hãy luyện tập với tất cả những tuỳ
chọn mà bạn đợc học
Luyện tập vẽ chính xác các hình dới đây
Hình 2.41
Hình 2.42
Bi giảng MasterCAM
- 50 -
2.5 Fillet và thanh công cụ của Fillet
Menu kế tiếp cho lệnh Fillet là Create >
Fillet
Tạo ra 1 hoặc nhiều đờng lợn cho 2
hay nhiều đối tợng bằng cách đa ra các
tham số:
2.5.1 Create > Fillet > Fillet Entities
hoặc chọn biểu tợng
Tạo ra 1 đờng lợn giữa 2 đối tợng :
đờng thẳng, đờng tròn
Thủ tục:
Tạo ra 2 đờng thẳng
Chọn và thay đổi tham số đờng lợn (bán kính, góc và tuỳ chọn cắt xén) nếu cần thiết.
Trong đó bao gồm :
: Tạo ra 1 góc lợn nhỏ hơn 180
0
: Tạo ra góc lợn phía trong lớn hơn 180
0
: Tạo ra góc lợn là đờng tròn
: Tạo ra góc lựon phía ngoài lớn hơn 180
0
Trim : Cắt bỏ phần thừa ở góc lợn của 2 đối tợng
No Trim : Giữ lại phần thừa ở góc lợn của 2 đối tợng
: Nhập bán kính góc lợn
Chọn đối tợng đầu tiên: Pick P1
P1 (0,0)
P1
(0,0)
P2 (2,0)
P1 (0,0)
Pola
r
Circ 2 pts Circ pt + di
a
Hình 2.44
Hình 2.45: Thanh công cụ cho Fillet
Bi giảng MasterCAM
- 51 -
Chọn đối tợng thứ hai: Pick P2
2.5.2 Crearte > Fillet > Fillet Chains hoặc chọn biểu tợng
Tạo nhiều đờng lợn trên các đối tợng phụ thuộc lẫn nhau trên 1 lần dùng lệnh
Thủ tục:
Tạo ra các line bằng cách sử dụng lệnh Create > Line > Multi
Chọn và thay đổi tham số đờng lợn (bán kính, góc và tuỳ chọn cắt xén) nh đã nêu ở trên, nếu
cần thiết.
Chọn Chain
Chọn đối tợng đầu tiên : Pick
P1
Chọn OK
Chú ý : hãy chú ý đến chiều
dịch chuyển của đối tợng
đợc chọn sau khi kích chọn nhiều đối tợng vì nó có thể ảnh hởng đến chiều lợn của góc lợn
2.6 Chamfer và thanh công cụ của chamfer:
Menu rectangle tiếp theo là Create > Chamfer.
Hình 2.46 : một vài ví dụ về công cụ Fillet
Entities
P1
Hình 2.47
Bi giảng MasterCAM
- 52 -
Lệnh này đợc dùng khi tạo ra góc vát giữa hai đờng tẳng không trùng nhau với các khoảng
vát đã đợc đa ra. Có một tuỳ chọn trong lệnh này đó là lệnh thay đổi độ dài vát
Khoảng cách: Để thay đổi giá trị khoảng cách vát của góc vát.
Khi tạo góc vát, có hai khỏng cách cần đợc thay đổi. Khoảng cách có liên quan đến điểm
chọn thứ nhất (P1), và khoảng cách có liên quan đến điểm chọn thứ hai (P2)
Chú ý:
1. Lệnh chamfer đợc thể hiện tơng tự nh lệnh Fillet
2. Để thay đổi khoảng cách, chọn Ditances, và chỉ rõ khoảng cách vát thứ nhất và thứ hai
Có các tùy chọn sau riêng cho lệnh Chamfer :
2.6.1 Create > Chamfer > Chamfer Entities hoặc chọn biểu tợng
Tạo ra 1 góc vát giữa 2 đối tợng: đờng thẳng
Thủ tục:
Tạo ra một hình chữ nhật
Chọn và thay đổi tham số góc vát (độ dài, góc và tuỳ chọn cắt vát) nếu cần thiết.
Trong đó bao gồm :
: khoảng cách vát thứ nhất (khi sử dụng 1Distance)
: khoảng cách vát thứ 2 (khi sử dụng 2 distance và Width)
: góc của đờng vát (khi sử dụng distance/Angle)
: đờng vát tạo bởi 2 khoảng cách vát có độ dài bằng nhau
Các
g
óc đợc vát
Khoản
g
cách thứ hai
Khoản
g
cách
thứ nhấ
t
Hình 2.48
Bi giảng MasterCAM
- 53 -
: đờng vát tạo bởi 2 khoảng cách vát có độ dài khác nhau
: đờng vát tạo bởi khoảng cách vát thứ nhất và góc vát
: đờng vát đợc xác định khi biết độ dài của đờng vát
2.6.2 Create > Chamfer > Chamfer Chains hoặc chọn biểu tợng
Tạo nhiều góc vát trên các đối tợng phụ thuộc lẫn nhau trên 1 lần dùng lệnh
Thủ tục:
Tạo ra các line bằng cách sử dụng lệnh Create > Line > Multi
Chọn và thay đổi tham số góc vát (độ dài, góc và tuỳ chọn cắt vát) nếu cần thiết.
Chọn Chain
Chọn đối tợng đầu tiên : Pick P1
Chọn OK
Nhập giá trị và các thông số liên quan đến góc vát
Hình 2.50
Hình 2.49 : một vài ví dụ của côn
g
cụ Chamfer
Bi giảng MasterCAM
- 54 -
2.7 Spline và thanh công cụ của spline
Trong MasterCAMX lệnh Spline tạo ra 1 đờng cong spline liên tục ,nó đi qua tất cả các điểm
đợc chọn, và có 4 tuỳ chọn của đờng cong này. Ngời dùng có thể thay đổi các tuỳ chọn này .
Tham số đờng cong spline đợc thay đổi một cách linh hoạt nó đợc giữ cho đến khi đi qua
tất cả các điểm đợc đi qua. Tơng ứng spline của ngời thiết kế, Các thủ tục tính toán quy định cả
độ cong và độ nghiêng gần giống với những phía của các điểm
NURBS là đợc viết tắt từ cụm từ Non Unifrom Ration B Spline của đờng cong hay mặt
phẳng. Khi đa ra, NURBS làm trơn hơn so với tính đều đều của đờng cong spline và có thể hiệu
chỉnh dễ dàng hơn bằng việc đa ra các điểm điều khiển. Nó là công cụ ha dụng để đa ra các
đờng cong hoặc mặt phẳng. Có bốn cách để đa ra một đờng cong spline :
Manual Đa ra bằng tay tất cả các điểm cho đờng cong spline
Automatic Đa ra tự động tất cả các điểm cho đờng cong spline
Curves Tạo ra spline từ đối tợng đã tồn tại
Blend Tạo ra spline có lấy sự trơn của hai cung tròn , đờng cong hoặc line
Menu tiếp theo cho spline là Create > Spline
Hình 2.51 thanh công cụ cho spline
Tuỳ chọn cuối cùng của menu cho phép bạn hiệu chỉnh độ nghiêng của spline tại điểm bắt đầu
và điểm kết thúc. Giá trị mặc định là ON
2.7.1 Create > Spline > Manual hoặc chọn biểu tợng
Đa ra bằng tay tất cả các điểm cho đờng cong spline. Ngời sử dụng đa ra các điểm theo thứ tự
thích hợp.
-Thủ tục:
Chọn tất cả các điểm < sử dụng menu vị trí> : Pick P1, P2, P3
Bi giảng MasterCAM
- 55 -
P2
P1
P3
P4
P5
P6
P7
P8
P1
P2
P3
P4
P5
P6
P7
P8
P9
Hình 27.52
Nhấn Enter hoặc nhấn < Esc> để kết thúc việc chọn lựa và tạo ra đờng spline
2.7.2 Create > Slpine > Automatic hoặc chọn biểu tợng
Đa ra tự động tất cả các điểm cho đờng cong spline, ngời dùng cần đa điểm đầu, điểm
thứ 2 và điểm kết thúc. Hệ thống tự dộng sẽ chọn các điểm khác trong khoảng dung sai cho phép
của hệ thống
1. Điểm đầu, điểm thứ hai và điểm kết thúc nên đợc tạo ra bắng các điểm đang tồn tại bằng lệnh
Create > Point
2. Sử dụng lệnh Create > Spline > Manual nếu đờng cong tạo ra không theo mong nuốn của
bạn
Thủ tục: Tạo ra một vài điểm nh trên hình vẽ 2.53
Chọn điểm đầu tiên: Pick P1
Chọn điểm thứ hai : Pick P2
Chọn điểm cuối cùng : Pick P3
P1
Khi độ cong thay đổi đột ngột, cần tạo ra
mhiều điểm xung quanh vùng đó để dễ
dàng điều khiển hớng của spline. Trên
hình 2.54
P2
P3
P1
P2
P3
Hình 2.53
More
p
oin
t
Hình 2.54
Bi giảng MasterCAM
- 56 -
Hình 2.56
Bạn hãy thử so sánh giữa một đờng cong NURBS và đờng cong tham số spline đợc tạo ra từ
những điểm giống nhau (hình 4.55). Chú ý sự khác nhau giữa điểm bắt đầu và điểm kết thúc.
2.7.3 Create > Spline > Curves hoặc chọn biểu tợng
Tạo ra một spline từ các đối tợng đã tồn tại. Bạn có thể tạo ra một spline từ một đờng cong
đã tồn tại hoặc đờng cong liên kết bao gồm: cung tròn, line hoặc spline. Nếu bạn muốn tạo ra
spline từ một đối tợng duy nhất, hãy kích vào tuỳ chọn Single. Kích vào Chain nếu bạn muốn tạo
ra một spline từ vài đối tợng kiên kết với nhau bằng điểm cuối cùng của nó.
2.7.4 Create > Spline > Blended hoặc chọn biểu tợng
Tạo ra spline có lấy sự trơn của hai cung tròn , đờng cong hoặc line
2.8 Đờng cong và mặt phẳng
Hình 2.56 và 2.57 biểu diễn cho thanh công cụ của tuỳ chọn Curve và Surface. Nét đặc trng
của đờng cong trong MasterCAM là có thể đợc sử dụng để tạo một số của dạng spline trên các
mặt phẳng của đối tợng đã tồn tại. Các hàm Surface sẽ đợc trình bày trong chơng 11 và 12.
S
p
line curve
NURRBS curve
NURRBS curve
S
p
line curve
Hình 2.55
Bi giảng MasterCAM
- 57 -
2.9 Rectangle và thanh công cụ của rectangle:
Menu rectangle tiếp theo là Create > Rectangle Hoặc
chọn biểu tợng
Trong MasterCAM, có các tùy chọn sau để tạo ra một hình
chữ nhật.
Polar : Tạo 1 hình chữ nhật khi biết tọa độ 2 góc hoặc
chiều dài và chiều rộng
Anchor to Center: Create một hình chữ nhật khi đa
toạ độ tâm, chiều dài và chiều rộng
Center surface: Một lệnh thay đổi tuỳ chọn để tạo 1
mặt phẳng có dáng hình chữ nhật bằng cách đa ra tọa
độ 2 góc của hình chữ nhật, các đờng thẳng đợc tạo
ra qua hình chữ nhật đó.
Hình 2.57
Bi giảng MasterCAM
- 58 -
Hình 2.60
2.9.1 Create > Rectangle > Center (Kích chọn
)
Create một hình chữ nhật khi đa toạ độ tâm, chiều dài và chiều rộng
Thủ tục:
Nhập vào toạ độ tâm <sử dụng menu vị trí> : Pick P1
Nhập vào chiều rộng
Nhập vào chiều dài
2.9.2 Create > Rectangle > Center surface (Kích chọn )
Tạo 1 hình chữ nhật khi đa tọa độ 2 điểm góc của hình chữ nhật
Thủ tục:
Nhập vào toạ độ góc dới cùng bên tráI
<sử dụng menu vị trí> : Pick P1
Nhập vào toạ độ góc trên cùng bên phải
<sử dụng menu vị trí> : Pick P2
Chú ý:
tọa độ điểm P2 đợc tính theo tọa
độ tơng đối so với điểm P1
2.10 Letter và thanh công cụ của
Letter:
Mô hình chữ cái có thể sử dụng hiệu
quả trong việc cắt những chữ cái trên tấm.
Lệnh letter đợc gọi nh sau Create >
Letters hoặc chọn biểu tợng
Trong Letters bao gồm các lựa chọn sau :
Hình 2.59
Bi giảng MasterCAM
- 59 -
TrueType(R) : Sử dụng Sử dung phông chữ Windows và chuyển chúng thành mô hình hình
học
Drafting: Tạo ra mô hình từ bản phông chữ MasterCAM hiện hành
ắ Create > Letters > True type (R)
Tạo ra mô hình từ phông chữ tiêu chuẩn, Quan sát cửa sổ hiện ra sau đây về phông tiêu
chuẩn.
Chọn font và font style, bỏ qua font size và chọn OK.
Nhập chữ vào ô letters : MasterCAM
Nhập chiều cao chữ vào ô Parameters height : 2.0
Chọn hớng cho phông chữ trong bảng Alignment
Chú ý: Hệ thống sẽ đa ra bốn tuỳ chọn thể hiện phông chữ
Horizontal: Viết chữ theo hàng ngang
Vertical: Viết chữ theo hàng dọc
Top of arc: Viết chữ trên đỉnh của một cung
Bottom of arc: Viết chữ nằm phía dới của một cung.
Nhập khoảng cách các chữ vào ô Parameters spacing: 2.0
Sau khi chỉnh sửa xong phông chữ phù hợp thì chọn OK rồi nhập điểm đầu tiên cho câu chữ.
Chú ý: Hệ thống sẽ đa ra các đề nghị khác nhau sau các bớc. Có hơn một bớc cho chữ ngang và
chữ dọc, và có hơn hai bớc cho chữ trên đỉnh cung hoặc phía dới cung.
Cho chữ ngang hoặc chữ dọc:
Nhập điểm đầu tiên cho câu chữ (Enter stating location of center): Pick P1
Cho chữ trên đỉnh cung hoặc phía dới cung
Nhập vào toạ độ của tâm cung: Pick P1
Nhập vào bán kính cung vào ô Arc Radius : 4.0
Mastercam
P1
Hình 2.61 Chữ cái định hớng
Bi giảng MasterCAM
- 60 -
Viết chữ lên cung tròn
Nhập toạ độ cung tròn : Pick P1
Nhập toạ độ bán kính cung tròn: 5.0
Viết trên đỉnh hoặc cuối cung tròn : chọn Top hoặc Bottom
Chú ý: hình 2.62 thể hiện cho cung tròn
Nhập chữ hiển thị: ARC LETTERS
ắ Create > Letters > Font
Tạo ra chữ từ phông chữ hiện hành trong MasterCAM .
Trong đó có nhiều kiểu phông chữ cho ta lựa chọn
Thủ tục:
Nhập chữ cần hiển thị vào ô letters : MasterCAM
Nhập điểm đầu tiên cho câu chữ : Pick P1
Chú ý: Phông chữ MasterCAM có thể thay đổi bằng cách pick vào Drafting Options. Các giá trị
phông là Stick, Roman, European, Swiss, Old English, Palation và Dayville
2.11 Ellipse và thanh công cụ của ellipse:
Menu ellipse kế tiếp đợc vào nh sau: Create > Ellipse hoặc pick chọn
Một ellipse hoặc một cung ellipse có thể đợc tạo ra bằng cách chỉ ra năm tham số trong phép cộng
với điểm tâm:
Radius A
: dựng bán kính trục X của ellipse
Hình 2.62 Chữ viết thẳn
g
và chữ viết trên cun
g
Hình 2.63 : Các kiểu phông Drafting.
P1
Hình 2.64