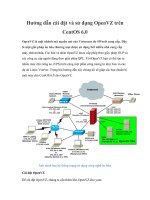Hướng dẫn cài đặt và sử dụng môi trường Master CAM phần 3 pps
Bạn đang xem bản rút gọn của tài liệu. Xem và tải ngay bản đầy đủ của tài liệu tại đây (300.58 KB, 15 trang )
Bi giảng MasterCAM
- 31 -
Hình 2.4 menu MasterCAM position
2.2.2 Create > Point > Dynamic hoặc nhấp chọn biểu tợng
Tạo ra các điểm trên đối tợng bằng cách sử dụng chuột hoặc điểm chia
Thủ tục:
Chọn đối tợng nh line, circle hoặc spline
Dịch chuyển trên đối tợng và chọn bằng cách nhấn phím tráI chuột ( kết thúc nhấn Esc) hoặc
chọn đối tợng và sau đó khi biết hớng dịch chuyển thì ta nhập khoảng cách và lợng offset từ
điểm đầu
đến điểm cần xác định
Chú ý: Bạn có thể dùng lệnh này để tạo ra các điểm trên đối tợng tạI bất kỳ vị trí nào
2.2.3 Create > Point > Node Points hoặc nhấp chọn biểu tợng
Nhập tọa độ
X=3.0 ;Y=3.0
Điểm đợc tạo
Gốc
3.0
2.0
1
Cente
r
Điểm đợc tạo
2
Endpoin
t
3
Intersec
Las
t
Midpoin
t
Relative
Poin
t
Quadran
t
Chọn 1 điểm
đã tồn tại trớc
Chọn tự động
điểm cuối cùng
đợc tạo
Điểm đã tồn tại
X = 2.3
bán kính =
3
Tạo 1 điểm tại điểm
phần t cung tròn
Origin
điểm gốc(0,0)
Bi giảng MasterCAM
- 32 -
Gọi lại những điểm đợc dùng để tạo ra đờng cong tham số
Thủ tục :
Tạo ra 1 đờng cong tham số (sẽ đợc trình
bày trong chơng sau)
Chọn 1 đờng cong tham số
Chú ý:
1. Các điểm đó là các điểm dùng để xác
định đờng cong tham số
2. Nếu đối tợng đợc chọn sai quy cách thì hệ thống sẽ báo try again. Sử dụng phím Esc để
thoát việc chọn
2.2.4 Create > Point > Segment hoặc nhấp chọn biểu tợng
Tạo loạt điểm dọc theo đối tợng với khoảng cách bằng nhau
Thủ tục: - Tạo ra 1 đối tợng nh line, arc, circle, fillet, hoặc spline
- Sử dụng chuột chọn một đối tợng đã tồn tại ở trên
- Nhập vào số điểm cần tạo hoặc có thể nhập vào khoảng cách giữa
các điểm
Chú ý: Nếu bạn muốn chia đối tợng làm 3 đoạn thì bạn có thể dùng lệnh này nhng số
điểm cần chọn là 4
2.2.5 Create > Point > Endpoints hoặc nhấp chọn biểu tợng
Tạo ra 2 điểm đầu của đối tợng đợc chọn
Thủ tục: - Tạo ra 1 đối tợng nh line, arc, spline
- Sử dụng chuột chọn một đối tợng đã tồn tại ở trên
Đờng
cong
tham số
Điểm
chia
Hình2.5
Trớc
Sau
Hình 2.6
Bi giảng MasterCAM
- 33 -
- Chọn Create Point Endpoints hoặc kích chọn
2.2.6 Create > Point > Small Arcs ???
2.3 Line và thanh công cụ của line:
Lệnh Line là lệnh vẽ 1 đờng thẳng trên màn hình. Những Line đó có thể là đờng thẳng
đứng, nằm ngang hoặc bất kỳ một sự định hớng nào. Nó có thể dùng để xây dựng mô hình hình
học thể hiện trong hình dới đây
Chọn Create > Line từ thanh menu bar bạn sẽ thấy menu tiếp theo
Hình 2.8 : Menu của Line
Trong menu này có 5 lựa chọn. Chúng đợc mô tả ngắn gọn trong các mục sau đây
Mô tả lựa chọn tiếp theo trong Endpoints
Endpoint Tạo ra 1 line bằng cách chỉ ra 2 điểm
Closest Tạo ra 1 line nó đóng các đối tơng kế tiếp
Bisect Tạo ra 1 line chia đôi góc tạo bởi 2 đờng thẳng giao nhau
Perpendicular Tạo ra 1 line tiếp xúc với các cung hoặc đờng thẳng
Parallel Tạo ra 1 line song song với 1 đờng cho trớc
Hình 2.7
Bi giảng MasterCAM
- 34 -
Hình 2.9
Chú ý : Kiểu line và bề rộng của nó đợc mặc định hoặc thay đổi bằng cách pick vào thanh
Các kiểu có thể là Solid, hidden, center, phantom và
break
2.3.1 Create > Line > Endpoints hoặc nhấp chọn biểu tợng
Tạo một đờng thẳng bằng các lựa chọn tiếp theo ( đờng thẳng theo tọa độ, đờng thẳng theo
độ dài và góc, đờng liên kết, đờng thẳng đứng, đờng nằm ngang, đờng tiếp xúc với các đối
tợng ).
Trong menu này còn có các lựa chọn tiếp theo . Chúng đợc mô tả ngắn gọn trong các mục sau
đây.
Mô tả lựa chọn của line
Value (ZYZ) hoặc pick chuột Tạo ra 1 line bằng cách nhập tọa độ
Multi Line
Tạo ra 1 đờng thẳng liên tiếp
Polar
Tạo ra 1 line bắng cách nhập độ dài và góc
Vertical
Tạo ra 1 line thẳng đứng
Horizontal
Tạo ra 1 line nằm ngang
Tangent
Tạo ra 1 line tiếp xúc với 2 cung tròn
Góc
Chiều dài
Horizolt
a
l
Vertical
Perpendcl
r
Palallel
Endpoints
Multi
Perpendcl
r
Pola
r
Tangen
t
Closest
Bisec
t
Bi giảng MasterCAM
- 35 -
Thủ tục:
ắ Create > Line > Endpoints > Value
Chỉ ra điểm đẩu tiên < sử dụng menu vị trí> : Pick P1
Chỉ ra điểm cuối < sử dụng menu vị trí> : Pick P2
ắ Create > Line > Endpoints > Vertical
Xác định điểm đầu tiên < Sử dụng menu vị trí >: pick P1
Nhập độ dài : 3.0
ắ Create > Line > Endpoints > Horizontal
Xác định điểm đầu tiên < Sử dụng menu vị trí >: pick P1
Nhập độ dài : 3.0
ắ Create > Line > Endpoints >
Multi_Line
Xác định điểm đầu tiên : pick P1
Xác định điểm thứ hai : pick P2
Xác định điểm thứ ba : pick P3
Tiếp tục ta xác định các điểm tiếp theo P4, P5, P6
Chú ý: Với MasterCAM X, Lệnh UNDO phục
hồi đợc tất cả các đối tợng đã thực hiện trớc đó.
ắ Create > Line > Endpoints > Polar
Xác định điểm đầu tiên < Sử dụng menu vị trí >: pick P1
P3
P1
P2
P4
P5
2.5
Hình 7.10
Hình 2.11
Hình 2.12
Hình 2.13
Bi giảng MasterCAM
- 36 -
Nhập chiều dài đoạn thẳng (length) : 2.5
Nhập tọa độ góc (angle) : 30 30
0
ắ Create > Line > Endpoints > Tanget
Lần lợt chọn các vị trí và đối tợng tiếp xúc ( mô tả nh hình vẽ )
2.3.2 Create >
Line > Closest
30
2.5
P1
30
2.5
P1
2.5
3030
P1
2.5
P1
P1
P1
P1
P1
P1
P1
P2
P2
Hình 2.14
Hình 2.15 : tạo 1 line với các thôn
g
số :
g
óc, chiều dài, cun
g
cần tiếp xúc
Hình 2.16 : tạo 1 line tiếp xúc với 2 cun
g
tròn
Hình 2.17 :Tạo 1 line tiếp xúc với 1 cun
g
tròn và đi qua điểm đặc biệt
Bi giảng MasterCAM
- 37 -
hoặc nhấp chọn biểu tợng
Tạo ra 1 line nó đóng các đối tơng kế tiếp ( ở các vị trí để đóng kín 2 đối tợng gần nhau
nhất).
Thủ tục:
Tạo ra 2 đối tợng cần đóng kín
kích chọn tiếp sau đó chọn 2 đối tợng vừa tạo ra
Hình 2.18
2.3.3 Create > Line > Bisect hoặc nhấp chọn biểu tợng
Tạo ra 1 line chia đôI góc tạo bởi 2 đờng thẳng giao nhau
Thủ tục:
Tạo ra 2 đờng thẳng , kích chọn tiếp sau đó chọn 2 đối tợng vừa tạo ra và nhập độ
dài đờng thẳng cần tạo ra , từ đó sẽ xuất hiện 4 đoạn thẳng đợc tạo ra từ 4 góc
khác nhau của 2 đờng thẳng, ta kích chọn đờng thẳng cần giữ lại
Bi giảng MasterCAM
- 38 -
Hình 2.19
2.3.4 Create > Line > Perpendicular hoặc chọn biểu tợng
Tạo ra 1 line vuông góc với 1 line, cung tròn, spline và đi qua 1 điểm. Ta có 2 sự lựa chọn L
Point: Tạo ra 1 line vuông góc với 1 line, cung tròn, spline và đi qua 1 điểm.
Arc : Tạo ra 1 line vuông góc với 1 line tiếp xúc với 1 cung tròn đã tồn tại.
ắ Create > Line > Perpendclr > Point
Tạo ra 1 line vuông góc với 1 line, cung tròn, spline và đi qua 1 điểm.
Thủ tục:
Tạo ra 1 cung tròn
Chọn cung :pick P1
Xác định điểm cuối <Sử dụng menu vị trí>: Pick P2
Nhập độ dàI của line (nhấn enter) :
Hình 2.20
Bi giảng MasterCAM
- 39 -
P2
P1
P3
P1
P3
P2
Hình 2.21b
Chú ý: Nh trên hình 2.21a,có 1 vàI trờng hợp line đợc tạo ra khônng cát nhau dứt khoát với 1
line hoặc cung tròn đợc chọn lựa. Khi đó MasterCAM sẽ tự động khoảng kép dàI của line hoặc
cung tròn tới điểm cắt nhau
ắ Create > Line > Perpendclr > Arc
Tạo ra 1 line vuông góc với 1 line tiếp xúc với 1 cung tròn đã tồn tại.(hình 2.21b)
Thủ tục:
Tạo ra 1 cung tròn và 1 line
Chọn 1 line : pick P1
kích chọn biểu tợng
Xác định cung tròn để có 1 line tiếp xúc tới:
Pick P2
Nhập độ dàI của line vuông góc (nhấn enter) :
Chọn line để giữ : Pick P3
Chú ý: tơng tự nh trên ta chọn line để giữ lại
P2
P1
P2
P2
P2
P2
P2
P1
Hình 2.21a
Bi giảng MasterCAM
- 40 -
2.3.5 Create > Line > Parallel hoặc kích chọn biểu tợng
Tạo ra 1 line song song với 1 đờng cho trớc ( có độ dài bằng độ dài đờng cho trớc). Ta có
3 lựa chọn : tạo khoảng cách giữa 2 đờng bằng cách kích chuột, bằng cách nhập khoảng cách xác
định, tạo 1 đờng song song với 1 đờng thẳng và tiếp tuyến với 1 cung tròn.
Thủ tục:
ắ Tạo 1 line song song với 1 đờng thẳng cho trớc khi biết khoảng cách giữa chúng
Tạo ra 1 đờng thẳng
kích chuột chọn đờng thẳng đó : pick P1
nhập khoảng cách vào và chọn hớng (hoặc kích chuột chọn điểm
P2 mà đờng line cần tạo đi qua ). Sau đó nhấn Enter hoặc Esc
ắ Tạo 1 line song song với 1 đờng thẳng cho trớc và tiếp xúc tới 1 cung tròn
Tạo ra 1 cung tròn và 1 line
Chọn 1 line : pick P1
kích chọn biểu tợng
Xác định cung tròn để có 1 line tiếp xúc tới: Pick P2
Nhấn Enter hoặc Esc.
Hình 2.22
Bài tập về line
Sử dụng lệnh line và con chuột của bạn vẽ từng hình dới đây. Đừng quan tâm đến kíck
thớc chính xác nhng hãy cố gắng làm cho nó giống với hình dới đây. Nhớ luyện tập bằng cách
sử dụng hết tuỳ chọn của phần này
Bi giảng MasterCAM
- 41 -
Sử dụng lệnh line để vẽ chính xác hình dới đây
2.4 Cung tròn và thanh cộng cụ của cung :
Lệnh Arc thờng đợc để tạo ra các cung tròn hoặc đờng tròn. Hình 4.25 chỉ ra cho ta thấy
vài ví dụ về các cung tròn hoặc đờng tròn đợc tạo ra trong chơng này. MasterCAMX cung cấp 5
phơng pháp để tạo ra cung tròn và 2 phơng pháp cho vẽ đờng tròn.
Trong MasterCAMX các cung tròn và đờng tròn đợc tạo ra bằng cách sử dụng 1 số tuỳ
chọn. Select Create > Arc từ menu chính bạn sẽ tìm ra đợc thanh công cụ của cung.
Hình 2.24
Hình 2.23
Hình 2.25
Bi giảng MasterCAM
- 42 -
Mô tả ngắn gọn cho mỗi công cụ đợc thể hiện trong bảng dới đây
Arc option Description
Circle Edge
Point
Tạo ra đờng tròn khi biết 2 điểm và bán kính
Circle Center
Point
Tạo ra đờng tròn khi biết tâm và các thông số khác
Arc Polar Tạo ra 1 cung tròn bằng cách sử dụng hệ toạ độ cực
Arc Polar
Endpoints
Tạo ra 1 cung tròn khi biết 2 điểm đầu, bán kính và góc chắn cung
Arc Endpoint Tạo ra 1 cung tròn khi biết 2 điểm đầu và đờng kính hoặc bán kính
Arc 3 Points Tạo ra 1 cung tròn khi biết 3 điểm
Arc Tangent Tạo ra 1 cung tròn tiếp xúc với các đối tợng khác
2.4.1 Create > Arc > Arc Polar hoặc kích chọn biểu tợng
Tạo ra 1 cung tròn bằng cách sử dụng hệ toạ độ cực. Trong MasterCAMX có 3 tuỳ chọn,
đây là các giải thích về các thủ tục chùng nh sau:
ắ Tạo ra 1 cung tròn bằng cách đa ra tâm, bán
kính, cung bắt đầu và cung kết thúc. Các cung đó
đợc nhập vào từ bàn phím
Thủ tục: Nhập toạ độ tâm: 0.0
Nhập bán kính : 1.5
P1
Hình 2.27
Hình 2.26
Bi giảng MasterCAM
- 43 -
Hình 2.29
Nhập góc bắt đầu : 30
Nhập góc kết thúc : 280
ắ Tạo ra 1 cung tròn bằng cách đa ra tâm, bán kính, cung bắt đầu và cung kết thúc. Các
cung đó đợc nhập vào bằng pick chuột
Thủ tục:
Nhập toạ độ tâm <sủ dung menu vị trí> : pick P1
Nhập bán kính (def val) : 1.5
Nhập góc bắt đầu (def val) : pick P2
Nhập góc kết thúc (def val) : pick P3
ắ Tạo ra 1 cung tròn tiếp xúc với 1 cung tròn bằng cách đa ra tâm, đối tợng tiếp
xúc, cung bắt đầu, cung kết thúc.
Thủ tục:
Tạo ra 1 cung tròn (chính là đối tợng
cần tiếp xúc)
Nhập góc bắt đầu : 30
Kích chọn sau đó chọn cung tròn
cần tiếp xúc
Nhập toạ độ tâm của cung cần tạo: pick
P1
Nhập góc kết thúc
Chú ý: Có thể thay đổi chiều quay của cung tròn bằng cách kích chuột vào chọn
chiều phù hợp
2.4.2 Create > Arc > Arc Endpoints hoặc chọn biểu tợng
ắ Tạo ra 1 cung tròn khi biết 2 điểm và bán kính. Trong trờng hợp này có 4 cung tròn
đợc tạo ra ta phải chọn cung tròn cần thiết bằng cách pick chuột vào cung tròn cần thiết
Thủ tục:
Nhập toạ độ điểm đầu tiên: pick P1
Nhập toạ độ điểm thứ 2: pick P2
Nhập bán kính cung tròn: 30.0
P1
P2
P3
Hình 2.28
Bi giảng MasterCAM
- 44 -
Chọn 1 cung tròn : pick P3
Chú ý: có 4 cung tròn bạn có thể chọn do đó bạn phải pick chuột vào đúng cung tròn bạn cần chọn
ắ Tạo ra 1 cung tròn khi biết 2 điểm và tiếp xúc với 1 đối tợng khác.
Thủ tục:
Tạo 1 đối tợng cần tiếp xúc : nh cung tròn, đờng thẳng
Nhập toạ độ điểm đầu tiên: pick P1
Nhập toạ độ điểm thứ 2: pick P2
Kích chọn và chọn đối tợng cần tiếp xúc
Hình 2.31
2.4.3 Create > Arc > Arc 3 points hoặc chọn biểu tợng
ắ Tạo 1 cung tròn biết 3 điểm (3 điểm chọn bằng tay hoặc nhập tọa độ từ bàn phím )
Hình 2.30
Bi giảng MasterCAM
- 45 -
Thủ tục:
Nhập toạ độ điểm đầu tiên: pick P1
Nhập toạ độ điểm thứ 2: pick P2
Nhập toạ độ điểm thứ 3: pick P3
Chú ý: 3 điểm không đợc nằm trên 1 đờng thẳng
ắ Tạo ra 1 cung tròn tiếp xúc với 3 đối tợng .
Thủ tục:
Tạo ra 3 đối tợng cần tiếp xúc : nh cung tròn, đờng thẳng.
Kích chọn
Chọn đối tợng đầu tiên :P1
Chọn đối tợng thứ 2: pick P2
Chọn đối tợng thứ 3: pick P3
Hình 2.33
2.4.4 Create > Arc > Arc Tangent hoặc chọn biểu tợng
Tạo ra 1 cung tròn tiếp xúc với 1, 2, hoặc nhiều line hoặc cung tròn. Có 6 tuỳ chọn sau đây:
1 entity: Tạo ra 1 cung tròn 180
0
tiếp xúc với 1 đối tợng đợc chọn
Point : Tạo ra 1 cung tròn tiếp xúc 1 đối tợng và đi qua đối tợng khác
Center line: Tạo ra 1 cung tròn 360
0
tiếp xúc với 1 đờng thẳng, tâm nằm trên đờng thẳng
khác
Dynamic: Tạo ra 1 cung tròn tiếp xúc tại điểm chọn trên đối tợng đợc chọn
P1
P2
P
3
Hình 2.32