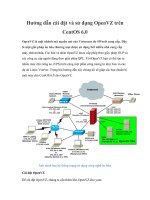Hướng dẫn cài đặt và sử dụng môi trường Master CAM phần 2 potx
Bạn đang xem bản rút gọn của tài liệu. Xem và tải ngay bản đầy đủ của tài liệu tại đây (716.5 KB, 15 trang )
Bi giảng MasterCAM
- 16 -
Hình 1.25 Tổ chức cây của Menu CREATE
Trong tài liệu này, các lựa chọn lệnh nh trên đợc trình bày nh sau:
Creat Creat Rectangle
Toàn bộ các lệnh trong MasterCAM đợc tổ chức một cách hệ thống. Bạn nên giành thời gian
để xem xét chúng, sẽ thuận lợi hơn khi học và thực hành các lệnh màn hình trong các chơng sau.
1.5 Thoát khỏi MasterCAM
Muốn thoát khỏi MasterCAM, chỉ cần thực hiện các bớc sau:
- Di con trỏ chuột tới menu bar
- Chọn F
ile\ Exit
- Xác nhận thoát khỏi MasterCAM: chọn Yes khi đợc hỏi.
Hoặc di trỏ chuột tới nút close ở góc trên bên phải, kích chuột và xác nhận thoát khỏi
MasterCAM.
Hoặc dùng phím tắt : Alt+F4
1.6 Sử dụng các lệnh động trong MasterCAM (MasterCAM Navigation commands)
Bi giảng MasterCAM
- 17 -
Hiểu các lệnh động của MasterCAM rất cần thiết khi muốn sử dụng chơng trình một cách
hiệu quả. Trong mục 3.3 chúng ta đã xem xét cách gọi một lệnh từ menu màn hình. Để tăng tốc độ
thao tác, ta dùng cách gọi lệnh khác nh đồng ý một giá trị mặc định và phím tắt đợc mô tả dới
đây:
Giá trị mặc định - Default Values:
Trong MasterCAM, các giá trị mặc định đợc cài đặt bởi chơng trình ( hoặc là ngời sử
dụng trớc đó) đợc chỉ ra trong vùng hỏi đáp. Ví dụ:
Nếu bạn quyết định dùng giá trị này thì bạn không cần phải nhập lại giá trị này nữa và có thể
dùng một trong hai cách sau
- Bấm phím chọn điểm bất kì trên vùng toạ độ
- Đa con trỏ chuột tới để nhập độ kích thớc cần thiết
Nếu bạn muốn thay đổi giá trị mặc định, bạn nhập giá trị mới mà cần xoá giá trị cũ.
Một số phím tắt sử dụng trong MasterCAM(15 phím):
Alt - A Mở cửa sổ AutoSave (Tự động lu)
Alt - C
Chạy chơng trình ứng dụng C-Hook (là chơng trình đi kèm
MasterCAM, hỗ trợ phần CNC)
Alt - D Hiện cửa sổ các thông số Drafting Global (Phác thảo toàn bộ)
Alt - F Hiện thanh công cụ File
Alt - H Hỗ trợ trực tuyến
Alt - M Đa ra danh sách các bộ nhớ đợc chỉ định cho MasterCAM
Alt - O Quản lý hoạt động
Alt - U Undo
Alt - W Chọn chế độ quan sát
PageUp/PageDown Phóng to/Thu nhỏ
Phím mũi tên Di chuyển khung hình (Pan)
Các phím chức năng (19 phím):
Phím chức năng Alt+ phím chức năng
F1 Zoom Phóng to/thu nhỏ cho vừa màn hình
F2 Zoom Previous hoặc scale hệ số 0,5 Scale hệ số 0,8
Bi giảng MasterCAM
- 18 -
F3 Repaint (tơng tự redraw trong autocad) Phân tích tại vị trí con trỏ hiện tại
F4 Analyze (Phân tích) Thoát khỏi MasterCAM
F5 Xoá Không có tác dụng
F6 Không có tác dụng Không có tác dụng
F7 Không có tác dụng Không có tác dụng
F8 Không có tác dụng
Configuration (lựa chọn cấu hình chơng
trình)
F9
Hiện thông tin hệ thống Vẽ trục toạ độ
F10 Không có tác dụng Không có tác dụng
1.7 Sử dụng công cụ trợ giúp (Help).
Nếu bạn cần trợ giúp về các phím chức năng, sử dụng các phím Alt-H, chọn search và gõ:
Default special key assignment. Một bảng trợ giúp chi tiết sẽ đợc hiện trên màn hình. (Hình
1.26)
Hình 1.26 Trang trợ giúp trình bày công dụng của các phím chức năng
Bi giảng MasterCAM
- 19 -
Trong MasterCAM, bạn phải chú ý rằng màn hình trợ giúp trực tuyến cũng có thể đợc gọi
bởi Alt-H. Trợ giúp này đợc trình bày dới dạng menu màn hình, bạn có thể chọn chủ đề quan
tâm bằng chuột hoặc là tắt Help bằng cách click menu bar ở phía trên của màn hình.
1.8 Cài đặt các thông số cấu hình
Trong MasterCAM, các giá trị mặc định của thông dụng của chơng trình nh là: Allocations
(Xác định phần bộ nhớ dành cho chơng trình), Tolerances (dung sai), NC settings (định dạng NC),
CAD settings (định dạng CAD) đợc chứa trong các file thông số cấu hình (*.CFG). File thông
số cấu hình này nh là MillX.CFG cho đơn vị Anh và MilliXM.CFG cho đơn vị mét. Nếu bạn
muốn tuỳ chỉnh những thông số mặc định khi khởi động này, sử dụng lệnh theo trình tự sau:
Alt-F8
Hộp thoại System Configuration hiện ra nh hình 1.27
Hình 1.27 Hộp thoại các thông số cấu hình.
Lời khuyên: Bạn nên copy các file *.CFG ra một đĩa mềm để tiện lợi hơn khi bạn muốn
phục hồi các thông số ban đầu.
Hộp thoại này đợc chia làm 3 phần: Các tuỳ chọn nút, các tuỳ chọn tab, các tuỳ chọn của file
configuration hiện tại. Dới đây sẽ giới thiệu chi tiết các
tuỳ chọn trong hộp thoại:
Tuỳ chọn nút (Button options)
OK Đóng hộp thoại và thực hiện toàn bộ các
thay đổi. Khi bạn chọn OK, chơng trình sẽ nhắc (Hình
1.28):
Chọn Yes, chơng trình sẽ thực hiện các thay đổi
Hình 1.28
Bi giảng MasterCAM
- 20 -
và lu chúng vào file
Chọn No, chơng trình sẽ thực hiện các thay đổi cho lần chạy hiện tại, nhng không ghi vào
file.
Cancel Đóng hộp thoại mà không thay đổi và không lu những thay đổi vào file
Status Cho phép bạn xem những phần thông tin configurattion đã đợc chỉnh sửa. Các phần
đã chỉnh sửa thì có các dấu check (), bỏ dấu check sẽ huỷ bỏ sự thay đổi thông số tơng ứng trớc
đó của bạn. (Hình 1.29)
Assign Chuyển một file CFG thành một file
Post (*.PST).
Merge Kết hợp thông tin cấu hình từ một file
khác với file cấu hình hiện đang mở.
Hình 1.29
Tuỳ chọn Tab (Tab options)
Có 10 lựa chọn Tab trong hộp thoại này, mỗi
Tab đa ra một trang thông số cấu hình.
Allocations Đặt các giá trị lớn nhất cho các
đặc trng của MasterCAM, ví dụ số điểm trên một
đờng cong, số điểm trên một mặt phẳng, số đối tợng có thể phục hồi xóa (undelete), định phần
cơ sở dữ liệu (Tính bằng Kb), định phần đờng chạy dao (Tính bằng Kb).
Tolerances Định các giá trị dung sai mặc định cho các vùng khác nhau của MasterCAM.
Hình 1.30 Trang Tab Tolerances
Bi giảng MasterCAM
- 21 -
Communication Định các
đờng kết nối truyền thông với
điều khiển CNC và những thiết
bị ngoại vi khác. (Hình 1.31)
Hình 1.31 Trang Tab
Communications
Files Định các giá trị mặc
định cho file và th mục làm việc
với MasterCAM. (Hình 1.32)
Hình 1.32
Plotter Settings Định các giá trị mặc định cho các thông số của máy vẽ. Khi chọn, một cửa
sổ sẽ mở ra các thông số không do Windows điều khiển (non-windows driver). Nếu bạn chọn hộp
check Use Windows driver ở góc dới bên trái của hộp thoại, hộp thoại sẽ chuyển sang các thông
số do Window điều khiển. Hình 1.33 trình bày hộp thoại các thông số không do Windows điều
khiển của định dạng máy vẽ.
Bi giảng MasterCAM
- 22 -
Hình 1.33
Hình 1.34 là hộp thoại các thông số của máy vẽ do Windows điều khiển.
Hình 1.34
Toolbar/key Gán các phím chức năng và phím Alt, các nút trên thanh công cụ cho các hàm,
C-hook, và các Macro. Tối đa có 50 phím và 99 nút có thể đợc gán. Hình 1.35
Bi giảng MasterCAM
- 23 -
Hình 1.35
NC Settings: Định các giá trị cho các dữ liệu chung của NC thông qua MasterCAM. Hình 1.36
Hình 1.36
CAD Settings Định các thông số mặc định cho thiết kế ví dụ nh: Spline/Surface creation
type (Kiểu đờng cong và bề mặt), Drafting settings (Định dạng thiết kế), IGES write
settingHình 1.37
Bi giảng MasterCAM
- 24 -
Hình 1.37
Start/Exit Định các giá trị mặc định mà chơng trình sử dụng khi bạn khởi động và thoát
khỏi chơng trình. Những giá trị mặc định này bao gồm các file cấu hình, mặt phẳng thiết kế mặc
định, tên các file tạo thành, định dạng C-hook và định dạng tự động lu. Hình 1.38.
Hình 1.38
Screen: Định cách trình bày các vùng khác nhau của màn hình MasterCAM, bao gồm font
chữ của các menu, cấu hình quan sát mặc định, kiểu nhập điểm mặc định, các thanh công cụ nhìn
thấy khi khởi động Hình 1.39
Bi giảng MasterCAM
- 25 -
Hình 1.39
Ví dụ
Trong ví dụ sau đây, bạn sẽ sử dụng những lệnh cần thiết đã giới thiệu trong chơng này để
làm việc với MasterCAM. Bạn sẽ vào môi trờng MasterCAM, hoàn thành một bản vẽ ví dụ đơn
giản (H7.40), ghi nó lại và lại mở lại nó. Không cần quan tâm tới kích cỡ hay kích thớc của bản
vẽ, nhng cố gắng thực hiện càng giống càng tốt.
Hình 1.40 Ví dụ MasterCAM to go !
Trong quá trình vẽ, bạn phải làm quen với việc sử dụng chuột, chọn các lệnh từ menu màn
hình, và nhập các thông số khác từ bàn phím.
Các thói quen này là rất quan trọng cho việc
làm quen với MasterCAM và cáo ứng dụng của
nó.
Việc thực hiện ví dụ trên cần đợc chia
thành các bớc sau:
+ Vào MasterCAM
+ Phân tích các đối tợng của bản vẽ.
+ Tạo các đối tợng hình học đơn giản
+ Ghi vào file
+ Thoát khỏi chơng trình.
Hình 7.41
Bi giảng MasterCAM
- 26 -
+ Khởi động lại MasterCAM
+ Mở lại file vừa tạo
Step 1. Vào MasterCAM
Tiến hành các bớc nh đã giới thiệu ở phần 1.2
Step 2. Phân tích các đối tợng của bản vẽ: Một trong những yêu cầu đầu tiên khi xây dựng
bản vẽ là nhận biết các đối tợng trong bản vẽ (H7.41) và thứ tự xây dựng các đối tợng đó. Mặc
dù trong chơng này không giới thiệu thủ tục này nhng nó rất quan trọng trong khi bạn chuẩn bị
cho bản vẽ của bạn.
Step 3. Tạo từng hình vẽ:
Từ bớc 4 tới bớc 9, bạn chọn các điểm nh hình 1.42
Hình 1.42 Các điểm chọn để thực hiện ví dụ.
Step 4. Tạo hình chữ nhật:
Chọn ở phần menu:
Create Create Rectangle (Chú ý và thực hiện theo lời nhắc trong vùng tơng tác)
Enter the lower left corner Chọn P1
Enter the upper right corner Chọn P2
Step 5. Tạo góc lợn: (Fillet)
Chọn trên menu:
Create Fillet Fillet Entities
(Chú ý lời nhắc ở vùng tơng tác)
Select an entity: Chọn P3
Select another entiety: Chọn P4
Step 6. Tạo đờng tròn
Bi giảng MasterCAM
- 27 -
Chọn trên Menu
Create Arc Create Circle Center points
( Chú ý lời nhắc ở vùng tơng tác)
Enter the first point (Nhập điểm thứ nhất): Chọn P5
Enter the second point (Nhập điểm thứ hai): Chọn P6
Step 7. Tạo các hình chữ nhật:
Thực hiện nh bớc 4 và tạo 5 hình chữ nhật còn lại bằng
lệnh Rectangle
Step 8. Copy đờng tròn
Select an entity (Chọn một đối tợng): Chọn P7
Chọn trên menu:
Xform Translate
Chọn trên menu:
(Chú ý lời nhắc trên vùng tơng tác)
Enter the points to translate from (Nhập điểm gốc thay
đổi): Chọn P8
Enter the points to translate to: ( Nhập điểm đích thay
đổi): Chọn P9
Hộp thoại translate
Chơng trình hiện ra một hộp thoại Translate cho phép
chọn: Copy, move hay join và số bớc thực hiện. Đánh dấu
kiểm vào ô mong muốn và OK.
Step 9. Tạo ra một dòng
chữ:
Chọn trên menu:
Create Drafting
Note
- Chơng trình hiện ra hộp
thoại Note Dialog (Nh
hình 1)
- Nhập vào hộp Keyin : MasterCAM to go
Bi giảng MasterCAM
- 28 -
- Chọn dấu kiểm cho hộp Single Note (Chỉ tạo ra một bản Text từ bản đă nhập)
- Chọn OK, hộp thoại đóng lại.
- Chọn vị trí cho dòng text trong cửa sổ đồ hoạ, click.
Step 10. Lu vào file
Chọn trên Menu
File Save
File name Nhập BUS
Step 11. Thoát khỏi MasterCAM
File Exit Yes
Step 12. Khởi động lại MasterCAM
Thực hiện nh bớc 1 (Nh đã giới thiệu ở phần 3.2)
Step 13. Mở lại File vừa tạo
File Get Open
Chọn File BUS.MCX, nháy kép hoặc chọn Open.
Chú ý: Bản vẽ vừa tạo phải giống nh hình vẽ mẫu đã cho.
1.9 Luyện tập
Trớc khi làm các bài tập dới đây, bạn hãy xem lại các lệnh cần thiết đã giới thiệu trong ví
dụ trên.
1. Bật máy tính và mở chơng trình MasterCAM.
2. Bắt đầu một bản vẽ mới
Vẽ 6 đoạn thẳng liền nhau (Gợi ý: Create Line Multi sKetch)
Vẽ 2 hình chữ nhật
Vẽ 4 hình tròn
Viết hai dòng chữ
Xóa 1 đoạn thẳng, một hình chữ nhật, một hình tròn, một dòng chữ.
3. Lu lại vản vẽ với tên là EX
4. Mở lại MasterCAM
5. Mô tả chi tiết các vùng của màn hình MasterCAM:
6. Mô tả ngắn gọn các cách lựa chọn một menu.
7. Phím chức năng cho lệnh DELETE là phím nào?
8. Mô tả ngắn gọn các lệnh trong các menu : Create, Modify, Xform.
Bi giảng MasterCAM
- 29 -
Hình 2.1
Chơng II
Cơ sở xây dựng hình học 2D
Mục đích:
1. Hiểu đợc các lệnh vẽ 2D nh : LINE, ARC, CIRCLE, RECTANGLE, CHAMFER,
SLINE, ELLIPSE, POLYGON và LETTERS
2. Luyện tập sử dụng menu lệnh create để xây dựng mô hình hình học số của đối tợng gia công.
3. Xây dựng các phần tử hình học có sử dụng cơ sở lệnh create.
Tổng quan
Các phần hình học và dạng vật liệu của đối tợng gia công
cần phải đợc nhận dạng trong chơng trình CAD/CAM. Những
file hình học sau đó đợc dùng trong chơng trình CAM để tạo ra
các đờng dẫn dao thực hiện quá trình gia công. Một mô hình hình
học hoàn chỉnh và chính xác rất cần thiết cho bất cứ một phần mềm
CAM/CAM nào trong quá trình tạo ra các chơng trình ứng dụng.
Điểm chủ yếu của chơng này là chỉ ra cho ngời kỹ s biết cách sử
dụng các lệnh của MasterCAM để tạo ra các mô hình hình học 2D.
Các lệnh đó sẽ đợc lần lợt trình diễn trong chơng này bao gồm:
POINT, LINE, ARC, CIRCLE, RECTANGLE, CHAMFER,
SLINE, ELLIPSE, POLYGON và LETTERS. Những lệnh để hiệu
chỉnh các mô hình hình học sẽ đợc nêu ra trong chơng 5 và lệnh
xây dựng mô hình hình học 3D sẽ đợc trình bày trong chơng 10.
2.1 Menu khởi tạo (create menu)
MasterCAMX quản lý các lệnh để xây dựng mô hình hình
học số trong menu Create. Để tạo ra các thực thể hình học chúng ta
phải tuân theo các quy tắc tuần tự trên thanh menu bar. Trong thanh
menu create là những thanh công cụ cụ thể cần thiết. Phần này sẽ
chỉ cho bạn biết công dụng của từng lệnh có trên menu create hoặc
các biểu tợng trên thanh Sketcher.
2.2 Point và thanh công cụ của point:
Lệnh Point cho phép đánh dấu một điểm trên bản vẽ (dấu +), Các điểm đó cỏ thể là điểm
tham khảo cho các mô hình khác khi cần
Hình 2.2
Bi giảng MasterCAM
- 30 -
Chọn Create > Point. Từ đó bạn có thể nhìn thấy bảng chọn lựa tiếp theo cho menu lệnh của
Point.
2.2.1 Create > Point > Position hoặc nhấp chọn biểu tợng
Dùng lệnh position để tạo ra các điểm trên màn hình , có 10 tuỳ chọn sau đó để bạn chọn lựa
Hình 1.3
Value (ZYZ) Nhập toạ độ
Origin Chọn điểm gốc
Arc Center Chọn điểm là tâm của đờng tròn, cung tròn
Endpoint Chọn điểm cuối của đối tợng vẽ đơn giản
Intersec Chọn điểm giao của 2 đối tợng
Midpoint Chọn điểm giữa của đối tợng
Point Chọn điểm dã tồn tại
Quadrant Chọn điểm tại góc phần t của đờng tròn
Nearest Chọn điểm nằm trên đối tợng đợc chọn
Relative Chọn điểm có vị trí tơng đối so với điểm khác