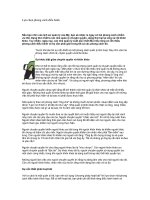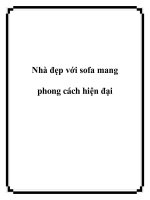Tự tạo Clip phong cách Stop Motion độc đáo pdf
Bạn đang xem bản rút gọn của tài liệu. Xem và tải ngay bản đầy đủ của tài liệu tại đây (520.87 KB, 9 trang )
Tự tạo Clip phong cách Stop Motion độc đáo
Đây có lẽ là phong cách làm Clip không mấy xa lạ với cư dân mạng, bởi đã từng có rất
nhiều đoạn clip quảng cáo của các hãng công nghệ nổi tiếng đã từng áp dụng biện
pháp này.
Về cơ bản 1 Clip Stop Motion là tập hợp của rất nhiều bức ảnh. Các bức ảnh này chứa
các chuyển động rất nhỏ của đối tượng và khi xem chúng ta cho những bức ảnh này
chạy với tốc độ khoảng 0.05 đến 0.1 giây cho mỗi bức ảnh. Hình ảnh bạn thu được sẽ
gần được như 1 đoạn video.
Ví dụ như nếu bạn muốn làm một đoạn Clip ngắn như thế này:
Thì những gì chúng ta cần là một công cụ chỉnh sửa ảnh (ở đây tôi dùng Photoshop) và
ứng dụng Windows Live Movie Maker có sẵn trong Windows.
Phần khó khăn nhất của đoạn Clip này là bạn phải tạo ra rất nhiều bức ảnh khác nhau.
Đoạn clip trên dài 18 giây đồng nghĩa với việc bạn cần chụp tới khoảng 180 bức ảnh để
có 1 đoạn phim ngắn như trên vì vậy sự kiên trì là thứ đầu tiên mà các bạn cần.
Với những ai muốn sử dụng chân tay hay các vật dụng hàng ngày để làm clip Stop
Motion thì bạn cần có 1 chiếc máy ảnh kĩ thuật số kèm theo 1 chiếc chân máy ảnh để
đảm bảo khoảng cách và vị trí của Camera không thay đổi khi chụp hàng trăm bức ảnh
như thế.
Dưới đây là 1 đoạn clip quảng cáo Google Chrome dùng biện pháp Stop Motion và
thực hiện bằng máy ảnh (cách này bạn gần như không phải chỉnh sửa gì với các phần
mềm xử lý ảnh).
Sau đây chúng tôi xin hướng dẫn các bạn các bước chính để thực hiện 1 Clip đơn giản
như trên.
Cách xử lý ảnh
Với đoạn clip đầu, người viết hoàn toàn sử dụng ảnh Screen Shot trên máy tính và các
ảnh stock có thể tìm trên Google để thực hiện.
Đầu tiên bạn cần tạo 1 file mới với nền trắng sau đó chèn biểu tượng ngôi nhà vào
chính giữa bức ảnh. Nhấn tổ hợp phím Ctrl + Shift + S và Lưu lại bức ảnh này với tên là
1 và định dạng ảnh là .jpg.
Tiếp tục tìm 1 biểu tượng con trỏ từ Internet mà bạn cảm thấy thích, copy con trỏ này
vào file đang làm và đặt con trỏ này ở layer nằm trên layer ngôi nhà. Nhấn Ctrl + T để di
chuyển con trỏ chuột xuống phía dưới khung hình chỉ để lộ 1 chút đầu của con trỏ.
Nhấn Ctrl + Shift + S để save bức ảnh lại với tên 2.jpg.
Nhấn Ctrl + T và kéo con trỏ tiến về biểu tượng Home khoảng 1 tới 2 cm, lại tiếp tục
nhấn Ctrl + Shift + S để lưu 1 bức ảnh tên 3.jpg.
Vẽ thêm vài vệt đen xung quanh con trỏ thể hiện con trỏ đang click.
Tiếp tục làm như vậy cho tới khi kết thúc ý tưởng. Lúc này bạn đã có khoảng vài trăm
bức ảnh đánh số từ 1 tới 1xx và định dạng ảnh là jpg. Các bức ảnh dịch chuyển càng
ngắn thì đoạn Clip của bạn càng mượt hơn, nhưng đồng nghĩa với số ảnh cũng tăng
lên rất nhiều.
Dưới đây là 1 số bước chính trong quá trình làm đoạn clip trên.
Tạo Clip với Windows Live Movie Maker
Mở Start Menu và gõ Windows Live Movie Maker rồi nhấn Enter để mở phần mềm làm
phim của Microsoft.
Ngay khung bên phải của chương trình, bạn sẽ thấy dòng chữ “Click here to browse
videos and photos”. Click vào dòng này và chọn đến những bức ảnh mà bạn tạo ở trên.
Chỉ vào 1 bức ảnh ở khung bên phải, nhấn Ctrl + A để chọn toàn bộ ảnh có trong khung
này. Tiếp tục click chọn thẻ Video To Edit trên thanh công cụ. Thay đổi giá trị Duration
thành 0.1.
Nhấn Play ở màn hình Preview bên trái để xem trước kết quả. Để đoạn clip thêm sinh
động, bạn có thể tìm các file tiếng động trên Internet và thêm vào đoạn Clip của mình,
hoặc đơn giản hơn là lấy một bản nhạc phù hợp để chạy cùng đoạn clip.
Để thêm 1 file âm thanh vào clip trên, bạn chuyển về thẻ Home. Trên thanh công cụ
bạn bấm chọn Add music và mở file âm thanh muốn chèn. Bạn có thể điều chỉnh vị trí
bắt đầu và kết thúc phát nhạc bằng cách kéo dải âm thanh màu xanh ở khung bên phải
đến đoạn hình tương ứng.
Sau khi đã chỉnh sửa xong xuôi, các bạn hãy quay trở về thẻ Home và nhấn nút Save
Movie trên thanh công cụ để tiến hành ghép chúng thành file video. Tùy vào mục đích
mà bạn chọn sẽ lưu clip trên theo chuẩn nào.
Bạn có thể chọn trực tiếp các nút Facebook hay YouTube để upload trực tiếp lên 2
trang này.
Vậy là cuối cùng bạn cũng có thể tự làm cho mình 1 Clip theo phong cách Stop Motion
đầy phong cách rồi đấy.
/>cach-stop-motion-doc-dao.aspx
Chúc các bạn thành công !