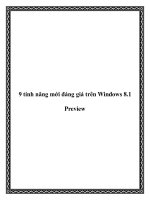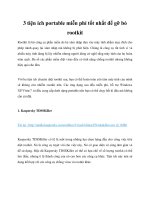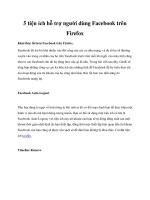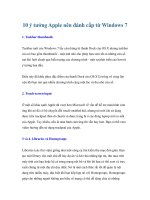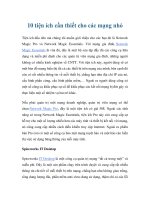10 tiện ích tích hợp đáng giá nhất Windows 7 pot
Bạn đang xem bản rút gọn của tài liệu. Xem và tải ngay bản đầy đủ của tài liệu tại đây (492.44 KB, 8 trang )
10 tiện ích tích hợp đáng giá nhất Windows 7
Bài viết duới đây sẽ giúp quý độc giả khám phá thêm về 10 tiện ích rất hữu dụng mà
Microsoft đã “tặng kèm” trong phiên bản Windows 7…
Microsoft tỏ ra khá “tham lam” khi không muốn khách hàng phải dùng thêm quá nhiều
sản phẩm của một hãng khác trong bất kỳ phiên bản Windows nào được phát hành.
Tuy nhiên quyết định dùng hay không luôn nằm trong tay người dùng khi mà tiện ích
của Bill Gates chưa thỏa mãn nhu cầu của họ. Quan điểm này rất đúng, nhưng nếu bạn
đang sử dụng Windows 7 thì hãy đọc bài viết dưới đây, và xem Microsoft đã “gửi gắm”
những tiện ích đáng giá nào vào phiên bản này…
1. PowerShell
Trong các phiên bản trước, người dùng đã khá quen thuộc với chức năng Command
Prompt (CMD) – một chương trình chạy trên nền Windows cho phép bạn thực hiện các
dòng lệnh như trong DOS. Nay với Windows 7, PowerShell chính là sự thay thế cho
CMD. Với PS, ngay cả những người dùng PC thông thường nhất đến các quản trị viên
chắc hẳn đều cảm thấy sự vượt trội về hiệu năng mà tiện ích nhỏ bé này mang lại. Vì
không có giao diện đồ họa (GUI) như các ứng dụng khác của Windows nên bước đầu
bạn sẽ thấy hơi khó để dùng PS, tuy nhiên một khi đã “quen tay”, PS sẽ xứng đáng
được tin dùng trong việc chạy các ứng dụng thông thường, quản lý dữ liệu, chạy các
câu lệnh hệ thống và phi hệ thống. Để chạy PS trên Windows 7, bạn vào Start / Run rồi
gõ vào đó powershell. Bạn hoàn toàn cỏ thể download PS để chạy trên Windows XP.
2. SnippingTool
Nhu cầu về một tiện ích chụp ảnh màn hình (Screen Capture) tích hợp sẵn luôn là một
mong muốn chính đáng của người dùng Windows. Tuy nhiên, phải đến phiên bản
Windows 7, Microsoft mới làm thỏa lòng mong mỏi đó của tất cả mọi người bằng chức
năng SnippingTool (ST). Với ST, bạn dễ dàng chụp lại tất cả những gì có trên desktop
hoặc chỉ là một phần cụ thể bạn định sẵn hay thậm chí chụp lại với những khung hình
rất “độc” được bạn thiết kế bằng chuột. Sự ra đời của ST là sự thay thế cần thiết và có
thể đánh dấu chấm hết cho các ứng dụng cùng loại của hãng thứ ba.
3. Windows Easy Transfer
Tiện ích này cho phép người dùng chuyển các dữ liệu, các cấu hình từ một PC cũ sang
một PC mới một cách có hệ thống và đầy đủ. Với WET, bạn dễ dàng sao chép lại các
thông tin về cấu hình người dùng (user accounts), tài liệu, âm nhạc, hình ảnh, thư điện
tử…sang máy tính mới mà vẫn bảo đảm dữ liệu vẫn còn trong cả hai máy (cũ và mới).
Ứng dụng giúp bạn cảm thấy dễ dàng hơn khi liệt kê những file để người dùng quyết
định có sao chép hay không. Khi xong việc, WET cũng đưa ra bản bảo cáo chi tiết về
những tập tin đã được xử lý hoàn chỉnh và không thể xử lý.
4. Biometric Device Management
Đây là một tính năng rất đặc biệt mà chỉ có thể thấy ở Windows 7, cho phép người
dùng đăng nhập vào máy tính cá nhân của mình bằng dấu vân tay. Để sử dụng tính
năng này, bạn hãy click đúp vào biểu tượng BDM trong Control Panel. Ở một mức độ
nâng cao hơn, người dùng hoàn toàn có thể thiết lập cho thiết bị ghi dấu vân tay, bật/tắt
chế độ nhận dạng BDM hoặc sử dụng thêm các phần mềm cùng loại chuyên sâu hơn
của các hãng thứ ba. Dẫu sao đây cũng là một sự bổ sung làm cho Windows 7 trở nên
thực sự đặc biệt so với những người anh em của nó.
5. Action Center
Cho dù là một người sử dụng thành thạo máy tính thì chắc hẳn bạn cũng không dám
nhận là đã biết hết về những gì xảy ra với nó. Và Microsoft dường như đã giúp người
dùng Windows 7 có thể tự trang bị thêm những kiến thức quý báu khi cho ra đời tính
năng Action Center. Với AC, bạn dễ dàng xem được những cảnh báo lỗi hay gặp khi
dùng Windows, đồng thời là giải pháp khắc phục mà nhà sản xuất khuyến cáo. Các lỗi
được “nạp” vào AC rất phong phú với đủ các nội dung như: vấn đề User Access
Control của Windows 7, các vấn đề về bảo mật, backup và khôi phục dữ liệu, và
virus…Action Center có biểu tượng nằm trên khay hệ thống ở desktop trên PC của bạn.
6. Credentical Manager
Được phát triển từ người tiền nhiệm Windows Credentical trên phiên bản Vista,
Credentical Manager (CM) về cơ bản vẫn là một tiện ích giúp bạn quản lý các thông tin
tài khoản (tên người dùng và mật khẩu) để đăng nhập trên các máy tính, dịch vụ web
hay email. Bên cạnh đó, CM còn giúp bạn làm được nhiều việc hơn nữa. Từ nay với
phiên bản cho Windows 7, người dùng có thể sao lưu và hồi phục, thậm chí là đổi lại
mật khẩu truy cập một dịch vụ mạng đã định. Để sử dụng được Credentical Manager,
bạn click đúp vào biểu tượng của nó trong Control Panel. Chắc chắn CM sẽ khiến bạn
không phải dùng thêm bất kỳ sản phẩm cùng loại của hãng nào khác.
7. ClearType Text Tunner
Nếu bạn thấy khó khăn trong việc đọc các đoạn văn dài dòng vì vấn đề font chữ hay có
vấn đề với màn hình thì với CTT, mọi khó khăn ấy dường như bị xóa bỏ. ClearType có
vai trò cải thiện sự hiển thị font, giúp chúng trông mềm mại hơn và không còn bị răng
cưa hay đứt đoạn. Ngoài ra, người dùng có thể tùy chỉnh chế độ đổ bóng màu (color
shading) để có thể đọc văn bản tốt hơn trên các loại màn hình LCD và CRT. Để sử
dụngClearType, bạn vào Control Panel, chọn mục Appearance and Personalization và
click đúp lên biểu tượng cùng tên.
8. System Repair Dics Tool
Lỗi là điều không tránh khỏi khi dùng máy tính nói chung hay bất cứ hệ điều hành nào
nói riêng. Một giải pháp tối ưu nhất mà đa số người dùng thường làm khi mà tình trạng
trở nên tồi tệ là khôi phục lại trạng thái ban đầu (restore). Người dùng chắc đã quá
quen thuộc với tiện ích System Restore trên các bản Windows cũ. Tuy nhiên, rất ít
người sử dụng SR vì sự không tối ưu của nó, mà chuyển qua dùng Ghost. Tuy nhiên,
với công cụ System Repair của phiên bản 7, người dùng hoàn toàn có thể tự tạo cho
mình những chiếc đĩa hệ thống an toàn và sẵn sàng sử dụng chúng để khôi phục lại
chiếc PC của mình trở về lúc an toàn nhất. Việc làm này chưa bao giờ dễ dàng đến thế
trên Windows 7. Những chiếc đĩa hệ thống “thành quả” này sẽ giúp bạn sửa chữa, phục
hồi lại hệ điều hành, cũng như giúp bạn chuẩn đoán hệ thống, tiện ích Command
Prompt đi kèm để “vào” DOS…
9. Backup Ultility
Tất cả chúng ta đều rất “ức chế” nếu bị mất dữ liệu vì bất kỳ lý do gì, do vậy việc sao
lưu (backup) dữ liệu thường xuyên là luôn cần thiết. Nếu đang sử dụng Windows 7, tại
sao bạn lại phải mất thời gian tìm kiếm những phần mềm tương tự mà không dùng
ngay tiện ích đã được Microsoft tặng kèm này. Chức năng Backup đã xuất hiện ở một
số phiên bản Win trước, tuy nhiên chỉ đến bản 7, nó mới thực sự trở nên đáng dùng.
Để chạy tiện ích này, bạn hãy vào Control Panel, chọn System and Sercurity, chọn tiếp
Backup and Restore, cuối cùng là chọn Start a backup. Nếu là lần đầu làm công việc
này, bạn cũng không nên quá “cuống” vì Windows sẽ hướng dẫn cụ thể để bạn làm
quen.
10. Problem Steps Recorder
Có lẽ bạn đã quá quen thuộc với những đoạn phim hay clip dạy tin học (tôi xin chỉ nói
về vấn đề này) được chia sẻ trên mạng? Và sau một hồi tìm kiếm bạn cũng không lạ gì
phần mềm mà tác giả đã dùng để ghi lại những gì họ làm trên desktop để hướng dẫn
bạn phải không? Và tại sao ta lại phải mất quá nhiều thời gian để tìm hiểu cách sử
dụng một phần mềm quay phim màn hình rối rắm mà không một lần thử sử dụng PSR?
Một tiện ích tuyệt vời của Windows 7, vừa nhỏ gọn lại hết sức dễ dùng. Với PSR, bạn
hoàn toàn có thể ghi lại sự di chuyển của con trỏ chuột trên desktop, cũng như những
tác động chuột và bàn phím. Kết thúc quá trình ghi hình, PSR sẽ lưu lại thành định
dạng file MHTML và người dùng sử dụng trình duyệt Internet Explorer để xem. Để chạy
PSR, trong khung tìm kiếm Win 7, bạn gõ vào psr.exe
Hy vọng rằng các tiện ích này sẽ góp phần làm “giàu” thêm vốn kinh nghiệm sử dụng
Windows 7 của các bạn! Chúc các bạn thành công!