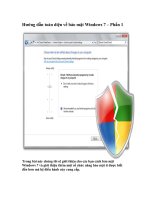Hướng dẫn toàn diện về Access phần 6 pdf
Bạn đang xem bản rút gọn của tài liệu. Xem và tải ngay bản đầy đủ của tài liệu tại đây (335.74 KB, 12 trang )
Giáo trình “Các hệ quản trị cơ sở dữ liệu"
Khoa Công nghệ Thông tin 139
3.7. Truy vấn xoá
Cú pháp
Delete <Table.*>
From <Delete Table name>
[Where <Condition>]
Chức năng: Dùng để tạo một truy vấn xoá các bản ghi trong bảng theo một hoặc
nhiều điều kiện nào đó.
)
Chú ý: nếu mệnh đề From chỏ có 1 bảng duy nhất thì không cần liệt kê các bảng trong
mệnh đề DELETE.
Ví dụ:
Có 2 bảng dữ liệu DSHS và DSDTHI có quan hệ 1-1 trên trường MAHS. Hãy xoá
những học sinh có điểm thi <5 trong bảng DSHS và DSDTHI.
Delete DSHS.*
From DSHS INNER JOIN DSDTHI ON DSHS.MAHS=DSDTHI.MAHS
Where diem<5.;
3.8. Tạo mối quan hệ giữa các bảng
Muốn tạo một truy vấn để truy xuất dữ liệu từ 2 hay nhiều bảng thì phải tạo các
mối quan hệ giữa các bả
ng đó.
Cú pháp
From <Table name 1> inner join <Table name 2> ON <Table name 1>.<Field
name1>=<Table name 2>.<Field name 2>
Hoặc
From <Table name 1> Left join/ Right join <Table name 2> ON <Table name
1>.<Field name1>=<Table name 2>.<Field name 2>
Ví dụ:
Tạo truy vấn gồm : Matruong, tentruong, hoten từ 2 bảng Dstruong và DSHS dựa
vào trường liên kết Matruong.
Select Matruong, tentruong, hoten From Dstruong inner join dshs on
Dstruong.matruong=dshs.matruong;
Giáo trình “Các hệ quản trị cơ sở dữ liệu"
Khoa Công nghệ Thông tin 140
Ví dụ:
Cho 3 bảng dữ liệu Dstruong( Matruong, tentruong)
Dskhoa(Matruong, tenkhoa, Makhoa)
DSSV(Makhoa, Hoten, Ngaysinh, quequan)
Tạo một truy vấn để hiển thị danh sách sinh viên thuộc mỗi khoa của mỗi trường
Select Distinctrow
Matruong, tentruong, tenkhoa, hoten
From Dstruong inner join (Dskhoa inner join DSSV ON Dskhoa.Makhoa=DSSV.Makhoa)
ON Dstruong.Matruong=Dskhoa.Matruong;
)
Chú ý
Có thể sử dụng liên kết ngoại trái Left join hoặc phải Right join
3.9. Truy vấn con (Sub query)
Truy vấn con là một mệnh đề Select From Wheres được lồng ghép vào một
trong các mệnh đề sau:
Select From Where
Select Into
Insert Into
Delete
Update
Cú pháp
Select From Where
<Biểu thức so sánh> ANY|SOME|ALL <Mệnh đề truy vấn con>
<Biểu thức tìm kiếm> IN | NOT IN <Mệnh đề truy vấn con>
EXIST | NOT EXISTS <Mệnh đề truy vấn con>;
Chức năng: Tạo một truy vấn con
Giải thích các tham số
<Biể
u thức so sánh>: Là một biểu thức và một phép toán so sánh.
<Biểu thức tìm kiếm>: Là một biểu thức mà tập hợp kết quả của truy vấn con sẽ
được tìm kiếm.
Giáo trình “Các hệ quản trị cơ sở dữ liệu"
Khoa Công nghệ Thông tin 141
<Mệnh đề truy vấn con>: Là dạng mệnh đề ở trong cú pháp và đặt giữa hai dấu ( ).
ANY, SOME: Các bản ghi trong truy vấn chính thoả mãn điều kiện so sánh với bất
kỳ hoặc một vài các bản ghi nào truy xuất được từ truy vấn con.
ALL: Các bản ghi trong truy vấn chính thoả mãn với điều kiện so sánh với tất cả
bản ghi nào truy xuất được từ truy vấn con.
IN: Các bản ghi trong truy vấn chính mà có tồn tại một vài bản ghi trong truy v
ấn
con có giá trị bằng nó.
NOT IN: Các bản ghi trong truy vấn chính mà không tồn tại một vài bản ghi trong
truy vấn con có giá trị bằng nó.
EXISTS (NOT EXISTS): Phép so sánh True/ False để xác định nhận truy vấn con
có kết quả là bản ghi nào không.
Ví dụ:
Cho 2 bảng dữ liệu KHO(Mahang, Tenhang, Dongia)
NKBAN (Mahang, Hoten, Ngaymua, Giamgia, Dongia)
Tìm tất cả những mặt hàng mà đơn giá lớn hơn vài mặt hàng được bán với
Giamgia là 20%.
Select * From Kho
Where dongia> ANY (select dongia From NKBAN Where giamgia=20%);
Tìm những mặt hàng bán ra với giảm giá >=10%.
Select * from Kho
Where Mahang IN (Select mahang From NKBAN Where giamgia>=0.1);
Ví dụ:
Cho 2 bảng danh sách DSKH(MAKHACH, HOTEN, QUEQUAN, SDT)
DATHANG(MAKHACH, SOLUONG, NGAYDAT)
Tìm những người khách đặt hàng trước 10/10/99 bao gồm Hoten, Quequan.
Select Hoten, quequan From DSKH
Where Makhach IN (Select makhach from DATHANG Where NGAYDAT<=#10/10/99#;.
3.10. Truy vấn hội (Union Query)
Giáo trình “Các hệ quản trị cơ sở dữ liệu"
Khoa Công nghệ Thông tin 142
Dùng để nối (Kết hợp) dữ liệu các trường tương ứng từ 2 hay nhiều bảng hoặc truy
vấn vào trường.
Cú pháp: Select From Where
UNION | UNION ALL
Select
Chức năng: Tạo truy vấn hội
Giải thích:
UNION: Không muốn các bản ghi trùng nhau hiển thị
UNION ALL: Hiển thị các bản ghi trùng nhau
Ví dụ:
Cho 2 bảng dữ liệu DHSVIEN( Hoten, Lop, Matruong, Diachi)
CDHSVIEN( Hoten, Lop, Matruong, Diachi)
Sử dụng truy vấn hội để liệt kê Hoten, Lop, Matruong của sinh viên 2 hệ (Đị
a học,
Cao đẳng).
Select Hoten, Lop, Matruong from DHSVIEN
UNION Select Hoten, Lop, Matruong from DHSVIEN
Liệt kê Hoten, Lop của những sinh viên 2 hệ và có quê quán ở Huế
Select Hoten, Lop from DHSVIEN
UNION Select Hoten, Lopfrom DHSVIEN Where Diachi=”Huế”;
Giáo trình “Các hệ quản trị cơ sở dữ liệu"
Khoa Công nghệ Thông tin 143
Chng 5 BIỂU MẪU
Từ trước đến nay chúng ta vẫn làm việc một cách đơn điệu với các bảng, truy vấn
với cách trình bày dữ liệu hiệu quả nhưng không đẹp mắt. Với biểu mẫu (form) trong
Access sẽ giúp chúng ta khắc phục điều này. Biểu mẫu trong Access rất linh động, chúng
ta có thể dùng biểu mẫu để nhập, xem, hiệu chỉnh dữ liệu. Hoặc là dùng biểu mẫu để tạo
ra các bảng chọn công vi
ệc làm cho công việc của chúng ta thuận lợi và khoa học hơn.
Hoặc dùng biểu mẫu để tạo ra các hộp thoại nhằm thiết lập các tùy chọn cho công việc
quản lý của mình.
1. KHÁI NIỆM VỀ BIỂU MẪU
Nếu chúng ta đã quen điền các tờ biểu, mẫu trong cuộc sống hàng ngày thì chúng
ta có thể hình dung một biểu mẫu trong Access cũng vậy. Một biểu mẫu trong Access
định nghĩa một tập dữ li
ệu chúng ta muốn lấy và từ đó đưa vào CSDL. Cũng vậy biểu
mẫu cùng có thể dùng để xem xét dữ liệu hay in ra máy in.
Trong môi trường của Hệ QTCSDL Access chúng ta có thể thiết kế các biểu mẫu
có hình thức trình bày đẹp, dễ sử dụng và thể hiện đúng các thông tin cần thiết. Chúng ta
có thể đưa vào biểu mẫu các đối tượng như văn bản, hình ảnh, đường vẽ két hợp với các
màu sắc sao cho biể
u mẫu của chúng ta đạt được nội dung và hình thức trình bày ưng ý
nhất. Hình thức và cách bố trí các đối tượng ra sao trên biểu mẫu hoàn toàn tùy thuộc vào
khả năng thẩm mỹ và ng khiếu trình bày của chúng ta.
2. TÁC DỤNG VÀ KẾT CẤU CỦA BIỂU MẪU
2.1.Tác dụng của biểu mẫu
Biểu mẫu cung cấp một khả năng thuận lợi để hiển thị dữ liệu. Chúng ta có thể
xem mọi thông tin của m
ột bản ghi thay vì ở chế độ Datasheet nghèo nàn trước đây bằng
chế độ Form View, một phương cách tiên tiến hơn.
Giáo trình “Các hệ quản trị cơ sở dữ liệu"
Khoa Công nghệ Thông tin 144
Sử dụng biểu mẫu tăng khả năng nhập dữ liệu, tiết kiệm thời gian và ngăn ngừa
các lỗi do đánh sai. Chẳng hạn thay vì gõ vào các giá trị của tất cả các trường chúng ta có
thể tạo những danh sách (gọi là combo box) để chọn trên biểu mẫu (đây là phương cách
áp dụng rất hiệu quả để tránh đánh sai dữ liệu).
Biểu mẫu cung cấp một hình thức trình bày hế
t sức tiện nghi để xem, nhập và hiệu
chỉ các bản ghi trong CSDL. Access cung cấp các công cụ thiết kế biểu mẫu hỗ trợ rất đắc
lực cho chúng ta trong việc thiết kê những biểu mẫu dễ sử dụng mà lại có thể tận dụng
được các khả năng:
Hình thức thể hiện dữ liệu đẹp, trình bày lôi cuốn với các kiểu font và hiệu ứng đồ
họa đặc biệ
t khác
Quen thuộc với người sử dụng vì nó giống các biểu mẫu trên giấy thông thường.
Có thể tính toán được.
Có thể chứa cả biểu đồ.
Có thể hiển thị dữ liệu từ nhiều bảng (hoặc truy vấn)
Tự động hóa một số thao tác phải làm thường xuyên.
2.2. Kết cấu của biểu mẫu
Các thông tin trên biểu mẫu có thể lấy dữ liệu từ một bả
ng hay truy vấn nào đó,
nhưng cũng có thể độc lập đối với cả bảng lẫn truy vấn, chẳng hạn như các đối tượng đồ
họa. Dáng vẻ trình bày của biểu mẫu được thực hiện trong quá trình thiết kế.
Tất cả các thông tin thể hiện trên biểu mẫu được chứa trong những đối tượng gọi là
điều khiển (control). Điều khiển có thể dùng
để thể hiện dữ liệu hoặc thực hiện các hàng
động hoặc trang trí cho biểu mẫu.
Một số điều khiển được buộc vào với các trường của bảng hay truy vấn, gọi là
bảng cơ sở hay truy vấn cơ sở. Do đó chúng ta có thể dùng biểu mẫu để nhập dữ liệu vào
Giáo trình “Các hệ quản trị cơ sở dữ liệu"
Khoa Công nghệ Thông tin 145
các trường hay lấy dữ liệu từ các trường đó ra để xem. Ví dụ dùng Text box để nhập hay
hiển thị chuỗi và số, dùng Object frame để thể hiện hình ảnh.
Một số điều khiển khác trình bày thông tin được lưu trữ trong thiết kế bảng. Ví dụ
dùng Label (nhãn) để thể hiện thông tin có tính chất mô tả; đường và các hình khối để tổ
chức dữ liệu và làm biểu mẫu có hình thức hấp dẫ
n hơn.
3. TẠO BIỂU MẪU
3.1. Tạo biểu mẫu tự động với Autoform
Access cung cấp chức năng Autoform cho phép chúng ta tạo biểu mẫu dựa trên các
bảng hoặc truy vấn đã được xây dựng trước đó.
Cách tạo
Trong cửa sổ Database, chọn form, chọn New
Trong mục Choose the table or query Where
the object's data comes from:
Chọn bảng hoặc truy vấn làm nguồn dữ liệu cho form.
Chọn Autoform Columnar: Nếu muốn tạo l
ập biểu mẫu dạng cột, trong đó mỗi
trường trong bảng hay truy vấn là một dòng.
Chọn Autoform Tabular: Nếu muốn tạo lập biểu mẫu dạng hàng, trong đó mỗi
trường trong bảng hay truy vấn là một cột và một bản ghi trong một dòng.
Chọn Autoform Datasheet: Nếu muốn tạo lập biểu mẫu theo dạng bảng, trong đó
mỗi cột tương ứng một trường và mỗi dòng là m
ột bản ghi.
Chọn OK.
Ví dụ
Cho bảng Danhsach( Tenphong, hoten, ngayden, ngaydi, thanhtien)
Hãy thiết kế biểu mẫu dựa trên chức năng Autoform sử dụng bảng Danhsach làm
nguồn dữ liệu.
Giáo trình “Các hệ quản trị cơ sở dữ liệu"
Khoa Công nghệ Thông tin 146
Biểu mẫu dạng Autoform Columnar Biểu mẫu dạng Autoform tabular
Biểu mẫu dạng Autoform Datasheet
3.2. Tạo biểu mẫu sử dụng Wizard
Tạo biểu mẫu sử dụng công cụ Autoform
thì Access không cho phép người sử dụng can thiệp
vào quá trình tạo biểu mẫu, chẳng hạn như hạn chế số trường thì Form Wizard cho
phép người sử dụng can thiệp vào quá trình tạo biểu mẫu.
Cách tạo
Trong cửa sổ Database chọn Form, chọn New
Trong mục Choose the table or query Where
the object's data comes from:
Chọn bảng hoặc truy vấn làm nguồn dữ liệu cho form.
Chọn Form Wizard
Chọn OK
Trong mục Avaiable Field: Chọn các trường đưa
vào biểu mẫu, nhấn nút >>
Chọn nút Next.
Chọn Columnar : Biểu mẫu hiển thị theo dạng cột
Tabular : Biểu mẫu hiển thị theo dạng hàng
Datasheet : Biểu mẫu hiển thị theo dạng bảng
Justified
: Biểu mẫu hiển bình thường (đều).
Chọn Next
Chọn loại biểu mẫu
Chọn Next
Đặt tiêu đề cho Form
Giáo trình “Các hệ quản trị cơ sở dữ liệu"
Khoa Công nghệ Thông tin 147
Chọn Open the form to view or
enter information: Nếu muốn mở Form sau khi chọn Finish.
Chọn Modify the form’s design: Nếu muốn form ở dạng thiết kế.
Chọn Finish .
Lưu form.
3.3. Tạo biểu mẫu không sử dụng Wizard (Do người sử dụng tự thiết kế)
Tạo biểu mẫu sử dụng công cụ Autoform và Form wizard người sử dụng có thể
nhanh chóng thiết kế các biểu mẫu nhờ vào các đặc tính hỗ trợ
của Access. Nhưng đối với
hai cách trên chỉ cung cấp một số hạn chế các phương án xây dựng biểu mẫu mà không
thoã mãn yêu cầu của người sử dụng khi muốn thiết kế biểu mẫu teho ý của riêng mình.
Do đó người sử dụng phải tự thiết kế một biểu mẫu không cần sự hỗ trợ của Access.
Cách tạo
Trong cửa sổ Database chọn Form, chọn New
Chọn b
ảng dữ liệu hoặc truy vấn làm nguồn
dữ liệu cho form, chọn OK
Xây dựng các điều khiển cho biểu mẫu
(Đưa các trường trong bảng dữ liệu vào biểu mẫu).
Thiết lập các thuộc tính cho các điều khiển.
Lưu biểu mẫu.
4. CÁC CHẾ ĐỘ HIỂN THỊ VÀ CÁC THÀNH PHẦN CỦA BIỂU MẪU
4.1. Các chế độ hiển thị
Có 4 chế độ hiển thị của biểu mẫu
4.1.1.Chế độ Design View
Dùng để tạo biểu mẫu mới hay thay đổi cấu trúc của một biểu mẫu đã tồn tại.
Khi đang ở trong cửa sổ Database: Chọn form /chọn tên form/ chọn Design ( Có
Giáo trình “Các hệ quản trị cơ sở dữ liệu"
Khoa Công nghệ Thông tin 148
thể click chuột phải rồi chọn Design).
Khi đang ở chế độ Form view: Chọn View/ Form Design
4.1.2. Chế độ Form View
Dùng để nhập, thay đổi và xem dữ liệu. Trong chế độ Form View người sử dụng
có thể xem tất cả các trường của một bản ghi tại một thời điểm.
Khi đang ở trong cửa sổ Database: Chọn form /chọn tên form/ chọn Open ( Có thể
click chuộ
t phải rồi chọn Open).
Khi đang ở chế độ Design view: Chọn View/ Form View.
4.1.3. Chế độ hiển thị biểu mẫu dưới dạng bảng (Datasheet View)
Dùng để nhập, thay đổi và xem dữ liệu trong biểu mẫu theo dạng bảng biểu.
Để mở chế độ hiển thị dạng Datasheet View chúng ta thực hiện như sau:
Khi đang ở chế độ Design View: Chọn View/Datasheet.
Khi đang ở chế độ Form View: Chọn View/ Datasheet View.
4.1.4. Chế độ hiển thị Print Preview
Dùng để xem biểu mẫu trước khi quyết định in ấn. Trong chế độ Print Preview sẽ
duy trì hình dạng trình bày dữ liệu đã được thiết kế trước đó.
Khi đang ở trong cửa sổ Database: Chọn form /chọn tên form/ Chọn File/Print
Preview.
4.2. Các thành phần biểu mẫu trong chế độ Design View
Khi muốn thiết kế biểu mẫu thì người sử dụng phải làm việc trong chế dộ
Design
View khi đó biểu mẫu có các thành phần chính sau:
Thước(Ruler): Điều chỉnh kích thước của các điều khiển.
Tiêu đề form (form header):Sử dụng để trình bày tiêu đề của form, tiêu đề form
luôn được trình bày phần trên cùng, đầu tiên của biểu mẫu và trang in biểu mẫu.
Chân form (Form Footer): Sử dụng để trình bày chân của form, chân form luôn
được trình bày phần dưới cùng, xuất hiện cuối biểu mẫu và trang in biểu mẫu.
Tiêu đề trang (Page header): Sử dụng
để chứa tiêu đề trang
Chân trang (Page footer): Sử dụng để chứa chân trang nhưng xuất hiện phần
trước của Form footer trong trang biểu mẫu in.
Giáo trình “Các hệ quản trị cơ sở dữ liệu"
Khoa Công nghệ Thông tin 149
)
Chú ý
Page header và Page footer chỉ xuất hiện trong trang biểu mẫu in nên chúng không
có những tính chất thông thường như Form header và Form footer.
Chọn View/ Page header/ footer (Nếu 2 thành phần này chưa xuất hiện trên biểu
mẫu).
Chi tiết form (Detail): Đây là phần rất quan trọng chứa các điều khiển nhằm trình
bày các dạng dữ liệu từ các bảng dữ liệu hoặc các truy vấn. Các loại điều khiển có thể là
điều khiển buộc, không buộc ho
ặc tính toán.
5. CÁC LOẠI ĐIỀU KHIỂN
Tất cả thông tin trên biểu mẫu được chứa trong những đối tượng gọi là điều khiển
(Control). Điều khiển có thể dùng để thể hiện dữ liệu, thực hiện các hành động hoặc thiết
kế biểu mẫu đẹp mắt. Trong ACCESS hệ thống định nghĩa một số loại điều khiển như
sau:
Điều khiển nhãn (Label).
Điều khiển hộp văn bản (Text box).
Điều khiển nhóm lựa chọn (Option group).
Điều khiển loại hộp Combo (Combo box) và hộp danh sách (List Box).
Ngoài ra còn có một số điều khiển khác như command button
Khi tạo lập điều khiển, chúng ta thuờng xác định hình thức dữ liệu trình bày trong
chúng. Có những điều khiển lấy dữ liệu từu các trường trong bảng hay truy vấn, có điều
khiển chỉ dùng vào mục đích trang trí, làm tiêu đề, có những điều khiển lấy dữ liệu từ một
biểu thức nào đó. Vì vậy người ta phân ra thành ba nhóm điều khiển chính:
Điều khiển buộc ( Bound control)
Điều khiển không buộc ( Unbound control)
Điều khiển tính toán ( Caculated control)
5.1. Điều khiển bị buộc (bound), không buộc (unbound) và tính toán được
(calculated).
Giáo trình “Các hệ quản trị cơ sở dữ liệu"
Khoa Công nghệ Thông tin 150
Khi tạo một điều khiển trong biểu mẫu thì phải xác định nó lấy dữ liệu từ nguồn
nào để thể hiện.
Ví dụ
Tạo một điều khiển loại hộp văn bản (Text box) để hiển thị tên các mặt hàng,
chúng ta phải chỉ định cho điều khiển lấy dữ liệu trong trường TEN_HANG của bảng
MAT_HANG. Hộp văn bản này gọ
i là bị buộc.
Điều khiển cũng có thể thể hiện những thông tin không có trong CSDL (Không bị
buộc).
Ví dụ: Tạo tiêu đề cho biểu mẫu
Tóm lại
Điều khiển bị buộc (Bound Control) là điều khiển mà nguồn dữ liệu của nó lấy từ
một trường trong bảng hoặc truy vấn Trong biểu mẫu dùng điều khiển buộc vào các
trường để hiển thị
nội dung hoặc cập nhật các trường của CSDL, các giá trị cập nhật có
thể là: Văn bản, Date,Num ber, yes/No, Picture, chart trong đó dạng văn bản là phổ biến
nhất.
Điều khiển không bị buộc (Unbound Control) là điều khiển không lấy dữ liệu từ
một nguồn nào cả là điều khiển không bị buộc. Dùng điều khiển không buộc để trình bày
thông tin không có trong các bảng hay rút được từ truy vấn.
Điều khiển tính toán (Calculated Control) là điều khiển mà nguồn dữ liệu của nó
không phải là một trường mà là một biểu thức gọi là điều khiển tính toán (Calculated
Control). Chúng ta qui định giá trị xuất hiện trong điều khiển bằng cách lập biểu thức cho
nó. Biểu thức này là nguồn dữ liệu của điều khiển .Trong biểu thức có thể dùng các toán
tử (+, -,= ) với tên điều khiển.
Ví dụ: Tạo một điều khiển THANHTIEN=SOLUONG*DONGIA
5.2. Tạo điều khiển loại hộp văn bản ( text box)
Text box có thể là một điều khiển bị buộc, không buộc hoặc tính toán.
Tạo hộp văn bản bị buộc (Bound Text box).
Chúng ta buộc điều khiển Text box vào một trường bằng cách chỉ định điều khiển
đó lấy dữ liệu trên trường nào. Chọn trườ
ng để buộc vào điều khiển bằng cách Click biểu