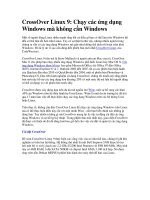Tự động kích hoạt ứng dụng Windows pps
Bạn đang xem bản rút gọn của tài liệu. Xem và tải ngay bản đầy đủ của tài liệu tại đây (235.61 KB, 8 trang )
Tự động kích hoạt ứng dụng Windows
TimeComX là công cụ miễn phí, giao diện khá điệu và tương đối nhẹ. TimeComX giúp
người dụng lên lịch hẹn giờ cho Windows thực hiện các tác vụ với rất nhiều các điều
kiện định ra.
TimeComX được cung cấp bản cài đặt tại địa chỉ:
tương thích với Windows
XP/Vista/7.
Sau khi tải về và cài đặt thành công, bạn kích hoạt biểu tượng cùng tên TimeComX trên
màn hình. Cửa sổ hiện ra yêu cầu bạn chọn ngôn ngữ sử dụng, thường là English >
nhấn Next.
Lúc này, một cửa sổ mới sẽ xuất hiện, bạn đánh dấu vào dòng Don’t show this
message again > nhấn Close để vào giao diện chính.
Giao diện TimeComX được thiết kế với 2 thẻ tính năng chính, thẻ Event cung cấp nhiều
tùy chọn để thực hiện tác vụ tại thẻ Task. Tại thẻ Event, bạn chọn phương thức thực
hiện tác vụ tại mục Mode, rồi thiết lập như bên dưới:
Simple Counter: Sau một khoảng thời gian kể từ thời điểm hiện tại, chỉ cho phép thiết
lập dưới với một đơn vị. Bạn chỉ việc chọn đơn vị tính tại mục Unit, rồi nhấn giữ nút tròn
trong hình tại mục Value để kéo lên một khoảng thời gian.
Advanced Counter: Sau một khoảng thời gian kể từ thời điểm hiện tại, cho phép tùy
chỉnh chi tiết đến giây, phút, giờ, ngày. Bạn nhập thông số vào các ô Seconds (giây),
Minutes (phút), Hours (giờ), Days (ngày).
Time of day: Thực hiện tác vụ khi đến thời điểm này. Với tùy chọn này, bạn thiết lập thời
điểm tại mục Time và chọn ngày tương ứng tại chiếc lịch bên dưới.
Usage/Activity: Thực hiện tác vụ nếu bộ nhớ và các tác vụ hoạt động vượt quá giới hạn
định tại đây), Processes (thực hiện tác vụ khi những ứng dụng đang chạy có tình trạng
bị đứng sau khoảng thời gian nào đó). Tại đây, ứng dụng sẽ tự kiểm tra và thực hiện
tác vụ với 3 nhóm Processes (bộ xử lí của máy tính), Network (đường truyền mạng),
Keyboard & Mouse (bàn phím và chuột). Theo đó, bạn kéo thanh trượt tại mục Level để
mỗi khi bộ xử lí lấy quá nhiều tài nguyên hệ thống so với % đã thiết lập tại mục Level thì
tác vụ sẽ được thực hiện. Riêng với tùy chọn Keyboard & Mouse, bạn nhập vào ô
Period under review thông số thời gian sẽ thực hiện đếm lùi khi chuột và bàn phím ở
trạng thái nghĩ, hết thời gian này tác vụ sẽ được thực hiện.
Processes: Thực hiện tác vụ khi ứng dụng đang mở bị đứng, tùy chọn có tác dụng trên
tất cả các ứng dụng bạn đang mở. Đầu tiên, bạn nhấn vào nút mũi tên tại trường
Process để chọn ứng dụng sẽ thiết lập dành cho thực hiện tác vụ Windows. Sau đó,
chọn trạng thái cho tác vụ đó là đang ở dạng đang chạy (Run) hoặc không chạy (Not
Run) tại mục Condition. Cuối cùng, nhập thời gian đếm lùi để thực hiện tác vụ vào ô
Period under review.
Sau khi đã hoàn thành thiết lập điều kiện thực hiện tác vụ, bạn tiến hành lựa chọn tác
vụ cần thực hiện tại thẻ Task. Các tác vụ mà chương trình cung cấp khá đa dạng, gồm:
Lock Computer (khóa máy tính), Shutdown (tắt máy tính), Sleep (cho máy tính ở trạng
thái nghĩ), Hibernate (đặt máy tính vào trạng thái ngủ đông), Log Off (đưa máy tính về
màn hình đăng nhập), Turn Off Display (tắt màn hình), Run File / Open URL (mở một
tập tin hay trang web định sẵn, lúc này bạn nhấn thêm vào biểu tượng để chọn tập tin
hoặc nhập địa chỉ web trực tiếp vào ô File / URL).
Khi đã hoàn chỉnh hai bước trên, bạn nhấn vào nút ở cuối giao diện để bắt đầu cho
chương trình hoạt động dựa trên thiết lập đã tạo.
Thiết lập nâng cao dành cho chương trình
Cài đặt mật khẩu sử dụng: Để giới hạn việc sự dụng chương trình này từ những người
không mong muốn, bạn nên thiết lập một mặt khẩu để chỉ có bạn mới vào và quản lí
được. Trước hết, bạn nhấn vào nút Options ở phía trên góc trái giao diện chính > chọn
thẻ có biểu tượng . Sau đó, nhấn Set tại mục Password > nhập mật mã vào ô Enter
password > nhấn OK để xác nhận dùng mật khẩu vừa nhập.
Ngoài ra, bạn có thể đánh dấu chọn vào Lock next acess để thiết lập lại trang thái khóa
ngay khi thoát khỏi mục Options. Lúc này, bạn cần nhấn vào biểu tượng chiếc ổ khóa
(kế bên nút Options) > nhập mật mã đã tạo > nhấn OK.
Đặc biệt, cũng tại mục tạo mật mã, bạn còn có tùy chọn khóa Task Manager, tùy chọn
này tỏ ra hiệu quả khi bạn cần giới hạn quyền sử dụng máy tính và giúp máy tính của
mình an toàn hơn khỏi các thiết lập bừa. Bạn có thể nhân vào Enable hay Disable sau
tùy chọn Acess to taskmanager để kích hoạt hoặc vô hiệu quá việc truy cập Task
Manager.
Thiết lập âm báo: Mặc định chương trình đã cho phép ứng dụng phát âm báo như tiếng
đồng hồ nhảy để giúp người dụng dễ nhận biết sự hoạt động của TimeComX. Tuy
nhiên, nếu bạn chưa thấy tính năng này thể hiện tác dụng thì vào thẻ > đánh dấu vào
Enable Audio Output > kéo thanh trượt bên dưới để tùy chỉnh âm lượng.
Giao diện trong suốt: TimeComX cho phép bạn làm trong suốt giao diện của chương
trình so với màn hình theo 4 mức độ 25%, 50%, 75% và 100%. Để chọn độ trong suốt,
bạn nhấn chuột phải lên thanh tiêu đề của TimeComX > tùy chọn mức độ ưa thích.
Ngoài ra, tại đây còn có tùy chọn Stay on Top giúp TimeComX luôn hiện thị trên mọi
ứng dụng khác.