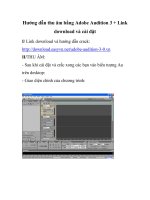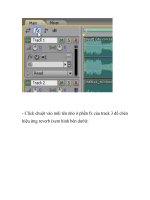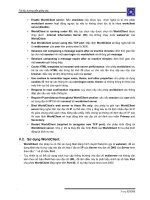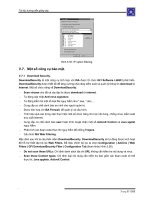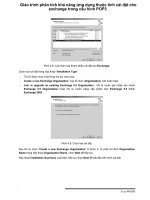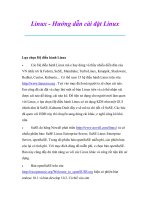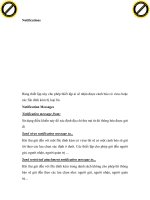Cài đặt MySQL pps
Bạn đang xem bản rút gọn của tài liệu. Xem và tải ngay bản đầy đủ của tài liệu tại đây (506.01 KB, 8 trang )
Cơ sở dữ liệu
ThS. Lê Văn Lợi
Cai-dat-MySQL.doc *** Trang 1
C
C
à
à
i
i
ñ
ñ
ặ
ặ
t
t
M
M
y
y
S
S
Q
Q
L
L
Như ñã ñược giới thiệu trong phần Nhập môn CSDL, tác giả chọn HQT CSDL
MySQL ñể sinh viên có thể kiểm tra lại các nội dung của bài giảng và làm các
bài tập. Tuy nhiên, trong bước ñầu làm quen tác giả khuyến cáo sinh viên nên
thực hành một số câu lệnh SQL từ trang
.
Các thông tin chi tiết về cài ñặt MySQL ñược giới thiệu một cách ñầy ñủ trên
website
. Phần này chỉ hỗ trợ bước ñầu khi sinh viên chưa
làm quen với việc tải, cài ñặt và sử dụng các phần mềm mã nguồn mở.
Vào thời ñiểm của bài viết này, phiên bản mới nhất của MySQL là 5.0 và có thể
cài ñặt sử dụng gói có ñuôi là .msi (viết tắt của Microsoft Windows Installer).
Cài ñặt sử dụng gói .msi là một cải tiến rất ñáng kể so với cách cài ñặt của các
gói trước ñó. Tác giả khuyến cáo sinh viên nên chọn cách cài ñặt này. Sinh viên
nên sử dụng hệ ñiều hành từ Windows 2000 trở lên. Đối với HĐH Windows XP,
chỉ nên sử dụng Windows XP Professional, ñừng sử dụng Home Edition.
1./ Ti file cài ñt t Website ca MySQL
1. Kết nối Internet, khởi ñộng Internet Explorer, mở trang
/>win32.msi/from/pick
2. Kích chuột vào
HTTP của mục United States [Hurricane Electric / San
Jose, CA]
2./ Cài ñt MySQL t .msi
Các bước cài ñặt có thể ñược mô tả một cách ngắn gọn như sau:
1. Tải về file
mysql-essential-5.0.27-win32.msi, có ñộ dài khoảng 16.8 MB
(như phần 1./).
2. Nháy ñúp chuột vào file ñó, và tuân theo các bước như hướng dẫn (bằng
tiếng Anh). Khi ñược hỏi về Install Type, chọn Complete.
3. Cuối phần cài ñặt, sẽ xuất hiện hộp thoại có tên là
"
Setup Complete Successfully" và có một checkbox có tên là
"
Configure the MySQL Server now" và ở ñó ñã gợi ý ñánh dấu kiểm ñồng
ý với việc sẽ thực hiện tiếp phần cấu hình.
Ta nên ñồng ý với gợi ý này và cài tiếp theo hướng dẫn.
Cơ sở dữ liệu
ThS. Lê Văn Lợi
Cai-dat-MySQL.doc *** Trang 2
4. Sau khi cài xong, ta sẽ thấy có nhóm menu mới và có tên là:
Start > All Programs > MySQL > MySQL Server 5.0
5. Trong nhóm menu mới này có hai menu con:
MySQL Command Line Shell: Đây là phần Client của MySQL. Client
chạy theo cơ chế Command Line (tương tự như chạy trong DOS).
MySQL Server Instance Config Wizard: Phần hướng dẫn cài ñặt cấu hình
MySQL Server, giống với phần cuối trong bước 3 nêu trên.
3./ Cài ñt cu hình
Ta có thể cài ñặt cấu hình theo bước 3 nêu trên hoặc khởi ñộng từ:
Start > All Programs > MySQL > MySQL Server 5.0 > MySQL Server Instance
Config Wizard
Tiếp theo, ta sẽ thấy xuất hiện hộp thoại tương tự như sau:
Ta kích chuột vào nút
Next.
Cơ sở dữ liệu
ThS. Lê Văn Lợi
Cai-dat-MySQL.doc *** Trang 3
Trong hộp thoại mới này, ta tiếp tục kích chuột vào nút Next.
Trong hộp thoại trên ta chọn
Detailed Configuration và nhấn nút Next.
Cơ sở dữ liệu
ThS. Lê Văn Lợi
Cai-dat-MySQL.doc *** Trang 4
Chọn Developer Machine và nhấn nút Next.
Chọn
Mutifunctional Database và nhấn nút Next.
Cơ sở dữ liệu
ThS. Lê Văn Lợi
Cai-dat-MySQL.doc *** Trang 5
Trong hộp thoại trên, nhấn nut Next.
Trong hộp thoại trên chọn
Decision Support (DSS)/OLAP và nhấn nút Next.
Cơ sở dữ liệu
ThS. Lê Văn Lợi
Cai-dat-MySQL.doc *** Trang 6
Trong hộp thoại trên, bỏ dấu kiểm Enable Strict Mode và nhấn nút
Next.
Trong hộp thoại trên chọn
Standard Character Set và nhấn nút Next.
Cơ sở dữ liệu
ThS. Lê Văn Lợi
Cai-dat-MySQL.doc *** Trang 7
Trong hộp thoại trên, check cả hai tùy chọn: Install As Windows Service và
Include Bin Directory in Windows PATH, và nhấn nút Next.
Trong hộp thoại trên, hãy ñưa vào mật khẩu cũ (nếu ñã cài trước ñó) và ñưa vào
mật khẩu mới và nhấn nút
Next.
Cơ sở dữ liệu
ThS. Lê Văn Lợi
Cai-dat-MySQL.doc *** Trang 8
Trong hộp thoại cuối cùng này ta nhấn nút Execute và kết thúc.