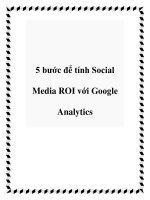Google analytics manual epub
Bạn đang xem bản rút gọn của tài liệu. Xem và tải ngay bản đầy đủ của tài liệu tại đây (4.67 MB, 79 trang )
Google Analytics
By Ryan Dube, />Edited by Justin Pot
This manual is the intellectual property of MakeUseOf. It must only be published in its
original form. Using parts or republishing altered parts of this guide is prohibited without
permission from MakeUseOf.com
Think you’ve got what it takes to write a manual for MakeUseOf.com? We’re always willing
to hear a pitch! Send your ideas to ; you might earn up to $400.
Table Of Contents
1. Introduction
2. Installing Google Analytics
3. Traffic and Visitor Behavior
4. Traffic Sources
5. Analyzing Your Content
6. Custom Variables and Custom Reports
7. Extras – Real-Time Reporting, Intelligence Events and Settings
8. Conclusion
MakeUseOf
1. Introduction
Do you own a website or a blog? If so, do you have any idea how many visitors you get
each day? And even if you’ve installed a counter and you’ve figured out how to gauge your
traffic, do you have any idea where your visitors are coming from, what browsers most of
them use, what search engines they use, or which of your pages is the most popular?
These are the things that Google Analytics can do for you.
It isn’t the only tool out there to gather analytics information from your website, but since
Google remains the largest search engine on the Internet, and since the vast majority of
your website traffic probably comes from Google, it remains the most accurate and
effective tool available to track your website traffic and reader demographics.
1.1 – Exploring Google Analytics
In this manual I’m going to take you on a journey through the entire Analytics package. If it’s
your very first time ever using Google Analytics, don’t worry – I’m even going to start from
the very beginning and show you how to install it on your website, before diving into what
Google Analytics offers.
What exactly does Google Analytics offer? Well, once you’ve installed the small code
snippet on every page of your site (don’t worry, it’s not as hard as it sounds) – you will have
access to all of the following details about your website.
A high-level view of how many individual people have visited your site and how many pages
they viewed
Where your site visitors live and what languages they speak
How visitors interacted with your website
The technology they use to access your site
Other websites that are sending traffic your way
The most popular pages on your site
The many different ways people are reaching your site through search engines
This may sound like a lot of information, and the idea of having to install code and dig
through mountains of information scares away a lot of people.
However, I’m here to tell you that Google Analytics is not at all that complicated once you
start digging into how it is organized, and where to find the information you’re looking for.
2. Installing Google Analytics
For your Analytics account to be able to track every detail about your website traffic it
needs a way to “pull” information off of your site whenever a visitor lands on one of your
pages. Let’s install that now.
After you sign up for an account and log in, just click on the “Admin” link at the upper right
corner of the page, and then click on the “Tracking Code” tab.
On this page, you’ll see that the Tracking Status of your site is not yet “Receiving Data” like
it’s supposed to be. Scroll down and select the type of website that you’ll be tracking with
your account.
The typical setup is “A Single Domain”, but you can also track multiple top-level domains or
multiple sub-domains if need be.
Scroll down even further, and you’ll find the code that you need to paste into your website
for your account to start working.
Keep this page open, or copy and paste the code into Notepad or any text editor. Now
you’re ready to install the code on your website.
This is the part that scares many non-computer-savvy people from using any kind of
Analytics package. Don’t panic: I’m going to show you just how easy it is to implement this
code on your own website.
2.1 – Installing the Tracking Code on Wordpress
If your website is running on Wordpress, installing the Analytics tracking code is as simple
as editing the “footer.php” file by placing the tracking code at the very bottom of the file,
right before the </body> tag.
With Wordpress, you can do this by logging into your Wordpress account and clicking
“Editor” under the Appearance section in the left menu.
Just select “Footer.php” from the list, scroll down and find the </body> tag. Paste your
Google Analytics code right above. That’s it – you’re done!
2.2 – Using the Tracking Code on Other Websites
The bottom line when you’re installing tracking code is that it needs to show up on every
single page on your site.
Back in the days when web pages were built one page at a time, the concept of installing
“code” on every single new page you created would have been a nightmare for most web
designers. However, these days PHP, CSS and free web design platforms like Wordpress
and Blogspot mean this isn’t such a big deal anymore.
For the most part, you’re going to need to install the Google tracking code on a component
of your site that is loaded with every page, which is why you edit the Footer.php file in
Wordpress. In Blogspot, it’s even easier: you simply go to the layout design format of your
Blogspot site, scroll down to the footer, and click to add a new Gadget.
You can see above what the layout looks like when you select from the Adsense gadget,
but the same applies for the Google Analytics gadget offered by Blogspot. Just add it to
the footer section of your layout, and your tracking code is enabled on every single page.
If you’re still using a web page design that doesn’t have a header or footer on every page,
or some other design with a common framework, you may want to consider a site re-design
to upgrade your site. There are a lot of MUO articles that can help you with that, such as
Jack’s list of 6 websites to learn about PHP programming. The only other alternative is to
manually paste the Analytics code on every page on your website.
Once you have the code pasted in your footer, or any other element of your page that
shows up on every URL of your site, you’re finally ready to get started using your Google
Analytics account to analyze your web traffic!
3. Traffic and Visitor Behavior
To begin, take a look at the left menu bar. Each item here can be opened and collapsed,
making it easy to keep yourself organized while you’re trying to navigate through all of the
different types of information.
Each of the menu items in the left menu corresponds to the list of major sources of
information about your site that I listed in the beginning of this guide.
One of the most important sections is “Audience”. This is the area where you’ll go to see
everything you could ever want to know about your website readers.
Well, almost everything.
3.1 – Audience Overview and the Graph Display
Of course, the most important snippet of information – and the one screen where you’ll find
that you end up spending the most of your time – is the Visitors Overview window.
This is a high-level view of your traffic, displaying 100% of the visitors that are landing on
your website at one point or another. The numbers on the left axis are total visits, and each
point on the graph represents the number of visitors you received over a fixed interval –
usually one day.
You can see an interesting feature at the top of the graph, where a button reads “Visits”
and “VS. Select a metric” next to it.
A lot of people completely ignore these dropdown boxes. They let you customize the graph
by changing what data is displayed, like the bounce rate (how many people immediately
leave your site after visiting one page) or the average visit duration.
The “metric” offers nearly the same exact list. This feature is similar to creating custom
reports, which I’ll get to later in this guide, because you can essentially customize how this
default graph displays visits to your site. For example, if you change the second metric to
something like “Avg. Visit Duration”, then you are able to see a direct comparison between
two visitor behaviors.
On its surface this just looks like too much information, but when you really start comparing
these visitor behaviors carefully it can reveal a lot about what types of content your visitors
prefer.
For example: in the snapshot above you can see that sometimes there’s a large gap
between number of visits and average visit duration. The visit duration is actually pretty
consistent regardless of the number of visits.
So, what does something like that mean? Basically, it tells you that even though you may
not be attracting a lot of new visitors with the content during that time frame, you are
successfully holding the interest of your existing, loyal readership.
Try comparing different metrics about your traffic, and you may be surprised what you
discover about what content works and what doesn’t.
There are a few elements of the graph display you need to understand, because they
appear on almost every data display page in Analytics.
Over to the right side of the graph, you’ll see a time-frame selection bar, and units for the
second metric – if you’ve set one. As I mentioned earlier, graphs typically default to daily
samples – meaning each point on the graph is data for one day. You can change that to
hourly, weekly or even monthly.
At the top of this area of the graph, you’ll also see the time range selector. Make sure that
you don’t forget about the time range you’ve selected, or you may be surprised about the
data that turns up!
Also, if you slide down to the bottom of the page of this Overview screen, you’ll see just
about everything about your site that you could imagine, at least from a high level
perspective.
Keep in mind, however, that this information is only visitor volume and behavior information.
Most people think that’s all Analytics is about, but as you’ll discover, there are a lot of
remaining gems to find throughout these menus.
3.2 – Demographics
The demographics area is an interesting place to explore if you’re interested in attracting a
more diverse, foreign audience.
The language area can help you understand how people from different parts of the world
view your website. Do you have a decent volume of visitors from a specific country, or do
they leave your site just as quickly as they land on it?
This section will reveal any areas where you need improvement to appeal to a global
audience.
One of my favorite sections of Demographics is the “Location” display. This shows you a
nice breakdown of certain metrics by region of the world graphically. For example: here I’m
displaying the number of visits from each country around the world. Volume is shaded, from
light green for just above 1 visitor, and dark green for where your highest volume of visitors
come from.
The beautiful thing here is that you can click on the map and drill down. For example, I can
drill down to see that a huge portion of my traffic in the U.S. comes from California, New
York, Texas and Florida.
What’s even more remarkable is that you can drill down even further to see things like hot-
spots within a state where the bulk of visitors from that state come from.
Why is this good to know? Well, if you think about it from a PR or marketing perspective,
once you know where the bulk of your audience comes from you can do things like pursue
advertisers that want to tap into those markets. With your data in hand as proof, you can
negotiate for high-paying ads.
This is just one example of the many ways demographics can come in handy, of course.
3.3 – Visitor Behavior
When people visit your website, do you know what most of them do? Do they stay on the
first page and take their time, slowly reading the article and then clicking on to the next
page of your site? Wouldn’t that be nice?
Getting visitors to stay on the website and to visit multiple pages is the ultimate goal of
every website designer. Sometimes, that also includes getting visitors to click on a
particular sales link, or to take a specific action, like buying a product.
One of the most important behaviors that can measure the success or failure of your site is
now many new visitors you’re attracting. You can see this behavior under the “Audience”
section, when you click on “Behavior” and then “New vs. Returning”.
The numbers are pretty simple, but what they describe is critical. On the one hand, you
want the “New Visitor” rate to be very high – this tells you that your SEO or social media
efforts are working and drawing people to your site.
On the other hand, you also want people to feel compelled to return to your website time
and time again.
For this reason, looking at the percentages isn’t really as valuable as looking at true
numbers, because there will always be more new visitors than returning visitors. What you
actually want to see is whether both numbers are growing. So long as that happens, you’re
doing well.
Other important behaviors that Google Analytics helps you track includes how often people
visit your website.
You will not be surprised by these numbers – the number of people that only visit your page
once will always outweigh everything else. That’s just the nature of the Internet.
However, so long as you’re seeing numbers in the next slots – people that visit you 5, 6, 7
times or more, then you are doing well. It is a respectable goal to work toward increasing
these repeat visit counts.
Another important aspect of visitor behavior that you have access to is the “Engagement”
link. This shows you how long your visitors stay on your website when they visit you, as well
as how many pages they click on when they visit.
To see the “Page Depth” stats (how many pages people visit), just click on the “Page
Depth” link at the top of the screen.
3.4 – Visitor Technology
The technology that your visitors use to visit your site is included under “Technology” as well
as “Mobile”.
The technology section lets you get a glimpse at the browser your visitors are using, as well
as the OS they’re running. It also includes statistics about what Internet Service Providers
(ISPs) your visitors use.
Why would it matter what browsers most of your visitors use? Well, for one thing, it may
hint at problems with certain browsers.
For the most part, you should be seeing a decent balance between the major browsers –
Chrome, IE, Firefox and Safari. If you see very small slivers for certain browsers – such in
the case above with Opera – it means your site may not render well inside that browser.
It’s time for testing.
It’s actually pretty amazing what details you can get about your visitors from Google
Analytics. You can find out the screen resolution, screen color settings, and even the
version of Flash your visitors are using.
All of this information is to help you understand how your visitors are arriving at your site, so
that you can optimize the design of your website. Make sure it displays as well as possible
for the majority of your visitors.
Don’t forget to monitor the “Mobile” section of the Audience category, frequently. Not only
will you discover what proportion of your visitor base comes to your site from their mobile
devices, but it even breaks down that traffic by what specific mobile device your visitors are
using.
This is remarkable and valuable information, because with this data in hand you can create
or optimize a mobile version of your site that works perfectly with the bulk of devices your
readers use. Or, if you’re thinking of offering a smartphone app for your site, you know
which platforms your visitors are using.
3.5 – Visitors Flow
Whenever anyone questions the value of Google Analytics, I always point them to the
Visitors Flow graphic. This section under audience features an impressive flow chart that
actually traces visitor flow through your website, graphically.
You can choose whatever starting point you want from the first dropdown box on the left. It
defaults to country, but you can choose from things like visitor language, browser, what
social network or search engine they came from, and even custom variables (which we’ll
cover in the custom reports section).
Visitors Flow shows you where those visitors come into your site, what pages they land on,
and where they typically leave your site.
You can click on any of the blocks and choose to “Explore Traffic Through Here” to see
more detail about that particular path.