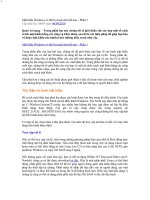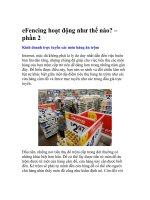Để an toàn trên mạng làm như thế nào ? phần 4 potx
Bạn đang xem bản rút gọn của tài liệu. Xem và tải ngay bản đầy đủ của tài liệu tại đây (312.29 KB, 6 trang )
19
Theo PC World VN !
Nếu dùng Internet Explorer 5.5 hoặc 6.0, bạn nên "lấp" kẽ hở cho phép người ngoài ăn cắp cookie
từ trình duyệt của bạn. Cookie là một đoạn dữ liệu mà website "dán" vào đĩa cứng để nhận biết
khi nào bạn vào site đó lần sau. Hạn chế của Internet Explorer là để cho kẻ tấn công bất chính ăn
cắp cookie trên máy tính của bạn.
Hầu hết các cookie không mang thông tin quan trọng, nhưng cũng có những site mua bán có thể
ghi nhận dữ liệu "mật" (như mã số thẻ tín dụng" vào cookie của chúng. Bằng cách lừa bạn nhấn
vào một liên kết đặc biệt trên website hoặc vào thông điệp e-mail HTML của kẻ tấn công, chúng
có thể truy cập cookie của bạn.
Microsoft đã cho biết giải pháp xử lý vấn đề này. Bạn có thể tải tiện ích hoặc thực hiện vài thao
tác để bảo vệ PC không bị mất cắp Cookie bằng cách vô hiệu hóa Active Scripting - một loại mã
website dựa vào đó để thực hiện nhiều tính chức năng khác nhau. Lưu ý: URL có phần mở rộng
.asp dùng Active Scripting; tên ngắn gọn tượng trưng cho "Active Server Pages". Nếu dùng tiện
ích của Microsoft, Active Scripting sẽ tiếp tục công việc cho bạn.
Vào www.micrsoft.com/windows/ie/downloads/critical/q313675/default.asp để tải tiện ích này
hoặc vào www.microsoft.com/technet/treeview/default.asp?url=/technet/security/bulettin/MS01-
055/asp.
Theo PC World VN !
File sharing là một chức nǎng cho phép những người dùng Windows chia sẻ file qua mạng. File
sharing được hỗ trợ bởi giao thức riêng của Microsoft, gọi là NetBIOS.
Mặc dù chức nǎng chia sẻ này tỏ ra rất tiện lợi cho người sử dụng, nhưng nó cũng gây ra nhiều
nguy hiểm về mặt bảo mật thông tin. Khá nhiều cuộc tấn công hoặc truy nhập trái phép qua mạng
được thực hiện nhằm vào giao thức NetBIOS.
Có những trường hợp người sử dụng thậm chí chia sẻ toàn bộ đĩa cứng chứa nhiều thông tin quan
trọng mà không hề đặt mật khẩu, hoặc đặt mật khẩu rất đơn giản khiến kẻ tấn công có thể truy
nhập dữ liệu một cách dễ dàng.
Nguy hiểm tiềm tàng nữa là mặc dù NetBIOS vốn chỉ được thiết kế để hoạt động trong mạng cục
bộ (LAN) nhưng lại có thể hoạt động trên nền TCP/IP vốn là giao thức cho phép truy nhập trên
diện rộng. Điều này dẫn tới nguy cơ lớn cho những cá nhân truy nhập Internet: họ có thể vô tình
phơi mình ra trước các cuộc tấn công nhằm vào dịch vụ NetBIOS. Trong trường hợp xấu nhất bất
kỳ người nào trên Internet cũng có thể đọc, thậm chí ghi dữ liệu lên hệ thống của họ. Nhiều loại
virus cũng hoạt động và thực hiện việc lây lan thông qua cách thức này.
Các tường lửa (firewall) thường được thiết kế để tự động chặn các truy nhập trái phép qua Internet
vào các dữ liệu được chia sẻ qua NetBIOS. Tuy nhiên nếu không có lý do gì đặc biệt ta nên loại
bỏ giao thức NetBIOS trên TCP/IP. Lời khuyên trên đặc biệt hữu ích với những người dùng đơn
lẻ truy nhập Internet mà không có nhu cầu chia sẻ file: hầu hết những máy tính cá nhân, máy tính
tại gia đình sử dụng để kết nối Internet đều có thể áp dụng mẹo này để nâng cao hơn nữa khả nǎng
chống đột nhập.
20
Sau đây chúng tôi xin giới thiệu các bước nhằm tắt chức nǎng NetBIOS trên các phiên bản khác
nhau của Windows.
Windows XP
Thực hiện lần lượt các bước sau:
* Chọn nút "Start"
* Chọn menu "Connect To"
(hoặc chọn menu "Settings", sau đó chọn "Network connections" nếu đang ở chế độ Classic
mode)
* Kích chuột phải trên Network connection dùng để kết nối tới Internet (là kết nối modem nếu nối
Internet qua modem)
* Kích chuột phải trên menu "Properties"
* Chọn trang "Networking"
* Chọn "Internet Protocol
(TCP/IP)"
* Chọn nút "Properties".
* Chọn nút "Advanced"
* Ch
ọn trang "WINS"
* Chọn "Disable NetBIOS over TCP/IP"
* Chọn OK rồi đóng các cửa sổ còn lại để thoát ra
Windows 2000
Thực hiện lần lượt các bước sau:
* Mở "Control Panel"
* Chọn "Network and Dial-up
Connections"
* Kích chuột phải trên "Local Area Connection"
* Chọn "Properties"
* Chọn "Internet Protocol
(TCP/IP)"
* Chọn nút "Properties"
* Chọn nút "Advanced"
* Chọn trang "WINS"
* Chọn "Disable NetBIOS over TCP/IP"
* Chọn OK rồi đóng các cửa sổ còn lại để thoát ra
Windows 95, 98, ME
Thực hiện lần lượt các bước sau:
* Mở "Control Panel"
* Chọn "Network"
* Duyệt qua danh sách các thành ph
ần trong trang Configuration để chọn cấu hình TCP/IP tương
ứng với kết nối mạng hoặc Dialup adapter nối Internet.
* Chọn nút "Properties"
* Chọn trang "NetBIOS"
* Bỏ chọn lựa "Enable NetBIOS over TCP/IP"
* Chọn trang "Bindings"
* Bỏ chọn lựa "Client for
Microsoft Networks" và "File and printer sharing for Microsoft Networks"
* Chọn OK rồi đóng các cửa sổ còn lại để thoát ra. Sau đó khởi động lại máy tính.
Nguyễn Anh Quỳnh (I-today.com.vn)
21
Internet Explorer hay Netscape Navigator? Cái nào hơn? Thế sao không dùng cả hai? Sau
đây bạn sẽ biết cách làm cho chúng đi cùng với nhau .
Bạn có bao nhiêu trình duyệt trên máy? Nếu dùng Windows (có lẽ là vậy), bạn hẳn có ít nhất
một trình duyệt là Internet Explorer. Nhưng rất có thể bạn còn có vài phiên bản của Netscape
Navigator hoặc America Online ẩn đâu đó trên ổ đĩa cứng. Càng tốt! vẫn hay hơn nếu có nhiều
cách đi vào Web.
Mỗi trình duyệt có ưu điểm riêng trong một số tác vụ nào đó trên Web. Chẳng hạn, Internet
Explorer không phải bao giờ cũng hiển thị tiến trình tải xuống các tập tin (Navigator thì có),
nhưng lại có thể in một trang Web với đầy đủ các frame được hiển thị (Navigator thì không).
Bạn có thể thích giao diện của trình duyệt này nhưng lại ưng ý hơn với chương trình e-mail của
trình duyệt kia. Một số site tuyên bố họ đã tối ưu hóa cho trình duyệt này hay trình duyệt kia, thế
là bạn băn khoăn không biết liệu mình có bỏ lỡ một vài tính năng tuyệt hảo nào đó bởi dùng
không đúng trình duyệt (xem "Các site có được tối ưu hóa cho trình duyệt của bạn?").
Và nếu bạn là người tạo trang Web thì xem trước trang Web đó trong cả hai trình duyệt sẽ hay
hơn nhiều, vì mỗi trình duyệt đều có những "tật" riêng mà bạn phải biết để chữa.
Nhưng các trình duyệt cũng có phần giống lũ trẻ, tối ngày cãi nhau. Cái nào cũng muốn bạn chỉ
chú ý tới nó thôi và chẳng muốn chia sẻ gì hết (bookmark hay danh mục địa chỉ chẳng hạn).
Nhưng bạn có thể huấn luyện cho chúng chơi với nhau, thậm chí còn giúp nhau nữa. Chúng tôi
sẽ cho bạn lời khuyên về các phiên bản 3.x và 4.x của Internet Explorer và Netscape Navigator,
làm cách nào cho cả hai làm việc tốt hơn, dù sát cánh bên nhau hay riêng rẽ từng cái một.
Bạn cũng sẽ có một danh mục các phím tắt thường dùng của cả hai trình duyệt, hoặc những cú
nhấn chuột phải rất tiện lợi, và chúng tôi mách nước bạn phải làm gì nếu chẳng may đường kết nối
bị tắc nghẽn.
Các trình duyệt kình địch nhau
Lấy Internet Explorer làm mặc định. Bất cứ khi nào cài đặt một trình duyệt Web, nó đều yêu
cầu bạn cho nó làm mặc định và nhắc đi nhắc lại cho tới khi bạn quyết định mới thôi. Thế lỡ sau
khi dùng trình duyệt nào đó một thời gian, bạn lại muốn chuyển mặc định sang trình khác thì sao?
Bạn có thể đổi ý như vậy, nhưng làm việc này với Internet Explorer dễ hơn bất cứ phiên bản nào
của Navigator. Trong IE 3.x và 4.x, chọn View.Internet Options, nhấn vào mục Programs, đánh
dấu vào ô dưới cùng "Internet Explorer should check to see whether it is the default browser
(Internet Explorer cần kiểm tra xem nó có phải là trình duyệt mặc định không)",
Sau đó nhấn OK. Đóng rồi lại mở Internet Explorer, trình duyệt Microsoft sẽ lại yêu cầu bạn cho
nó làm trình duyệt mặc định.
Cho Navigator cầm lái. Đổi mặ
c định trong Navigator 3.x và 4.x thì rắc rối hơn đôi chút. Theo
các bước như đã nói ở trên, nhưng xóa hộp kiểm tra "Internet Explorer should check to see
whether it is the default browser".
Nếu bạn gặp may, khi khởi động lại Navigator bạn sẽ được yêu cầu chọn trình duyệt mặc định,
nhưng tốt nhất đừng mong vào chuyện đó.
22
Nếu Navigator ỳ ra, bạn sẽ phải cần đến một trình văn bản như Notepad của Windows 95 hay 98
để sửa lại tập tin prefs.js. Thoát khỏi Navigator, nhấn Start.Programs .Accessories.Notepad.
Khi Notepad đã mở, nhấn File.Open. Nhấn phím mũi tên kế bên "Files of Type" rồi chọn All
Files (*.*). File prefs.js nằm trong C:\Program Files\Netscape\Users \yourname, trong đó
yourname là tên người dùng (user name) của bạn trong Windows.
Mở tập tin đó rồi tìm dòng 'user_Pref ("browser.wfe .ignore_def _check", true):. Cẩn thận đổi từ
"true" thành "false". Lưu, sau đó thoát rồi khởi động lại Navigator. Hộp thoại yêu cầu chọn mặc
định lại xuất hiện, lúc này bạn có thể cho Navigator lên "chiếu trên".
Chia sẻ dữ liệu
Sao lưu Bookmark/Favorite. Bạn đã bỏ ra thì giờ quý báu để thu thập các URL. Giờ, trước khi
thử bất cứ mẹo nào, hãy tự vệ bằng cách sao lưu các Bookmark và Favorite.
Không quan trọng bạn đang dùng trình duyệt nào, cách dễ nhất để làm việc này là mở
Windows Explorer, nhấn <Ctrl> và kéo một bản sao của tập tin bookmark.htm trong Navigator
(trong cùng thư mục với prefs.js) hoặc thư mục Favorites của Internet Explorer (nó phải nằm
trong thư mục Windows) sang đĩa mềm hay một vùng khác trên ổ đĩa cứng.
Đưa Navigator Bookmark vào Favorites của Internet Explorer. Nhờ đưa các Bookmark của
Navigator vào danh mục Favorite của Internet Explorer, bạn sẽ có thể truy cập ngay lập tức mọi
Bookmark từ trong Internet Explorer. Việc này cũng đơn giản như thêm một đường tắt vào tập tin
bookmark.htm. Về sau, mỗi khi bạn thêm một Bookmark mới, nó sẽ được tự động bổ sung vào
Favorites.
Trong IE 3.x và 4.x, chọn File.Open, chọn Browse, đặt "Files of type" thành All Files, rồi tìm
đến tập tin bookmark.htm trong mục "Look in". Tìm thấy xong thì nhấn kép vào tập tin này để
đưa nó vào hộp thoại Open. Nhấn OK, IE sẽ hiển thị Bookmark của Navigator như những liên kết
. Trên menu của IE, nhấn Favorites.Add to Favorites, đặt tên cho liên kết dẫn đến Navigator
Bookmarks, sau đó nhấn OK. Ô là là! Bây giờ bạn đã có thể nhấn vào các Bookmark của
Navigator như bất kỳ Favorite nào trong Internet Explorer.
Chuyển Favorite của Internet Explorer thành Bookmark của Navigator. Netscape không cho
bạn dễ dàng chuyển Favorite thành Bookmark. Giải pháp rẻ tiề
n nhất là IE Import and Export
Favorites Tool (công cụ xuất nhập Favorite) của Microsoft, miễn phí (www
.microsoft.com/msdownload/ieplatform/favtool/favtool.asp). Tiện ích này chỉ có 50KB, nhưng có
thể nhập Bookmark thành Favorite và ngược lại lưu Favorite thành Bookmark.
Nhưng hãy coi chừng: khi đưa các Favorite của IE vào Navigator, tiện ích này sẽ xóa luôn và
thế chỗ tập tin bookmark ban đầu; do đó, nếu muốn cả hai đều song song tồn tại, trước tiên bạn
phải nhập các Bookmark vào Internet Explorer (dùng thủ thuật đã nêu trên), sau đó mới thay tập
tin Bookmark bằng các Favorite đã hợp nhất.
QuikLink Explorer c
ủa hãng QuikLink (www.quiklinks.com/explorer) là một giải pháp tốt và
lại đơn giản hơn. Nó nhập các Bookmark từ Navigator, IE, Opera và Mosaic vào một cơ sở dữ
liệu bookmark tập trung.
Khi lưu bookmark trong cơ sở dữ liệu này, bạn sẽ mặc nhiên truy cập được bookmark đó từ bất
cứ trình duyệt nào trong số kể trên. Hiện có một phiên bản QuikLink miễn phí cho phép tổ chức
các bookmark trong một trình duyệt, nhưng với nhiều trình duyệt, bạn sẽ phải mua phiên bản
Standard giá 20 USD.
23
Chuyển sổ địa chỉ. Trong quá trình cài đặt, cả Netscape và Internet Explorer đều nhập sổ địa chỉ
(Address Book) từ các trình duyệt khác (và từ các phiên bản trước của cùng một trình duyệt).
Nhưng nếu bạn muốn cài đặt xong xuôi rồi mới nhập sổ địa chỉ thì sao? Trong Internet Explorer
3.x, chọn Go.Read Mail để mở Internet Mail; sau đó nhấn File.Import rồi chọn các tập tin thích
hợp.
Muốn nhập sổ địa chỉ hoặc e-mail từ một chương trình khác vào IE 4.x, bạn mở Outlook
Express, nhấn File.Import, kế đó chọn Address Book hoặc Messages.
Chọn xong thì nhấn Import. Nếu dùng Navigator 3.x, bạn phải dùng tiện ích của hãng thứ ba
như E-mail Address Book Conversions của InterGuru, giá 20 USD
(www.interguru.com/mailconv.htm), một chương trình dùng để chuyển qua lại các tập tin sổ địa
chỉ của Eudora, Outlook Express, cũng như Netscape Messenger và Mail.
Nếu dùng Navigator 4.x thì dễ hơn: bạn chỉ cần mở Messenger, sau đó là Address Book bằng
cách chọn Communicator.Address Book. Nhấn File.Import. Sau đó bạn có thể nhập tập tin địa chỉ
từ Eudora Outlook Express hoặc bất cứ sổ địa chỉ nào dưới dạng LDIF hoặc text. Netscape khác
nhiều thông tin trực tuyến về việc chuyển IE 3.x và 4.x sang Commu-nicator; hãy tìm địa chỉ help
.netscape.com/kb/client/970709-1.html.
Các site có được tối ưu hóa cho trình duyệt của bạn?
Cả Netscape lẫn Microsoft đều đòi hỏi một số Web site nhất định phải tối ưu hóa cho trình
duyệt của họ. Vậy liệu bạn có đang bỏ mất một số tính năng mới hữu ích vì không dùng đúng
trình duyệt không?
Sau khi tìm kiếm các site đã tối ưu hóa, người ta phát hiện rằng một số site chỉ làm việc với
Internet Explorer mà thôi, chẳng hạn site Investor của Microsoft (hình bên), hoặc một chiếc xe
buýt nhà trường vui nhộn chở Mickey cùng bè bạn băng qua trang chủ của Disney.
Ngoài những cái nêu trên thì vài điểm khác biệt được tìm thấy chỉ là "râu ria" mà thôi; đồng
thời, người ta không thấy một site nào có những tính năng dành riêng cho Navigator. Vậy bạn
chẳ
ng việc gì phải phân vân không biết chọn trình duyệt nào, bởi dù chọn bên nào bạn cũng không
mất mát gì lắm.
Nâng cao hiệu năng
Bỏ bớt hình ảnh. Có lẽ trước đây, bạn từng nghe nói chuyện này, nhưng điều có ích thì dù lặp
lại vẫn không thừa. Nếu mục đích chính của bạn là tải xuống càng nhanh càng tốt, bạn cần cố
gắng loại bỏ các hình đồ họa, âm thanh và hình ảnh động, và thiế
t lập mặc định chỉ tải xuống văn
bản (text-only loading) cho trình duyệt.
Nếu bạn dùng IE 3.x, nhấnView.Options, chọn General rồi xóa hộp kiểm tra Show Pictures.
Nếu bạn dùng IE 4.x, chọn View.Internet Options .Advanced, sau đó xóa tất cả các ô kiểm tra
trong phần Multimedia. Trong Navigator 3.x, chọn Options rồi xóa ô kiểm tra Auto Load Images.
Trong Navigator 4.x, nhấn Edit .Preferences, chọn Advanced, sau đó xóa ô Automatically load
images. Nhưng rốt cuộc bạn vẫn thật sự muốn có hình ảnh? Đừng lo. Chỉ cần nhấn chuột phải vào
biểu tượng hình ảnh rồi nhấn Show Picture (trong IE 3.x và 4.x), Load Image (trong Navigator
3.x) hoặc Show Image (trong Navigator 4.x).
Hoàn thiện hình ảnh. Power Toys for IE 4.x của Microsoft
(www.microsoft.com/ie/ie40/powertoys/default.htm) có hàng loạt tiện ích thông minh để kiểm
24
soát đồ họa trên Web. Nếu bạn đã ngấy tận cổ việc chuyển đổi giữa chế độ văn bản và chế độ đồ
họa, hãy thử dùng Image Toggler. Tiện ích này nằm trên thanh công cụ Link (kết nối) của IE 4.x;
bạn chỉ cần nhấn chuột để tải xuống hoặc bỏ qua các hình ảnh.
Với một Power Toy khác là Zoom In/Zoom Out, bạn chỉ cần nhấn chuột phải là có thể phóng
đại những hình đồ họa bé xíu. Với Web Search, bạn nhấn chuột phải nếu muốn đưa những từ khóa
vào công cụ truy tìm mặc định, kết quả hiệu nghiệm ngay.
Một quan hệ ổn định hơn. Bất cứ sự cố nào trên trình duyệt đều có thể làm Windows trở nên bất
ổn. Hậu quả thật khôn lường: nhẹ thì một ứng dụng nào đó bị "nóng lạnh", nặng thì màn hình màu
xanh của Microsoft hoàn toàn chết cứng. Trong Navigator, bạn có thể nhấn <Ctrl>-<Alt>-
<Delete> để gọi hộp thoại Close Program, nhưng việc này lại có thể làm cho những chương trình
đang mở khác cũng trục trặc theo bởi hiệu ứng "đôminô". Cách tốt nhất là "ngậm đắng nuốt cay"
khởi động lại. Riêng IE 4.x cho bạn một giải pháp khác:
Trước khi bị sự cố, hãy nhấn View .Internet Options.Advanced, kế đó đánh dấu vào hộp
Browse in a new process (hình 1). Nhờ thao tác này, hệ thống sẽ mở m
ột phiên bản IE riêng biệt
chứ không nạp IE vào cùng một cửa sổ mở sẵn cho Windows. Nhờ vậy mà trong trường hợp IE
4.x lỡ có đụng núi băng lần nữa, nó sẽ không kéo Windows cùng chìm theo.
Duyệt nhanh hơn. Bằng cách đổi hai thông số trong Registry gọi là MTU (Maximum
Transmission Units) trong Windows 95, tốc độ duyệt trong cả Navigator lẫn Internet Explorer sẽ
tăng lên trông thấy. Nếu bạn ngần ngại lo bị mắc kẹt trong mớ bòng bong của Registry, có thể
mua một tiện ích của hãng thứ
ba, giá 10 USD để làm giúp bạn: MTUSpeed (www.mjs.unet
.com/mike.htm).
Thu nhỏ tập tin dữ liệu. Mỗi lần bạn thăm một Web site, Internet Explorer lưu History (tức
thông tin theo dõi những lần truy cập của bạn) và thông tin về cache trong những tập tin có đuôi
.dat. Càng lưu nhiều, các tập tin đó lại càng phình to hơn.
Mặc dù Microsoft không ưa chuyện này, nhưng xóa các folder Cache và/hoặc History trong IE
3.x và 4.x không phải bao giờ cũng làm các tập tin đó trở lại kích thước mặc định ban đầu là 8KB,
16KB hoặc 32KB. Bạn có thể tự mình xem bằng cách mở dấu nhắc DOS (chọn Start
.Programs.MS-DOS prompt) rồi tìm đến thư mục lưu cache và history (cd c:\windows\tempor~
hoặc cd c:\windows\history), sau đó tìm các tập tin có đuôi .dat. Nếu mở các tập tin đó, bạn sẽ
thấy tất cả các URL mà bạn "đã xóa".
Vấn đề ở đây là gì? Không phải chỉ có đơn thuần là các tập tin có đuôi .dat này sẽ giúp những
kẻ thóc mách theo dõi bạn đã đi đến đâu trên Web, mà Internet Explorer sẽ bắt đầu chạ
y chậm khi
các tập tin này phình lên cỡ 200 KB. Và khi chúng đạt đến 500 KB, chương trình bắt đầu trục trặc.
Một giải pháp là xóa cả hai tập tin, nhưng bạn phải làm việc đó trong DOS chứ không phải
Windows. Nhấn Start.Shut Down.Restart in MS-DOS mode. Tại dấu nhắc C:\>, gõ deltree
c:\windows\history, kế đó nhấn <Enter> (trong IE 4.x, đường dẫn là c:\windows
\profiles\yourname\history). Kế đó đánh deltree c:\windows \tempoAạ1 rồi nhấn <Enter> (Việc
làm này có thể mất 15 phút nếu các tập tin .dat quá lớn). Khi bạn mở trình duyệt lần sau, hệ th
ống
sẽ tạo lại cả hai tập tin .dat này, nhưng là hai tập tin trống.
Có một cách hay hơn, nhưng tốn tiền. Bạn có thể xử lý kích cỡ tập tin và thường xuyên triệt
tiêu mọi dữ liệu về cá nhân trong cache, history và các tập tin .dat bằng cách dùng chương trình
TweakIE 2.0, giá 15USD (www.wizsys.com/tweakie.html). Với tính năng quét IE (IESweep),
công cụ này sẽ xóa các folder cache và history rồi tái lập lại các tập tin .dat về kích thước trống.
Tiện ích này cũng cảnh báo bạn khi các tập tin .dat đã trở nên đủ lớn có thể ảnh hưởng đến hiệu
năng của trình duyệt.