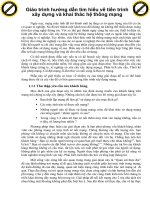Xây dựng và nâng cấp hệ thống mạng công ty
Bạn đang xem bản rút gọn của tài liệu. Xem và tải ngay bản đầy đủ của tài liệu tại đây (5.54 MB, 86 trang )
Xây dựng và nâng cấp hệ thống mạng công ty
1. Phần mô tả hệ thống mạng:
1.1 Vẽ sơ đồ hiện tại của một cơ quan tổ chức: các phòng ban,các kết nối bên
ngoài…
LÂM HOÀNG TUẤN
1
Xây dựng và nâng cấp hệ thống mạng công ty
1.2 Cách bấm đầu dây cáp RJ45 để nối mạng cho máy vi tính:
Để kết nối máy vi tính với nhau hay với các thiết
bị mạng như Hub, Switch, Router, cần phải sử dụng
một loại dây cáp đặc biệt cho phép đạt tốc độ kết nối cao.
Dây cáp này có thể dễ dàng mua được tại các cửa hàng vi
tính hoặc các cửa hàng chuyên bán dây cáp điện, điện tử.
Đây là loại dây cáp có 8 dây nhỏ bên trong và
được chia thành 4 cặp với các màu sắc khác nhau, thường
được gọi là dây cáp RJ45 theo kiểu kết nối của các thiết
bị mạng. Mỗi đầu dây trước khi kết nối với thiết bị mạng
phải được bấm vào đầu cắm RJ45 bằng một dụng cụ
chuyên dụng gọi là kềm bấm RJ45.
Sau đây là cách bấm đầu dây cáp RJ45 để nối mạng cho máy vi tính:
Bước 1: Cắt đầu dây
INCLUDEPICTURE
" \*
MERGEFORMATINET
• Dùng lưỡi cắt đầu dây để cắt dây cáp thành các đoạn có chiều dài cần thiết, chiều
dài tốt nhất chỉ nên vừa đủ khoảng cách giữa các thiết bị với nhau, nếu dài quá
100 mét thì tín hiệu sẽ bị yếu làm tốc độ chậm lại.
LÂM HOÀNG TUẤN
2
Xây dựng và nâng cấp hệ thống mạng công ty
Bước 2: Tuốt vỏ dây
INCLUDEPICTURE
" \*
MERGEFORMATINET
• Đặt đầu dây cáp vào vị trí cắt vỏ dây sao cho đầu dây chạm vào thanh chặn của
kềm bấm.
• Bóp nhẹ kềm bấm vào để cắt vỏ và kéo tuốt vỏ dây ra.
Lưu ý: Nếu bóp kềm quá mạnh có thể sẽ làm đứt các dây nhỏ bên trong, nếu đứt phải
cắt bỏ một đoạn và tuốt vỏ lại.
Bước 3: Gắn dây vào đầu cắm
Cáp RJ45 có tất cả 8 dây nhỏ bên trong được chia thành 4 cặp với các màu:
• Cam (orange) / Cam - trắng (orange-white)
• Xanh lá (green) / Xanh lá - trắng (green-white)
• Xanh dương (blue) / Xanh dương - trắng (blue-white)
• Nâu (brown) / Nâu - trắng (brown-white)
Tùy theo kiểu nối mạng mà có các kiểu bấm dây khác nhau, thông thường có 2 cách
bấm đầu dây:
• Bấm thẳng: Được dùng khi kết nối máy vi tính với Hub, Switch, cả 2 đầu dây
(1) và (2) đều bấm giống nhau.
LÂM HOÀNG TUẤN
3
Xây dựng và nâng cấp hệ thống mạng công ty
INCLUDEPICTURE
" \*
MERGEFORMATINET
• Bấm chéo: Được dùng khi Kết nối trực tiếp 2 máy vi tính với nhau, một đầu dây
bấm theo kiểu (1) và đầu còn lại bấm theo kiểu (2). Kiểu bấm này là một đầu theo
đúng thứ tự, đầu còn lại được hoán đổi vị trí của các dây số 1 và 3, 2 và 6 với
nhau.
INCLUDEPICTURE
" \*
MERGEFORMATINET
• Sau khi sắp xếp thứ tự xong thì nhấn chặt các đầu dây vào các rãnh trong đầu
cắm.
• Lưu ý: Có thể sắp xếp thứ tự các màu dây tùy ý, chỉ cần lưu ý thứ tự này khi bấm
đầu còn lại.
Bước 4: Bấm đầu dây
LÂM HOÀNG TUẤN
4
Xây dựng và nâng cấp hệ thống mạng công ty
INCLUDEPICTURE
" \*
MERGEFORMATINET
• Đặt đầu cắm RJ45 vào vị trí bấm đúng theo khớp của kềm bấm, các chân tiếp xúc
màu vàng sẽ quay về hướng đầu bấm của kềm.
• Bóp mạnh kềm bấm sao cho các chân tiếp xúc của đầu bấm nhấn chặt vào các đầu
dây cáp.
• Kiểm tra lại các đầu dây, nếu thấy còn lỏng thì tiếp tục bóp mạnh kềm thêm nữa.
Tiếp tục bấm các đầu dây còn lại.
INCLUDEPICTURE " \*
MERGEFORMATINET
1.3 Cách chia sẻ kết nối mạng ADSL cho nhiều máy vi tính:
Nhu cầu sử dụng kết nối mạng ADSL để truy cập Internet hiện nay đã trở nên
thông dụng đối với tất cả mọi người, khi đăng ký sử dụng dịch vụ nhà cung cấp dịch vụ
thường khuyến mãi tặng kèm theo Modem ADSL và chỉ hỗ trợ cho mỗi máy vi tính kết
nối mạng với một đường dây ADSL mà thôi. Do đó nếu muốn sử dụng thêm nhiều máy
tính khác thì bạn phải tự mình thực hiện việc kết nối cho chúng.
Bài viết này sẽ hướng dẫn các cách chi sẻ kết nối mạng Internet cho nhiều máy vi tính
dùng chung một kết nối mạng ADSL.
• Sử dụng Modem (Router) có 1 cổng (Port) RJ45 và chia sẻ bằng Hub
(Switch), cách này kết nối được rất nhiều máy vi tính. Hub (Switch) được kết
nối với Modem (Router) qua cổng RJ45, các máy vi tính sẽ kết nối vào các
cổng RJ45 còn lại của Hub (Switch) thông qua dây cáp.
LÂM HOÀNG TUẤN
5
Xây dựng và nâng cấp hệ thống mạng công ty
INCLUDEPICTURE " \*
MERGEFORMATINET
• Tùy theo số lượng máy vi tính mà chọn Hub (Switch) có số lượng cổng RJ45
thích hợp, có thể kết hợp thêm nhiều Hub (Switch) với nhau để tăng thêm số
cổng để kết nối.
LÂM HOÀNG TUẤN
6
Xây dựng và nâng cấp hệ thống mạng công ty
2. Phần cài đặt và cấu hình:
2.1 Hướng Dẫn Khởi Động Máy Từ Đĩa CD:
- Thiết lập BIOS đặt chế độ khởi động đầu tiên cho ổ đĩa CD (Do tính chất mỗi Main
(bộ mạch chủ) khác nhau nên cách truy cập vào BIOS cũng có sự khác nhau. Thông
thường khi bật máy hoặc khởi động lại máy bạn nhanh tay nhấn phím Del hoặc F12 và
nháy liên tục cho đến khi hiện ra cửa sổ thông báo đã truy cập vào BIOS hiện ra). Dưới
đây là ví dụ về hình ảnh của BIOS thường gặp.
hoặc
- Đối với các Main như
thế này các bạn dùng các
phím mũi tên để di chuyển
hộp sáng xuống dòng
Advanced BIOS Features
hoặc BIOS FEATURES
SETUP rồi nhấn Enter cửa
sổ mới hiện ra có dạng như
hình bên dưới.
LÂM HOÀNG TUẤN
7
Xây dựng và nâng cấp hệ thống mạng công ty
INCLUDEPICTURE " thiet lap
Boots/bios2.gif" \* MERGEFORMATINET
hoặc
INCLUDEPICTURE " thiet lap
Boots/bios3.jpg" \* MERGEFORMATINET
- Tới đây nếu Main bạn đang làm việc hiện ra giống như hình thứ nhất các bạn lại
dùng phím mũi tên di chuyển hộp sáng xuống dòng First Boot Device đổi Floppy thành
CDROM các cái khác có thể để nguyên không cần quan tâm. Nếu Main của bạn hiện ra
giống hình thứ hai thì các bạn di chuyển hộp sáng xuống dòng 1st Boot Device nếu mục
chọn đã ở CDROM giống trong hình thì bạn không cần đổi nữa có thể giữ nguyên còn
nếu không phải là CDROM thì các bạn chọn 1st Boot Device và CDROM. Khi đã
chuyển First Boot Device hoặc 1st Boot Device là CDROM các bạn nhấn phím F10 để
LÂM HOÀNG TUẤN
8
Xây dựng và nâng cấp hệ thống mạng công ty
thoát khỏi BIOS, sau khi nhấ F10 hệ thống sẽ hỏi bạn có muốn thoát và lưu lại các thiết
lập không bạn chọn OK hoặc YES.
Một loại BIOS nữa các bạn cũng hay gặp có dạng như sau (Xem hình để rõ hơn)
INCLUDEPICTURE " thiet lap
Boots/bios4.jpg" \* MERGEFORMATINET
INCLUDEPICTURE " thiet lap
Boots/bios5.png" \* MERGEFORMATINET
- Đối với các loại Main này các bạn dùng phím mũi tên di chuyển hộp sáng sang mục
Boot và cũng chọn First Boot Device hoặc 1st Boot Device là CDROM (Lưu ý: Ở các
loại Main như thế này thì các ổ cứng, ổ mềm, ổ USB ổ, CDROM không hiện tên các tên
chung chung mà nó hiện tên cả tên hãng và loại ổ (Ví dụ: TOSHIBA DVD-ROM SDJ
hay, Maxtor 6Y160M0) nên cách bạn chú ý chọn cho chính xác và nếu không biết và
không hiểu thì không nên thay đổi bất kỳ thông số nào khác trên BIOS) Trong trường
hợp các bạn chót thay đổi thông tin nào đó trên BIOS mà không biết có chính xác hay
LÂM HOÀNG TUẤN
9
Xây dựng và nâng cấp hệ thống mạng công ty
không thì Hãy nhấn F9 và YES hoặc OK để khôi phục tất cả các thông tin BIOS về mặc
định của nhà sản xuất (Lưu ý: khi khôi phục lại mặc định sẽ có rất nhiều cái các bạn phải
thiết lập lại cho tương thích với các thiết bị phần cứng, phần mềm để đảm bảo máy tính
của bạn vẫn hoạt động bình thường)
LÂM HOÀNG TUẤN
10
Xây dựng và nâng cấp hệ thống mạng công ty
2.2 Các bước cài đặt Windows XP:
1. Trước tiên hãy bật máy vi tính lên, đừng quan tâm nhiều đến những gì hiện ra trên
màn hình. Cho dĩa Windows XP vào ổ dĩa CD, khởi động (Restart) lại máy bằng cách
nhấn nút Reset hoặc tổ hợp phím CtrlAlt + Del. 2. Khi hiện lên màn hình chọn khởi động
từ CD, hãy nhấn một phím bất kỳ trên bàn phím để chấp nhận. Lưu ý màn hình chỉ hiện
lên vài giây, nếu không kịp bạn hãy cho máy khởi động lại và làm lại.
INCLUDEPICTURE
" \*
MERGEFORMATINET
3. Windows bắt đầu được cài đặt, lúc này bạn không thể sử dụng chuột được cho nên
hãy sử dụng bàn phím. Khi hiện ra màn hình Welcome to Setup, hãy nhấn phím Enter.
INCLUDEPICTURE
" \*
MERGEFORMATINET
LÂM HOÀNG TUẤN
11
Xây dựng và nâng cấp hệ thống mạng công ty
4. Tại màn hình Windows XP Licensing Agreement, bạn có thể đọc nếu muốn, sau
đó nhấn phím F8.
INCLUDEPICTURE
" \*
MERGEFORMATINET
5. Màn hình kế tiếp sẽ cho bạn lựa chọn cài đặt Windows XP lên ổ dĩa nào (nếu có
nhiều ổ dĩa), ở bước này bạn có thể tạo các phân vùng (nhấn C) hoặc xóa các phân vùng
(nhấn D và sau đó nhấn L) có sẵn của ổ dĩa cứng.
6. Nhấn Enter để chọn Unpartitioned space, mặc nhiên nó đã được chọn sẵn.
INCLUDEPICTURE
" \*
LÂM HOÀNG TUẤN
12
Xây dựng và nâng cấp hệ thống mạng công ty
MERGEFORMATINET
LÂM HOÀNG TUẤN
13
Xây dựng và nâng cấp hệ thống mạng công ty
7. Màn hình này sẽ cho bạn chọn định dạng (Format) phân vùng, hãy chọn kiểu mà
bạn muốn hoặc chọn Format the partition using the NTFS file system rồi nhấn Enter.
INCLUDEPICTURE
" \*
MERGEFORMATINET
8. Phân vùng được định dạng và các tập tin cài đặt sẽ được chép lên, quá trình này
sẽ mất một khoảng thời gian cho nên bạn có thể đi đâu đó khoảng 20 đến 30 phút rồi
quay lại nếu muốn.
INCLUDEPICTURE
" \*
MERGEFORMATINET
LÂM HOÀNG TUẤN
14
Xây dựng và nâng cấp hệ thống mạng công ty
9. Windows XP sẽ tự khởi động lại và tiếp tục quá trình cài đặt, từ bây giờ trở đi bạn
có thể sử dụng chuột. Khi hiện lên bảng Regional and Language Options, nhấn Next để
tiếp tục. (Bạn có thể chỉnh các thông số này sau khi cài xong Windows)
. INCLUDEPICTURE
" \*
MERGEFORMATINET
10. Tại bảng Personalize Your Software, điền tên và cơ quan của bạn hoặc bất cứ gì
bạn thích. Một số phần mềm sẽ lấy thông tin này để cài đặt tự động khi cần. Nhấn Next
để tiếp tục.
INCLUDEPICTURE
" \*
LÂM HOÀNG TUẤN
15
Xây dựng và nâng cấp hệ thống mạng công ty
MERGEFORMATINET
11. Tại bảng Your Product Key, điền mã số kèm theo dĩa CD Windows XP vào các
ô trống. Mỗi khi cài Windows XP bạn đều cần đến các mã số này, nhấn Next để tiếp tục.
INCLUDEPICTURE
" \*
MERGEFORMATINET
12. Tại bảng Computer Name and Administrator Password, trong ô Computer
name hãy điền tên của máy vi tính, tên này dùng để nhận dạng máy của bạn khi dùng
trong hệ thống mạng. Hãy chọn một cái tên tùy ý nhưng đừng trùng với tên của bạn đặt
LÂM HOÀNG TUẤN
16
Xây dựng và nâng cấp hệ thống mạng công ty
tại bước 10 và không có khoảng trống. Điền mật khẩu để ngăn không cho người khác sử
dụng máy của bạn vào ô Administrator password, và lập lại một lần nữa tại ô Confirm
password. Tuy nhiên nếu không cần thiết bạn nên để trống 2 ô này, sau này có thể làm
khi cần. Nhấn Next để tiếp tục.
INCLUDEPICTURE
" \*
MERGEFORMATINET
13. Tại bảng Date and Time Settings, bạn sẽ chỉnh ngày giờ hiện tại. Ở phần Time
Zone, hãy chọn nơi ở (vùng) của bạn, nếu bạn ở việt Nam thì hãy chọn như trong hình.
Nhấn Next để tiếp tục.
INCLUDEPICTURE
" \*
LÂM HOÀNG TUẤN
17
Xây dựng và nâng cấp hệ thống mạng công ty
MERGEFORMATINET
14. Khi hiện ra bảng Networking Settings, nhấn Next để tiếp tục.
INCLUDEPICTURE
" \*
MERGEFORMATINET
LÂM HOÀNG TUẤN
18
Xây dựng và nâng cấp hệ thống mạng công ty
15. Tại bảng Workgroup or Computer Domain, nhấn Next để tiếp tục.
INCLUDEPICTURE
" \*
MERGEFORMATINET
16. Windows XP sẽ cài đặt cấu hình trong khoảng từ 20 đến 30 phút và sẽ tự khởi
động lại khi hoàn tất. Khi hiện ra bảng Display Settings, nhấn OK.
INCLUDEPICTURE
" \*
MERGEFORMATINET
17. Khi hiện ra bảng Monitor Settings, nhấn OK.
INCLUDEPICTURE
" \*
LÂM HOÀNG TUẤN
19
Xây dựng và nâng cấp hệ thống mạng công ty
MERGEFORMATINET
LÂM HOÀNG TUẤN
20
Xây dựng và nâng cấp hệ thống mạng công ty
18. Màn hình Welcome to Microsoft Windows xuất hiện, nhấn Next.
INCLUDEPICTURE
" \*
MERGEFORMATINET
19. Tại bảng Help protect your PC nếu muốn Windows tự động cập nhật thì
chọn ô Help protect my PC by turning on Automatic Updates now (bạn cần phải có
kết nối Internet). Nhấn Next để tiếp tục.
INCLUDEPICTURE
" \*
LÂM HOÀNG TUẤN
21
Xây dựng và nâng cấp hệ thống mạng công ty
MERGEFORMATINET
20. Windows Xp sẽ kiểm tra kết nối Internet, hãy chọn kiểu kết nối trong bảng Will
this computer connect to the Internet directly, or through a network? Nếu không
biết bạn cứ để nguyên như vậy và nhấn Next.
INCLUDEPICTURE
" \*
MERGEFORMATINET
LÂM HOÀNG TUẤN
22
Xây dựng và nâng cấp hệ thống mạng công ty
Nếu bạn sử dụng kết nối quay số hoặc nếu Windows không kết nối Internet được, bạn
có thể kết nối sau này. Khi hiện ra bảng How will this computer connect to the
Internet? hãy nhấn Skip để bỏ qua phần này.
INCLUDEPICTURE
" \*
MERGEFORMATINET
21. Khi hiện ra bảng Ready to activate Windows? (Xác nhận hiệu lực của
Windows) chọn Yes nếu bạn có kết nối với Internet và nhấn Next. Nếu không hãy chọn
No, Windows XP sẽ nhắc bạn sau, nhấn Next bạn sẽ bỏ qua các bước kế tiếp và chuyển
đến bước 24.
INCLUDEPICTURE
" \*
LÂM HOÀNG TUẤN
23
Xây dựng và nâng cấp hệ thống mạng công ty
MERGEFORMATINET
22. Tại bảng Ready to register with Microsoft? (đăng ký thông tin về bạn với
Microsoft) chọn Yes và nhấn Next (có thể nhấn No để bỏ qua nếu bạn chưa muốn đăng
ký).
INCLUDEPICTURE
" \*
MERGEFORMATINET
LÂM HOÀNG TUẤN
24
Xây dựng và nâng cấp hệ thống mạng công ty
23. Nhập các thông tin cần thiết tại bảng Collecting Registration Information, nhấn
Next (có thể nhấn Skip để bỏ qua nếu bạn chưa muốn đăng ký).
INCLUDEPICTURE
" \*
MERGEFORMATINET
24. Tại bảng Who will use this computer? bạn sẽ tạo tài khoản cho người sử
dụng máy vi tính này, có thể tạo được nhiều tài khoản nếu muốn. Hãy điền tên của bạn
vào ô Your name (có thể lấy tên giống như ở bước 10), nhấn Next.
INCLUDEPICTURE
" \*
LÂM HOÀNG TUẤN
25