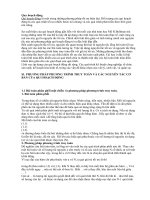Các nguyên tắc cơ bản của solidworks phần 8 ppt
Bạn đang xem bản rút gọn của tài liệu. Xem và tải ngay bản đầy đủ của tài liệu tại đây (671.66 KB, 31 trang )
Hình chiếu đã đ-ợc đặt trên trang, dóng theo hình mà từ đó, nó đã đ-ợc tạo ra.
Mặc định, bạn chỉ có thể di chuyển hình chiếu theo h-ớng chiếu. Xem thêm Dóng và
hiển thị View.
Hình chiếu đ-ợc liên kết với cha của nó. Right-click Hình chiếu và chọn
Jump to
Parent View.
Auxiliary View (hỡnh chiu ph)
Một hình chiếu phụ giống nh- một
Projected View
, nh-ng nó đ-ợc chiếu vuông góc
với một cạnh tham chiếu trong một hình có sẵn.
Bạn có thể tạo một hình chiếu phụ của một exploded assembly view.
Tạo một auxiliary view:
1.Click AuxiliaryView
trên
thanhcôngcụDrawing,
hoặc
click Insert,
Drawing View, Auxiliary.
Bảng thuộc tính
Auxiliary View
xuất hiện
.
2.Chọn một cạnh tham chiếu (không phải là cạnh thẳng đứng hay nằm ngang, vì
sẽ tạo ra một hình chiếu bình th-ờng).
Cạnh tham chiếu này có thể là một cạnh của một part, một cạnh silhouette,
một
đ-ờngtâm,
hoặc
một
đ-ờng
sketch.
Nếu
bạn
chọnmột
đ-ờng,
tr-ớc
hết
phải kích hoạt drawing view.
Khi bạn di chuyển con trỏ, hình preview sẽ xuất hiện. Bạn có thể kiểm soát
việc dóng và
h-ớng của nó nh- sau:
oAlignment.
Để
khôngdóngtheo
mặc
định
khi
bạn
đặt
hình
chiếu
phụ,
giữ Ctrl khi
di chuyển
hình
preview. Để trở lạinh-
tr-ớc,
thả Ctrl
ra.
oOrientation.
Bạn
có
thể
chuyển
h-ớng
của
hình
(tr-ớc
hoặc
sau)bằng
cách kéo hìnhđi qua cạnh tham chiếu. Một mũi tên biểu diễn h-ớng của
hình,
th-ờngđ-ợc
dùng
khi
huỷ
kiểm
Showcontentswhiledragging
view.Saukhi
đặt
hình,
bạn
có
thể
chuyển
h-ớng
của
hình
bằng
cách
double-clickmũi
tên
hoặc
bằng
cách
chọn Flipdirection trongBảng
thuộc tính.
3.Di chuyển con trỏ tới khi hình đã ở nơi bạn muốn, rồi click để đặt hình.
Xem thêm
Dóng và hiển thịView
.
Mũi tên của hình chỉ thị h-ớng chiếu. Để xoá mũi tên này, chọn hình chiếu phụ.
TrongBảng
thuộc tính,
chọn
hoặc
huỷ
kiểm
Displayviewarrow
vànhập
một
nhãn
nếu thích (tối đa hai ký tự).
Các
hình
chiếu
phụđ-ợc
liên
kết
với cha của chúng. Right-click hình
chiếu
phụ
và
chọn JumptoParent
View.
Hình
chacó
thể
ở
trêncùng
sheet hoặc trên sheet khác.
Nếu bạn sử dụng một đ-ờng sketch để
tạo
hình
chiếu
phụ,sketchnày
absorbed
để
bạn
khôngvô
tình
xoá
nó đi.
CenterMarks trong
hình
chiếu
phụ
đ-ợc
đ
ặt
t
hẳng
h-ớ
ng v
ới
h-ớng
của
hình sao cho một trong các line của
Center Mark song song với h-ớng của
view.
Ví dụ, cạnh nghiêng trên hình chiếu
đứng đ-ợc chọn cho hình chiếu phụ.
Relative to Model View (hỡnh chiu tng quan)
Một Relative to ModelView
là một hình chiếu vuông góc đ-ợc tạo bởi hai bề mặt
hoặc mặt phẳng trực giao trong mô hình và đ-ợc xác định theo các h-ớng riêng của
218
chúng. Kiểu hình chiếu này cũng đ-ợc
dùng để đặt hình chiếu vuông góc đầu
tiê
n
cho một drawing nếu nó khác nhiều một hình chiếu mặc định.
Ch
è
n một relative to model view:
1 Click RelativeView
trên
thanhDrawing,
hoặc
click Insert,DrawingView,
Relative To Model
. Con trỏ đổi thành
.
2
Chọn mô hình, bằng một trong các ph-ơng pháp mô tả trong
Standard 3 View. Mô
hình hiển thị trên screen.
3
Trên
mô
hình,
clickmột
bề
mặt
mà
bạn
muốncó một
h-ớng
đặc
biệt.
Hộp
thoại
Drawing View Orientation
xuất hiện.
4 Chọn một h-ớng (Front, Top, Left, v.v
) và click
OK.
5
Chọn bề mặt khác, vuông góc với bề mặt kia, chọn h-ớng cho nó và click
OK. Con
trỏ đổi thành
.
6Trongcửa
sổ
drawing,clicknơi
bạn
muốn
đặt
view(mộtpreview
hiển
thị
để
giúp bạn). Hình chiếu t-ơng quan không dóng với các hình khác theo mặc định và
có thể di chuyển tự do trong trang drawing. Nếu góc của bề mặt trong mô hình
thay đổi, các hình này cập nhật để duy trì h-ớng xác định ban đầu.
Ví dụ, một hình chiếu thực của bề mặt nghiêng vuông góc với mặt tr-ớc của mô
hình đ-ợc tạo nh- sau:
Xác định mặt nghiêng là
Front
Xác định mặt tr-ớc là
Kết quả
Left
Detail View (hỡnh trớch)
Bạn
có
thể
tạo
DetailViewtrongdrawing
để
biểudiễn
một
phần
củamộtview,
th-ờng với tỷ lệ lớn hơn. Đây có thể là chi tiết của một hình chiếu vuông góc,
một hình 3D hoặc một hình cắt.
Bạn có thể tạo một Detail View từ:
Một named view biểu diễn phối cảnh
Một Detail View khác
Một Crop View
Detail view trải ra đ-ợc trong Cây thiết kế cũng nh- các component và feature.
Bạn có thểtạo một detail view của exploded assembly view.
Tạo một detail view:
1.kích hoạt một hình có sẵn.
2.Click DetailView
trên
Drawingtoolbar,
hoặc
click Insert, Drawing
View, Detail.
Detail View PropertyManager
xuất hiện và công cụ vẽ
Circle
đ-ợc kích hoạt.
3.Vẽ một vòng tròn.
NOTE: Để tạo một profile không tròn, vẽ profile đó tr-ớc khi click công cụ
Detail View
. Dùng một công cụ vẽ để tạo một profile kín bao quanh vùng sẽ
219
đ-ợc biểu diễn chi tiết. Bạn có thể lấy các kích th-ớc hoặc t-ơng quan để
định vị profile chính xác đối với mô hình.
NOTE
: Nếu bạn định dùng một
Broken View
, bạn sẽ đ-ợc hỏi để liên kết hình vẽ
với mô hình.
Khi bạn di chuyển con trỏ, preview của hình sẽ hiển thị.
4.Khi view đã ở chỗ bạn muốn, click để đặt view.
Ghi chú trên detail view gồm nhãn và tỷ lệ, nếu tỷ lệ khác với sheet scale.
Các
Detailviewkhôngdóng
với
các
hình
khác
theo
mặc
định
và
có
thể
di
chuyển
tựdo trongdrawing
sheet. Nếu
bạn
muốn loạibỏ
các
hình
vẽ
đã
đ-ợc
import đến drawing, edit mô hình để dấu các sketche thừa trong Detail View.
Detail View đ-ợc liên kết với vòng tròn của nó. Right-click vòng tròn này và
chọn JumptoDetailView,có
thể
trêncùng
hoặc
khác
sheet.Right-click
Detail View và chọn
Jump to Parent View.
Modify Detail View
Thay đổi vị trí hoặc c
ỡ
profile:
1.Chọn profile đó.
2.Kéo tâm để di chuyển, hoặc kéo chu vi để đổi cỡ.
Detail View sẽ thay đổi nh- profile.
Thay đổi profile b
ă
ng cách edit sketch:
1.Right-click profile sketch và chọn
Edit Sketch.
2.Edit profile để thay đổi hình dạng hoặc cỡ.
Con trỏ chuyển thành
khi ở t
rên detail profile. Detail View sẽ thay đổi
nh- profile.
Chọn một profile hiển thị:
Nếu
bạndùng
hình
khác
hình
trònlàm
profile,
bạn
có
thể
chọn
hiển
thị
nó
trong hình cha.
1.Chọn Detail View
hoặc
vòng
t
ròn
detail. Detail View PropertyManager
xuất
hiện.
2.D-ới
Circle Options, Style, chọn Profile
hoặc
Circle.
Nếu bạn chọn
Circle
để hiển thị, bạn có thể chọn
Style
của ghi chú và
có thể kéo chi chú đi khắp nơi trừ vào trong vòng tròn.
Nếu
bạn
chọn Profile
để
hiển
t
hị,
bạn
có thểkéo
ghichú
đi
khắp
nơi
trừ vào trong profile.
Bạn có thể chọn có hiển thị vòng tròn hay profile đ-ợc hiển thị theo mặc định
haykhôngtrong
các
DetailView
mơi.
Click Tools,Options, SystemOptions,
Drawings
. Chọn hoặc huỷ kiểm
Display new detail circles as circles.
Thay đổi tỷ lệ
Detail View:
1.Chọn Detail View hoặc detail circle.
2.TrongBảngthuộc
tính
DetailView,chọn CustomScale,
nhập
tỷ lệ
mới
và
click OK.
Tỷ lệ Detail View hiển thị trong ghi chú nếu nó khác tỷ lệ của sheet.
Thay đổi ghi chú:
Double-click ghi chú và edit text tại chỗ. Click ra ngoài để thoát.
-
hoặc
-Right-clicktext
và
chọn Properties.Hộp
thoại
NoteProperties
xuất
hiện. Thay đổi text và thuộc tính của nó, nh- font, dóng, v.v
và click
OK.
Nhãntrên
detailprofilecũng
cậpnhật.Việc
thay
đổi
fontkhông
áp
dụngcho
nhãn profile.
Thay đổi text của nh
ã
n trên detail profile:
220
Double-click nhãn và edit text tại chỗ. Click ra ngoài để thoát.
-
hoặc
-Chọndetailcirclehay
nhãn.
Bảngthuộc
tính
DetailView
xuấthiện.
D-ới
Circle Options
, sửa đổi text và font.
Ghi chú Detail View cũng cập nhật. Một thông điệp xuất hiện để hỏi bạn có thay
đổi font cho Detail View không.
Cố định
Detail Views:
Bạn có thể cố định Detail Views, để ngăn chúng di chuyển nếu hình cha bị đổi cỡ.
Chọn Detail View. Trong Bảng thuộc tính
Detail View
, d-ới
View Options, chọn Pin
position.
Detail View PropertyManager
Bảngthuộc
tính
DetailView
xuấthiện
khi
bạn
tạo
mộtDetailView
mới
trong
drawing, hoặc khi bạn chọn một Detail View hay detail circle có sẵn. Bảng thuộc
tính này kiểm soát các thuộc tính sau:
Cỏc tu chn Circle
Style -Chọn Circle
hoặc
Profile.
Nếu
bạn
chọn Circle,
nhiềukiểu
circle có thể dùng đ-ợc.
Label
- sửa ký tự liên kết với detail circle và detail view.
Font Chọnmộtfontcho
nhãn
detailcircle
khác
fontcủa
tài
liệu,
huỷ
kiểm
Document'sfont và Font.
Nếu
bạn
thay
đổi
font
nhãn
detailcircle,
một thông điệp hỏi bạn có áp dụng cho nhãn detail view không.
Các View Option
Full outline
Chọn hiển thị đ-ờng nét profile trong detail view.
Pinposition Chọn
để
ngăn
detailviewdi
chuyển
nếuhình
chathay
đổi
cỡ.
Scale hatch pattern
Chọn để tỷ lệ gạch mặt cắt dựa trên tỷ lệ của detail
view.
Custom Scale
Chọn
kiểm
để
cho
phép
thay
đổi
scale,rồigõ
gía
t
rị
choscalecủaview
đ-ợc chọn.
More Properties
Saukhi
tạo
một
hìnhhoặc
với
một
hình
có
sẵn,
bạn
có
thể
click More
Properties
để mở hộp thoại
Drawing View Properties.
Crop View
Bạn có
thể tách drawing view bất kỳ trừ Detail View, một
hình
m
à
từ
đó
có
thể
tạo ra Detail View, hoặc một exploded view.
Crop View
có thể l-u từng b-ớc bởi
vì bạn không tạo ra hình mới. Ví dụ, thay vì tạo một Section View rồi một Detail
View,sau
đó
dấu
đi
SectionViewnay
đã
không
còn
cầnthiết,
bạn
có
thể
crop
Section View này trực tiếp. Bạn không thể tạo một Detail View từ một Crop View.
221
Crop một hình:
1
Kích hoạt một hình có sẵn.
2
Vẽ
mộtprofile
kín
bằngmộtcôngcụ
sketch.
3 Click Crop View trên Drawing
toolbar,
hoặc
click Tools, CropView,
Crop.
Phần
hình
bên
ngoài profile
sẽ
biến mất.
Edit hoặc xoá bỏ Crop
View:
Right-click hình
và chọn
Crop View, Edit
Crop
hoặc
Remove Crop.
Một vòng tròn
đ-ợc vẽ trên
Section View
Sau khi crop, chỉ
còn phần bên
trong
vòng tròn
đ-ợc hiển thị
- hay - Chọn hình và click
Tools, Crop View, Edit Crop
hoặc
Remove Crop.
Broken View (hỡnh góy)
Bạn có thể dùng một hình gãy (hoặc đứt) trên drawing của một part dài tiết diện
đồng đều. Việc này làm cho có thể hiển thị part đó trong tỷ lệ lớn trong một khổ
giấy nhỏ. Các kích th-ớc tham chiếu và kích th-ớc mô hình liên kết với phần gãy
phản ánh các gía trị của mô hình thực tế.
Bạn có thể áp dụng các lệnh
Break View và Un-Break View
cho nhiều hình.
Ví dụ:
Break đ-ợc chèn
vào hình.
Các break line
đ-ợc kéo đến các
vị trí.
Break View đ-ợc
áp dụng.
222
Tạo Broken View:
1.Chọn drawing view và click
Insert, Vertical Break
(hoặc
Horizontal Break).
Hai đ-ờng break xuất hiện trong hình.
Bạn có thể đ-a nhiều bộ break line vào một hình; nh-ng chúng phải có cùng
h-ớng. Bạn chỉ có thể thêm các break vào một unbroken view.
2.Kéo các break line vớicon trỏ
để
đặt chúng trên part, nơi bạn
muốn
ngắt.
3.Right-click bên trong hình và chọn
Break View.
Part
hiển thị
với
một ch
ỗ
đứt
trên thân. Cácbrokenviewcũnghỗ
trợ
kí
hiệu ren và tâm.
NOTE:
Khi bạn ngắt một hình, tất cả các đối t-ợng sketch nằm giữa các break
line đều bị xoá. Các kích th-ớc tại đó trở thành lơ lửng.
Trongdrawingview,
các
breakline
kéo
dài
tới
biên
của
hình
để
có
thểdễ
dàng chọn và di chuyển. Khi in, các break line chỉ đ-ợc thể hiện trên những
chỗ chúng thực sự cắt.
Khôi phục một broken view về trạng thái bình th-ờng:
Right-click một hoặc nhiều broken view và chọn
Un-Break View.
Sửa đổi một broken view:
Để thay đổi hình dạng các break line, right-click một break line và chọn
một style từ shortcut menu.
Để thay đổi vị trí break, kéo các break line.
Để thay đổi chiều rộng khe break, click
Tools, Options
. Trên nhãn
Document
Properties,click Detailing
. Nhập một gía trị mới cho
Break Line Gap.
Để
hiển thị khe mới,
Un-Break rồi Breakview.
NOTE:
Bạn không thể chọn một
Area Hatch
đi qua break trong một Broken View. Bạn
chỉ có thể chọn nó trong trạng thái unbroken.
Hỡnh ct
Các hình c
ắ
t trong Drawing
Bạn
tạo
một SectionView trongdrawingbằng
cách
cắt
hình
chabằngmột
đ-ờng
cắt. Hình cắt có thể là một hình cắt thẳng hoặc cắt bậc đ-ợc xác định bằng đ-ờng
cắt bậc. Đ-ờng cắt gồm các cung đồng tâm.
NOTE
: Bạn cũng có thể tạo các hình cắt trên mô hình.
Bạn có thể tạo các hình cắt của các hình cắt. Hình cắt mới đ-ợc tính toán từ mô
hình gốc và hình cắt cập nhật khi mô hình thay đổi.
Bạn có thể biểu diễn các cạnh ẩn trong hình cắt khi hình này ở kiểu Hidden Lines
Removed. Bạn có thể biểu diễn tất cả các nét khuất của các feature và component
đ-ợcchọntrong
tài
liệu
drawing.
Bạn
có
thể
truy
cập
đặc
điểm
này
bằnghai
cách.
Biểu di
ễ
n n
é
t khuất từ shortcut menu:
1
Right-click một feature hoặc component trong drawing view hoặc trên Cây thiết
kế và chọn
Show/Hide, Show Hidden Edges.
2
Nếu
các
cạnh
khuất
đ-ợc
nhìn
thấy,
bạn
có
thể
ẩn
chúngtrở
lại
bằngright-
click feature hoặc component và chọn
Show/Hide, Hide Hidden Edges.
Biểu di
ễ
n n
é
t khuất trong hộp thoại
Drawing View Properties:
1
Right-click drawing view và chọn
Properties.
2 Chọnnhãn Show Hidden Edges.
3
Chọn một feature hoặc component từ drawing view hoặc Cây thiết kế để đ-a chúng
vào list các mục đ-ợc hiển thị bằng nét khuất.
4 Click Apply
để thấy hiệu quả.
223
5
Để dấu lại các nét khuất, chọn một item trong list và nhấn
Delete.
- hoặc -
Chọn feature hay component trong drawing view hoặc Cây thiết kế.
6Click OK
để đóng hộp thoại.
Các hình cắt trải đ-ợc trong Cây thiết kế để tất cả các component và feature
thành khả dụng.
Tạo một hình cắt:
1.Kích hoạt một drawing view có sẵn.
2.Click SectionView
trên
thanhcôngcụDrawing,
hoặc
click Insert,
Drawing View, Section.
Bảng thuộc tính
Section View
xuất hiện và công cụ
Line
đ-ợc kích hoạt.
3.Vẽ một đ-ờng cắt.
NOTE:
Để
tạo
hình
cắt
multi-line,
hoặc
để
dùng
một
đ-ờngtâm
làm
đ-ờng
cắt, vẽ đ-ờng cắt tr-ớc khi click công cụ
Section View.
Nếu đ-ờng cắt ngắn hơn hình dạng hình mà nó cắt, bạn đ-ợc hỏi nếu muốn tạo
một hình cắt riêng phần. Nếu bạn click
Yes
, hình cắt sẽ đ-ợc tạo theo kiểu
cắt riêng phần.
Khi di chuyển con trỏ, một preview của hình cắt hiển thị. Theo mặc định,
hình
cắt
dóngtheo
h-ớngcác
mũi
têntrên
đ-ờng
cắt.
Để
khôngtheo
mặc
định khi bạn đặt hình, nhấn
Ctrl
. Để trở lại mặc định, thả
Ctrl ra.
H-ớng
hình
cắt
thay
đổi
khi
bạn
kéo
contrỏ
đi
qua
đ-ờng
cắt. Nếu
đ-ờng
cắt
có
nhiều
đoạn,
hình
cắt
sẽ
dóngtheođoạn
đã
đ-ợcchọnkhi
bạn
tạo
đ-ờng cắt.
4.Khi hình cắt đã ở nơi
bạn muốn, click để đặt nó.
Theo h-ớng dóng mặc định, một hình cắt chỉ có thể di chuyển theo h-ớng các mũi
tên đ-ờng cắt. Xem thêm
Dóng và hiển thị view
.
Các Multiple section line có thể có cùng nhãn. Một thông điệp cảnh báo sẽ xuất
hiện nếu tiêu chuẩn drawing bạn dùng không cho phép điều đó.
Các hình cắt đ-ợc liên kết với các đ-ờng cắt của chúng. Right-click đ-ờng cắt và
chọn JumptoSectionView,có
thể
trêncùng
mộtsheet
hoặc
trên
sheet
khác.
Right-click hình cắt và chọn
Jump to Parent View.
Hỡnh c
t dúng
Bạn
có
thể
tạo
một
hình
cắt
dóng
trong drawing qua một mô hình hoặc
một
phần
mô
hình,
rồidóng
thẳng
với phần đ-ờng cắt đ-ợc chọn. Hình
cắt
dóng
t-ơng
tựmột Section
View
, nh-ng đ-ờng cắt cho một hình
cắt
dóngcó
ít
nhất
haiđoạn
thẳng.
Trong
ví
dụ,
hình
chiếu
đ-ợc
kích
hoạt
biểudiễnđ-ờng
cắt,
các
mũi
tên và nhãn. Hình cắt ở bên phải.
Tạo một aligned section view:
1.kích hoạt một hình drawing có sẵn.
2.Click Centerline
hoặc
Line, hay Tools,SketchEntity,Centerline
hoặc
Line.
3.Vẽ đ-ờng cắt. Đ-ờng cắt này phải có ít nhất hai đoạn nối nhau và tạo thành
một góc.
4.Chọn phần đ-ờng cắt bạn muốn dóng hình cắt.
224
5.Click AlignedSectionView
trên
thanhcôngcụDrawing,
hoặc
click
Insert, Drawing View, Aligned Section.
NOTE:
Nếu
bạn
đang
trongmộtassembly,hộp
thoại
SectionViewSection
Scope
xuất hiện.
Bảngthuộc
tính
SectionView
xuấthiện.
Bạn
không
thể
thay
đổi
góccủa
đ-ờng
mà
bạn
đã
chọn
để
dóng
hình;
nh-ng
bạn
có
thể
thay
đổi
vịtrí
của
hình.
Khidi
chuyển
contrỏ,mộtpreviewcủa
hình
sẽ
hiển
thị.
Theo
mặcđịnh,
hình
sẽ
dóngtheo
h-ớng
mũi
têntrên
phầnđ-ờng
cắt
đ-ợc
chọn. Để
không
theo mặc định, nhấn giữ
Ctrl
. Để trở lại dóng theo mặc định, thả
Ctrl ra.
H-ớng của hình thay đổi khi bạn kéo preview băng qua đ-ờng cắt. Bạn
cũng
có thể chọn
Flip direction
trong Bảng thuộc tính.
Hình đ-ợc dóng theo phần đ-ợc chọn khi tạo đ-ờng cắt; các mặt cắt từ các
phần khác đ-ợc chiếu lên cùng mặt phẳng.
6.Khi hình cắt đã ở nơi bạn muốn, click để đặt nó.
Theo
mặc
định,
một
hình
cắt
dóng
chỉ
có thể
di
chuyển
theo
h-ớng
mũi t
ên
trên
phần đ-ờng cắt đ-ợc chọn. Xem thêm
Dóng và hiển thị view.
Hỡnh thay i v trớ
Bạn
có
thể
chồng
chính
xác
hai
hình
drawing
lên
nhaubằngcôngcụ Alternate
PositionView.
Hình
thay
đổi
vịtrí
đ-ợc
biểudiễn
bằng
các
nét
ảo.
Các
hình
thay đổi vị trí th-ờng đ-ợc dùng để biểu diễn vùng chuyển động của một assembly.
Bạn có thể lấy kích th-ớc giữa hình gốc và hình thay đổi vị trí.
Hình thay đổi vị trí đ-ợc đ-a vào Cây thiết kế.
Bạn có thể tạo nhiều hình thay đổi vị trí trong một drawing.
Hình
thay
đổi
vịtrí
khôngkhảdụng trong
các
hình
Broken, Detail,
hoặc
Crop.
Ch
è
n một hình thay đổi vị trí:
1.Click AlternatePositionView
trên
thanhcôngcụDrawing,
hoặc
click
Insert, Drawing View, Alternate Position.
Bảng thuộc tính
Alternate Position
xuất hiện. Bạn
đ-ợc nhắc chọn một hình
drawing để chèn hình thay đổi vị trí vào.
2.D-ới
Configuration, chọn:
New configuration
- tạo cấu hình thay đổi vị trí mới. Chấp nhận tên mặc
định hoặc gõ tên mới.
- hoặc -
Existing configuration
- chọn cấu hình có sẵn trong tài liệu assembly.
Chọn một cấu hình từ list.
3.Click OK
. Các kết quả là:
Newconfiguration
Nếu
tài
liệu
assemblych-amở,nó
sẽ
tựmở.
Assembly xuất hiện với Bảng thuộc tính
Move Component mở và FreeDrag
kích hoạt. Làm tiếp b-ớc 4.
Existingconfiguration
vị
t
rí
thay
đổi
của
cấu
hình
đ-ợcchọn
xuất
hiện
trong
hình
drawing
và
Bảngthuộc
tính
đóng
lại.
Hình
biểudiễn
hoàn tất. Không cần làm tiếp nữa.
225
4.Dùng
côngcụ MoveComponent
để
di
chuyển
các
component
củaassembly
đến
nơi
bạn
muốn.
5.Click OK
để
đóng
Bảngthuộc
tính
MoveComponent
và
trở
lại drawing.
Vịtrí
thay
đổi
của
cấu
hình
assemblynày
xuấthiện
trong
hình
drawingbằng
cá
c
né
t ảo
và
Bảng thuộc
tính
Alternate
Position đóng lại.
Ví dụ hình thay đổi vị trí:
Dúng v hin thhỡnh Drawing
Manipulating cỏc hỡnh
Các thuộc tính c
ủ
a hình Drawing
Hộp thoại Drawing View Properties
cung cấp thông tin về hình drawing và mô hình
liên quan với nó.
226
Xem và sửa
Drawing View Properties:
1.Right-clicktrongmột
hình
drawing(khôngphảimô
hình)
và
chọn
Properties.
- hoặc -
Từ Bảng thuộc tính của một hình, click
More Properties.
2.Sửa các thuộc tính trên nhãn
View Properties
theo yêu cầu:
View information
. Hiển thị Name và Type của hình (read-only).
Model information.
Tên của mô hình và đ-ờng dẫn các tài liệu tham chiếu
đ-ợc
hiển
thị
(read-only).Thôngtinmô
hình
khôngkhảdụngcho
các
hình RapidDraft khi mô hình không đ-ợc tải.
Configuration Information. Chọn:
Use models "in-use"or last saved configuration.
- hoặc -
Use named configuration. Nếu bạn muốn dùng một
cấu
hình
m
à
bạ
n đã t
ạo
và đặt tên từ tr-ớc, chọn cấu hình này từ list.
Show in exploded state
. Nếu hình chứa một assembly có
exploded view
đã
xác định, chọn hộp kiểm này để hiển thị hình tháo rời đó.
Typeofdimensionscreatedinthisview.Chọn Projected
hoặc
True
(Isometric)
. Nếu bạn lấy kích th-ớc trong một hình isometric, các kích
th-ớc
True cho
bạn
gía
trị
thực
tế
củamô
hình.
Các
kích
th-ớc
Projected
là các kích th-ớc phẳng trong 2D.
Alignbreakswithparent.
Nếu
hình
là
một BrokenView đ-ợc
tạo
từ
broken view khác, chọn hộp này để dóng khe đứt trong cả hai hình.
3.Click OK.
Tuỳ thuộc những thay đổi của bạn, có thể cần phải click
Update View
hoặc
Rebuild .
Cp nht cỏc hỡnh
Bạn có thể kiểm soát sự cập nhật các hình trong một drawing bằng cách xác định
kiểu
Automatic view update
cho tài liệu drawing đang kích hoạt. Nếu đ-ợc chọn,
các hình drawing cập nhật khi bạn thay đổi mô hình.
Bạn cũng có thể chọn các option khác để thay kiểu cập nhật hiện thời khi mở các
bản vẽ và bạn có thể xác định cách thức cập nhật mặc định cho tất cả các bản vẽ
mới.
NOTE
: Bạn không thể kích hoạt hoặc sửa một bản vẽ đang cần cập nhật.
Thay đổi kiểu cập nhật trong bản v
ẽ
hiện thời:
Right-clickdrawingicon
trên
đỉnh
Câythiết
kế
và
chọn
hoặc
khôngchọn
Automatic view update.
Xác định cách cập nhật cho các bản v
ẽ
mới:
1 Click Tools, Options
. Trên nhãn
System Options, click Drawings.
2 Chọn một trong những option:
Openexistingdrawingswithautomaticviewupdateoff. Khiđ-ợcchọn,
software sẽ không cập nhật các hình trong khi mở một bản vẽ. Nếu mô hình có
nhữngthay
đổi
saukhibản
vẽ
đ-ợc
cậpnhật
lần
cuối,những
hình
drawing
ch-a đ-ợc cập nhật sẽ bị gạch mặt cắt màu xám.
Tuỳ chọn này cho phép bạn mở các drawing, đặc biệt là những drawing lớn và
phức
tạp,
rất
nhanh.
Nếu
Automaticviewupdate
đã
là
ONkhikhidrawing
đ-ợc l-u lần cuối, option này sẽ đặt lại là OFF.
Khi không chọn (mặc định), software sẽ cập nhật các hình khi mở một drawing
có sẵn, nếu
Automatic view update
là ON khi drawing đ-ợc l-u lần cuối.
227
Set automatic view update for new drawings.
Khi chọn (mặc định),
Automatic
viewupdate
là ON trong tất cả các drawing mới. Khi bạn thay đổi mô hình,
các drawing view tự động cập nhật.
Khikhôngchọn, Automaticviewupdate
là OFF
trong
tất
cả
các
drawing
mới
và bạn phải cập nhật các hình bằng thủ công. Bạn có thể cập nhật tất cả các
hình một lần hoặc riêng từng hình. Khi mô hình thay đổi, những hình cần cập
nhật đ-ợc đánh dấu bằng kí hiệu mặt cắt xám.
228
Cập nhật thủ công các drawing view:
1
Right-click icon của drawing trên đỉnh Cây thiết kế và huỷ kiểm
Automatic view
update.
2
Để cập nhật tất cả các hình một lần, sử dụng một trong các cách sau:
Click Edit, Update All Views.
Click Rebuild
hoặc
Edit, Rebuild
để
cậpnhật tất cả
các
hình
cần
đ-ợc
cập
nhật.
3
Để cập nhật một drawing view
, dùng một trong các cách sau:
Chọnmột
hình
rồiclick UpdateView
trên
thanhcôngcụDrawing,
hoặc
click Edit, Update View. (Sử dụng Tools, Customize
để thêm icon
Update View
vào toolbar, nếu cần.)
Right-click hình đó và chọn
Update View.
Bạn có thể chọn hình trong Cây thiết kế hoặc trên drawing sheet. Bạn cũng có thể
giữ Ctrl
và chọn các hình để cập nhật một lần.
Di chuyển Drawing
Bạn có thể di chuyển tất cả các thực thể của một drawing trong trang drawing.
1
Right-click tên drawing tên đỉnh Cây thiết kế và chọn
Move.
2
Gõ một gía trị vào hộp
Xvalue
hoặc
Yvalue
box và click
Apply.
Tất cả các đối t-ợng của drawing sẽ di chuyển một hoảng đã xác định theo h-ớng
X hoặc Y.
3 Click Close
để đóng hộp thoại.
Di chuyển hình Drawing
Di chuyển con trỏ trên đ-ờng bao hình để nó phát sáng hoặc chọn hình đó. Khi con
trỏ di chuyển
hiển thị, kéo hình đến vị trí mới. L-u ý những giới hạn sau:
Standard 3 View
. Hình chiếu đứng đ-ợc dóng cố định đối với các hình chiếu
khác.
Khi
bạn
di
chuyển
hình
chiếuđứng,
các
hình
chiếu
khác
cũngdi
chuyển
theo. Hai
hìn
h c
hiếu
n
ày
có t
hể
di ch
uyển
đ
ộc
lập, nh-ng chỉ theo
các h-ớng đã chiếu chúng.
Các
hình
Auxiliary,Projected,Section và AlignedSection đ-ợcdóng
với
hình cha đã tạo ra chúng và chỉ di chuyển theo h-ớng chiếu.
Các
hình
Broken
tuân
theoquy
tắc
dóngcủa
hình
gốc.
Các
hình
Crop
và
Alternation Position giữ nguyên h-ớng dóng hinhg gốc.
Các hình
Named, Detail,Relative to Model, và Empty
có thể di chuyển tự do trong
sheet và không phải dóng với hình nào khác.
Dóng hình
Bạn có thể thay đổi để các hình không dóng theo mặc định:
1 Chọnmột
hình
drawing
và
click Tools,AlignDrawingView, Horizontalto
another view
hoặc
Vertical to another view.
- hay -
Right-click một drawing view, chọn Alignment, rồi chọn một trong các option:
Align Horizontal by Origin
Align Vertical by Origin
Align Horizontal by Center
Align Vertical by Center
Con trỏ đổi thành
.
2
Chọn hình bạn muốn dóng.
229
Gèc m«
h×nh hoÆc t©m h×nh drawing ®ã sÏ
dãng theo
h-í
ng
®-
îc
chän. Vi
Öc
dãng
®-îc duy tr× khi b¹n di chuyÓn h×nh tham chiÕu.
230
Phá dóng hình:
Với các hình đã đ-ợc dóng, bạn có thể phá
vỡ
dóng
và
di c
huyển
hình
một
cá
ch
độc lập.
Right-clicktrongkhung
hình
(khôngphảimô
hình)
và
chọn Alignment,Break
Alignment
, hoặc
Tools, Align Drawing View, Break Alignment.
Trở lại dóng theo mặc định:
Bạn có thể trở lại dóng theo mặc định cho hình mà bạn đã phá dóng.
Right-clicktrongkhung
hình
(khôngphảimô
hình)
và
chọn Alignment,
Default Alignment
hoặc click
Tools, Align Drawing View, Default Alignment.
Quay cỏc hỡnh
Bạn có thể quay ngang hay dọc một hình. Bạn cũng có thể quay hình theo một góc
bất kỳ.
1
Chọn một cạnh thẳng của mô hình trong hình drawing.
2 Click Tools, Align Drawing View, Horizontal Edge
hoặc
Vertical Edge.
Hình này sẽ quay đến khi cạnh bạn chọn nằm ngang hoặc thẳng đứng.
Nếu có những hình đ-ợc chiếu từ hình bạn quay, chũng cũng cập nhật để duy trì
h-ớng chiếu.
Q
uay một hình drawing quanh tâm của nó:
1 Click RotateView
trên
thanhcôngcụView
hoặc
right-click
hìnhđó
và
chọn
View, Rotate View.
Hộp thoại Rotate Drawing View
xuất hiện.
2
Kéo hình
quay theo
yê
u
cầu. Hình
sẽ
b
ắt
theogiasố 45
o
nh-ng bạn có thể thả
hình tại góc bất kỳ. Góc độ xuất hiện trong hộp thoại.
- hoặc -
Tronghộp
thoại
này,
gõgóc
vào
Drawingviewangle,chọn
hoặc
huỷ
Dependent
views update to change in orientation
và click
Apply
để xem kết quả.
3 Click Close
để đóng hộp thoại.
Để
trở
lại,
right-click
hình
và
chọn Alignment,DefaultAlignment.
Nếu
dóng
mặc định đến hình khác đã bị phá, góc dóng cũng đ-ợc phục hồi.
Copy và Paste các hình
Bạn
có
thể
cut,copy
và
paste
các
hình
drawingtừsheet
này
sangsheet
khác
trong cùng drawing cũng nh- từ tài liệu drawing này sang tài liệu drawing khác.
Bạn cũng có thể kéo các hình qua các sheet trong cùng một drawing (nh-ng không
đến tài liệu drawing khác đ-ợc).
Để thực hiện các thao tác này cho nhiều hình một lần, giữ
Ctrl khi chọn chúng.
NOTE:
Nếu bạn muốn copy một hình Detail hoặc Section từ một drawing đến drawing
khác, bạn phải copy cả hình cha của nó. Bạn có thể copy hình cha tr-ớc hoặc đồng
thời.
Cut/copy/paste một drawing view:
1
Chọn hình trên sheet hoặc trong Cây thiết kế.
2 Click Cut
hoặc
Copy, hay click Edit, Cut
hoặc
Copy.
3
Chuyển
đến
sheet
hoặc
tài
liệu
drawing
đích,
click
nơi
bạn
muốn
dán
nórồi
click Paste
hoặc
Edit, Paste.
D
i chuyển hoặc copy các hình bằng cách k
é
o:
1 Chọnmột
hình
trên
drawing sheet
đang
kích
hoạt
hoặc
chọniconcủanótrong
Cây thiết kế.
2
Để
di
chuyển
hình
này,
giữ Shift,rồi
kéo
hình
đ-ợcchọnhay iconcủa
nó và
thả vào icon của sheet đích.
Để copy hình, giữ
Ctrl
khi kéo và thả.
231
ẩn/Hin cỏc hỡnh
Bạn
có
thể
dùng
HideView
để
dấu
toànbộmột
hình
khi làm
việc
trongdrawing.
Khi đã dấu, bạn sẽ dùng
ShowView đ
ể hiển thị lại hình.
Khi
bạn
dấu
một
hình
có
các
hình
phụthuộc(Detail,Section,
hoặc
Auxiliary),
bạn đ-ợc chọn có dấu cả
chúng đi không. Khi bạn hiển thị lạicác hình cha hoặc
hình phụ thuộc, bạn đ-ợc chọn có hiển thị hình liên quan không.
ẩn/Hiện các hình:
1
Right-click hình trên sheet hoặc trong Cây thiết kế và chọn
Hide View.
Nếu hình này có các hình phụ thuộc, bạn đ-ợc hỏi có dấu luôn chúng đi không.
Nếu
hình
đang
kích
hoạt
khi
bạn
dấu
nó,khung
kích
hoạt
(xám)
vẫn
hiển
thị.
Nếu không, khung cũng sẽ ẩn đi.
Để
xemchỗ
đặt
các
hình
đã
bị
ẩn
mà
khôngphải
hiển
thị
lại
chúng,click View,ShowHiddenViews.Khung
các
hình
ẩn sẽ bị gạch chéo.
Con trỏ có hình
và khung phát sáng khi con trỏ đi qua hình ẩn.
2
Để hiển thị lại hình, right-click nó và chọn
Show View.
Nếu hình này có các hình phụ thuộc, bạn đ-ợc hỏi có hiển thị chúng luôn không.
ẩn/Hiện các cạnh
1
Right-click một cạnh trong drawing view và chọn
Hide Edge. Cạnh này sẽ không
hiển thị nữa nh-ng vẫn phát sáng khi con trỏ đi qua nó.
2
Để hiển thị lại cạnh này, right-click nó và chọn
Show Edge.
Nếu
bạn
không
thể
chọnđ-ợc
các
cạnh
ẩn,
click Tools,Options.
Trên
nhãn
System Options, chọn Drawings
. Chắc chắn rằng đã kiểm
Select hidden entities.
ẩ
n/Hiện các Component
Bạn có thể ẩn hoặc hiện các component trong một assembly drawing.
Một ph-ơng pháp chọn nhanh để ẩn các component là
Hide Behind Plane.
Bạn có thể truy cập
Hide/Show Components bằng hai cách.
Từ shortcut menu:
1 Right-clickmộtcomponenttrongdrawingview
hoặc
Cây
thiếtkế
và
chọn
Show/Hide, Hide Component.
2
Nếu
component
này
đã
ẩn,
bạn
có
thểhiển
thị
lại
nóbằngright-clicking
componenttrong
Cây thiết
kế
(khôngở trongdrawingview)
và
chọn Show/Hide,
Show Component.
Từ hộp thoại Drawing View Properties:
1
Right-click hình drawing và chọn
Properties.
2 Chọn nhãn Hide/Show Components.
3
Chọn một component từ hình drawing hoặc Cây thiết kế để đ-a vào danh sách các
mục bị ẩn.
4 Click Apply
để xem kết quả lựa chọn.
5
Để hiển thị lại component này, chọn nó trong danh sách
Hide/Show Components
và
nhấn
Delete.
- hoặc - Chọn nó trong Cây thiết kế.
6Click OK
để đóng hộp thoại.
Xem thêm
Các thuộc tính c
ủaDrawing View và
ẩ
n hiện các cạnh.
ẩ
n sau mặt ph
ẳ
ng
Bạn có thể ẩn các component của một assembly drawing sau một mặt phẳng. Thủ tục
này là một ph-ơng pháp lựa chọn nhanh chóng cho việc ẩn hiện các Component. Chỉ
có những component hoàn toàn nằm sau plane này mới bị ẩn.
232
Bạn có thể chọn h-ớng ẩn và vị trí cho plane này. Các toạ độ X, Y và Z của plane
này đ-ợc biểu diễn trong hộp thoại.
ẩn các component sau một plane:
1
Trong Cây thiết kế, chọn một mặt phẳng.
2
Right-click và chọn
Hide Behind Plane. Hộp thoại Hide Behind Plane
xuất hiện.
3 Thay
đổi
khoảng
cách
củaplane
này
tronghộp Distance
để
di
chuyển
nó,
nếu
cần.
Các toạ độ X, Y, Z của plane xuất hiện trong mục
Plane point.
4
Chọn hộp kiểm
Reverse direction
, nếu cần.
5 Click OK.
Hiển thị lại các component:
1 Right-click
hình
và
chọn Properties.Hộp
thoại
DrawingViewProperties
xuất
hiện.
2 Chọn nhãn Hide/ShowComponents.
3
Chọn tất cả các mục trong danh sách sau mặt phẳng và nhấn
Delete.
4 Click OK.
Xem thêm
Các thuộc tính c
ủaDrawing View và
ẩ
n hiện các cạnh.
Hin th
Line Font ca Component
Bạn có thể thay đổi line font (kiểu đ-ờng nét) cho các component đ-ợc chọn trong
một assembly drawing.
1
Right-click một component trong hình drawing và chọn
Component Line Font. Hộp
thoại
Component Display Properties
xuất hiện.
2 Chọn Visible Edges từ danh sách Type of Edge.
Nếu
bạn
cho
hiển
thị
nét
khuất
trong
các
hình
drawing,
bạn
cũngcó
thể
xác
định một font khác cho
Hidden Edges.
3 Chọn một Line Style và Line Weight
. Chúng đ-ợc hiển thị trong hộp
Preview.
4
Chọn nơi áp dụng font này cho hình drawing
From Selection
hoặc
All Views.
5
Nếu drawing có nhiều layer, bạn có thể chọn một layer có tên trong danh sách
Layer.
6Click OK
. Font mới đã đ-ợc dùng cho các cạnh của component đó.
NOTE:
Nếu
bạn
đặt
LineStyle
hoặc
Line Weight là Default,
các
thiếtlập
cho
layers sẽ đ-ợc sử dụng.
Line Format
Bạn có thể xác định màu, độ đậm và kiểu cho:
Các thiết lập hệ thống cho các đối t-ợng sketch mới
Các đối t-ợng trong layer
Các thuộc tính của đ-ờng, cạnh và đối t-ợng sketch có sẵn
Các thiết lập cho định dạng đ-ờng nét là:
Thiết lập-kiểm soát toàn bộ trong:
oLayers
oTools, Options, System Options, Colors và Default Edge Display
Thiết lập-kiểm soát cụ thể bằng các công cụ Line Format
Các thiết lập sau đây đ-ợc áp dụng nếu trong một hộp thoại công cụ Line Format,
hộp kiểm
Default:
Đ-ợc chọn
233
oCác thiết lập của Layer
nếu đối t-ợng này ở trong một layer
oCác
thiếtlập
của
hệ
thống
nếuđối
t-ợng
này
khôngởtrongmột
layer
Huỷ chọn
oThiết lập bằng công cụ Line Format - đặt cụ thể cho đối t-ợng đó
Khi bạn thêm các đối t-ợng sketch mới vào một drawing, line format sẽ theo các
thiết lập của Layer. Nếu không có layer nào kích hoạt, line format sẽ theo các
thiết lập của hệ thống.
Với các đ-ờng, cạnh và đối t-ợng sketch, công cụ thiết lập line format sẽ đè lên
cácxác
định
cholayer
và
thiếtlập
cho
hệ
thống.
Ph-ơng
pháp
thiếtlập
các
thuộc
tính
củaline
khác
cho
các
assemblycomponenttrongdrawing
là
bằng
Component Line Font.
Các c
ô
ng cụ Format
Các công cụ trên thanh công cụ Line Format làm thay đổi các định dạng sau:
LayerProperties.
Đặt
các
thuộc
tính
củalayer (Color, Thickness,
và
Style
), chuyển các đối t-ợng vào những layer và chọn một layer cho các đối
t-ợng mới.
LineColor
. Chọn một màu từ palette, hoặc chọn
Default
. Bạn
có
thể
chuyển
đổi
màu
xác
định
với
các
màu
mặc
định
bằngcôngcụ ColorDisplayMode (ở
d-ới).
Line Thickness.
Chọn một độ đậm cho đ-ờng nét hoặc
Default từ menu. Khi bạn
di
chuyển
contrỏ
trên
menu,
tên
độđậm
(Thin, Normal, Thick,v.v)
hiển
thị
trong thanh
trạngthái. Các
nét
t
-ơngứng
khi inđ-ợc
xác
định
trong
File, Page Setup
, trên nhãn
Printer
, d-ới
Line weights.
LineStyle. Chọn một
kiểu
hoặc
Default từ menu.Khi
bạn
di
chuyển
contrỏ
trên menu, tên kiểu đ-ờng t-ơng ứng
(Solid, Dashed, Phantom v.v) sẽ hiển
thị trên thanh trạng thái.
ColorDisplayMode. Clickcôngcụnày
để
chuyển
đổi
giữa
các
màu
thẩm
mỹ
(các màu chọn trong layer hoặc với
Line Color
) và các màu trạng thái của hệ
thống (hoàn toàn xác định, ch-a xác định, v.v
) Các điểm mút luôn
dùng màu
trạng thái của hệ thống.
Xác định định dạng cho các đối t-ợng sketch mới trong các drawing hiện thời và
t-ơng lai:
1.Click bên ngoài drawing sheet để kích hoạt các công cụ Line Format.
2.Click một công cụ trên thanh công cụ Line Format và chọn một định dạng từ
menu.
3.Các đối t-ợng Sketch (đ-ờng thẳng, đ-ờng tâm, cung tròn, v.v
) mà bạn đ-a
vàodrawing
này
sẽ
dùngcác
định
dạngđã
đ-ợc
xác
định,
cho tới
khi
bạn
chọn định dạng khác.
Thay đổi định dạng đối t-ợng sketch:
1.Chọn một hoặc nhiều đ-ờng, cạnh, hoặc đối t-ợng sketch bạn muốn thay đổi.
2.Click một công cụ trên thanh công cụ Line Format và chọn một định dạng từ
menu.
Định dạng mới sẽ đ-ợc áp dụng cho các đối t-ợng đ-ợc chọn.
Layer
Bạn
có
thể
tạo
các
layertrong
tài
liệu
drawingcủaSolidWorks.
Bạn
chỉ
định
màu, độ đậm và kiểu đ-ờng nét cho các đối t-ợng mới, đ-ợc tạo trong mỗi layer.
Các đối t-ợng mới
sẽ tự động đ-ợc đ-a vào layer đang kích
hoạt. Bạn
có
thể ẩn
hoặc hiện từng layer riêng.
234
Các kích th-ớc và ghi chú có thể đ-ợc chuyển đến các layer; chúng sử dụng màu đã
xác
định
cholayer
đó.
Cá
c
đối
t
-ợng
Sketch sửdụng
tất
cả
các
thuộc
tính
của
layer này.
Các component, trong các drawing của part hoặc assembly , có thể chuyển đến các
layer. Hộp
thoại
ComponentDisplayProperties gồmmộtdanh
sách
để
chọnlayer
theo tên cho component.
Nếu bạn import một file
.dxf
hoặc
.dwg
vào SolidWorks drawing, các layer sẽ đ-ợc
tạo
tự
động.
Thôngtinlayer
(tên,
thuộc
tính
và
các
vịtrí
entity)đ-ợc
xác
định trong hệ thống nơi file
.dxf
hoặc
.dwg gốc đ-ợc l-u.
Nếu bạn export một drawing có các layer nh- một file
.dxf
hoặc
.dwg, thông tin
layer sẽ có trong file này. Khi mở file đó trong hệ thống đích, các đối t-ợng sẽ
ở trên cùng các layer và có cùng những thuộc tính.
Tạo các layer của drawing :
1 Trong một drawing, click Layer Properties .
2 Click New
và nhập
Name của layer mới.
3
Xác định định dạng line cho các đối t-ợng sketch trên layer đó.
Để xác định màu line, click hộp d-ới
Color
, chọn một màu và click
OK.
Để xác định kiểu đ-ờng, click hộp d-ới
Style
và chọn một kiểu.
Để xác định độ đậm, click hộp d-ới
Thickness
và chọn một độ đậm.
Một mũi tên chỉ layer đang kích hoạt. Để kích hoạt một layer, double-click cạnh
tên nó.
Một
hình
bóng
đènsáng
xuấthiện
cạnh
nhữnglayer
đanghiển
thị.
Để
dấu
một
layer, double-click bóng đèn của nó. Bóng đèn sẽ chuyển sang màu xám và tất cả
các
đối
t
-ợng
tronglayernày
đều
ẩn.
Để
bật
lại
layer,double-clickbóng
đèn
lần nữa.
Để
xoá một layer,chọn tênnó
và
click Delete
. Để di chuyển các đối t-ợng đến
layer đang kích hoạt, chọn chúng trong drawing và click
Move.
Xem Component Line Font và Line Format
In cỏc Drawing
Bạn có thể in một drawing sheet, hoặc chỉ in vùng đ-ợc chọn trên sheet. Bạn có
thể inđen trắng
(mặc định) hoặc in
màu. Những thông tin cơ bản về in các tài
liệu SolidWorks, xem
In các tài liệu
.
In màu một drawing:
1
Trong một drawing, thay đổi các màu đối t-ợng theo sở thích.
2 Click File, Page Setup
. Trên nhãn
Printer
, d-ới
Drawing Color, chọn một trong
số sau rồi click OK:
Automatic
. SolidWorks nhận ra khả năng của máy in và gửi thông tin màu đến
nếu driver của máy in báo rằng nó có thể in màu.
Color / Gray scale
. SolidWorks gửi dữ liệu màu đến máy in mà không cần biết
đến
khả
năng
in
màuvà
báocáo
củadriver máy in. Máyin
đentrắng
sẽ in
các đối t-ợng màu bằng các sắc độ xám hoặc nét đứt với option này. Sử dụng
option này khi có máy in màu hoặc đen trắng đ-ợc cài tự động.
Black and white
. SolidWorks gửi tất cả các đối t-ợng đến máy in để in
đen
trắng bất kể khả năng in màu của máy in.
3 Click File, Print. Trong hộp thoại Print
, d-ới
Name
, chọn một máy in màu.
4 Click Properties,
kiểm
tra c
ác
option
bấtkỳcần
choin
màuvà
hãy
xác
định
cho phù hợp rồi click OK
. (Các option này thay đổi tuỳ theo máy in.)
5 Click OK
để in.
Khi máy in đ-ợc xác định thiết lập cho in màu,
Print Preview
cũng hiển thị màu
cho drawing.
235
In toàn bộ drawing sheet:
1 Click File, Print. Trong hộp thoại Print
, d-ới
Print range, click All
hoặc xác
định
Pages bạn muốn in.
2
D-ới
Scale
, click hộp kiểm
Scale To Fit
để in toàn bộ sheet lên giấy, hoặc huỷ
kiểm và xác định một gía trị
Scale (theo %).
3 Click OK.
In vùng đ-ợc chọn trên drawing sheet:
1 Click File,Print. Tronghộp
thoại
Print,
d-ới
Printrange,click Selection
and click OK.
Hộp
thoại
PrintSelection
xuấthiện
và
mộtkhungchọn
hiển
thị
trên
drawing
sheet.Khungnàycho
biết
t
hiết
lậ
p in
hiện
thời
(cỡ
giấy,
h-ớng
giấy,
v.v)
nh- xác định d-ới
File, Page Setup, Print Setup.
2
Chọn một hệ số tỷ lệ để áp dụng cho vùng đ-ợc chọn.
Modelscale(1:1).
Đâylà
mặcđịnh.
Có
nghĩa
là
vùng
đ-ợcchọn
sẽ
inở
kích cỡ thực; một mô hình có kích th-ớc 100mm sẽ đ-ợc in bằng 100mm. Tỷ lệ
mặc định của sheet đ-ợc dùng để tính chính xác cỡ in; vì vậy, những hình
dùng
t
ỷ
l
ệ
kh
ác vớ
i sheet, b
ạn
có t
hể
c
ần
thay
đổ
i t
ỷ
l
ệđể
có
đ-ợc kết
quả mong muốn.
Sheetscale(n:n).
Vùng
đ-ợcchọn
sẽ
đ-ợcinnh-nóđ-ợc
hiển
thị
trên
toàn bộ sheet. Nếu cỡ drawing và cỡ giấy nh- nhau, toàn bộ sheet sẽ đ-ợc
in. Nếu không, chỉ vùng đ-ợc chọn đ-ợc in, nh- nó phải xuất hiện trên toàn
bộ sheet.
Custom scale. V
ùng
đ-ợc chọnđ-ợc in th
eo tỷ lệ bạn xác định. Nhập tỷ lệ
bạn muốn vào các hộp rồi click Apply scale.
Khi bạn thay đổi tỷ lệ, khung chọn cũng thay đổi cỡ phù hợp.
3
Kéo
khungchọn
đến
vịtrí
trênvùngbạn
muốnin.
Bạn
có
thể
pan
hoặc
zoom
hình, hay thay đổi sheet trong khi khung chọn hiển thị.
4 Click OK
để in vùng đ-ợc chọn.
Detailing
Khỏi quỏt
Bn cú tha nhiu tiu tit cn thit ca cỏc mụ hỡnh vo nh
ng ti li
u part v assembly. Gm cỏc kớch
thc, ghi chỳ, biu tng v.v Sau ú bn cú thchốn chỳng t
mụ hỡnh vo drawing.
Khi ang trong drawing, bn cú ththờm cỏc kớch thc tham chi
u, cỏc ghi chỳ khỏc
v Bng danh mc
cn thi
t. Cỏc ghi chỳ v cỏc kớch th
c tham chiu trong mt drawing khụng tỏc ng
n cỏc ti li
u part
hoc assembly.
Thit lp cỏc tu chn Detailing
Bn cú tht cỏc tu chn cho cỏc chi tit din mo riờng i vi cỏc part, assembly v drawing. Cỏc tu
chn ny ch tỏc ng t
i ti li
u hin hnh.
1 Click Tools, Options. Trờn nhón Document Properties, chn:
Detailing cỏc tiờu chun, s thp phõn, cỏc font riờng v.v
Dimensions - chkớch thc, leader, kiu mi tờn v.v
Notes font ghi chỳ, leader v.v
Balloons cỏc kiu balloon, c v ni dung
Arrows - c mi tờn, kiu v.v
Virtual Sharps hin th nột o
Annotations Display hin th filter, t l ch v.v
2 Thay
i cỏc tu
chn cn thit.
3 Click OK ỏp dng cỏc thay i v ddongd hp thoi.
236
Insert Model Items (Chèn các mục của mô hình)
Bạn có thểchèn các kích thước, ghi chú và các tham chiếu hình học từ
mô hình vào drawing hi
ện thời.
Bạn có thểchèn các mục của mô hình vào một feature, một assembly component, mộ
t hình drawing
được
chọn, hoặc vào tất cả
các hình. Khi chèn vào t
ất cảcáchình, các kích thước và
ghi chú s
ẽxuất hiện trong
hình thích hợp nhất. Các featurexuất hiện trong các hình cục bộ, nhưhình cắt hoặchình trích, được lấy
kích thước ở những hình đầu tiên.
Chèn các ghi chú hoặc tham chiế
u hình h
ọc có sẵn vào một drawing:
1.Chọn trước các hình như sau:
Đểchú giải một feature hoặc assembly component, chọn mục này.
Đểchú giải một hình drawing view, chọn hình này.
Đểchú giải tất cảcác hình một lần, không chọn gì cả.
2.Click Model Items trên thanh công cụ Annotation, hoặc click Insert, Model Items.
Hộp thoại Insert Model Items xuất hiện.
3.Kiểm All types, hoặc chọn các kiểu item đểchèn:
Annotations – Các Datum, Datum Target, kích thước, dung sai hình học, ghi chú, độbóng, ký
hiệu hàn. Nếu bạn chọn Dimensions, bạn có tuỳ chọnchèn cảInstance/Revolution Counts
nếu những kích thước này có trong part hoặc assembly.
Reference Geometry – Các đường tâm, đường cong, mặt phẳng, mặt, gốc.
4.Chọn các option theo yêu cầu:
Layers - Chọn một layer từdanh sách Layers (khả dụng nếu drawing của bạn có các layer)
chỉcho các mục đã được chèn trong các layer xác định.
Import from - Nếu bạn đã chọn trước một component hoặc feature, bạn có thể chọn một trong
các option sau:
oEntire model. Hiển thị tất cảcác kiểu mục đã chọn, vốn có trong mô hình.
oSelected component. Nếu drawing này là của một assembly, chỉ hiển thị các mục có trong
component được chọn.
oSelected feature. Hiển thịcác ghi chú có sẵn của feature được chọn.
Include items from hidden features -Để ngăn không hiển thịghi chú của các mục mô hình ẩn,
huỷ kiểm Include items from hidden features.
Import items into all views – thay đổi sự lựa chọn của cáchình nếu cần. Đểchèn cáckích
thước vào các hình đã chọn, huỷ kiểm Import items into all views, rồ
i click các hình b
ạn muốn
trongvùng đồhoạhoặcCâythiết kế.Cáchình đượcchọn sẽliệtkêtrong hộp Importinto
views
. Click các hình này l
ần nữa để loại chúng ra khỏi danh sách; right-click drawing sheet và
chọn Clear selectionsđể loại tất cảcác hình ra khỏi danh sách này.
NOTE: Khi SelectedFeature or Selected Componentđượckiểm,các chúgiảicho mụcnày
chỉ hiển thịtrong hình, nơi bạn chọn mục đó. Bạn không thể chọn một hình khác hoặc tất cả các
hình.
Eliminate duplicate model dimensions – Khikiểm Eliminate duplicate model dimensions,
các kích thước sao chép không đượ
c chèn vào drawing khi các kích th
ước mô hình được chèn.
Mặc định cho hộp kiểm này ở trong Tools, Options, System Options, Drawings.
5.Click OK.
Các điểm gắn chú giả
i có th
ể kéo đi được nhưng không đính được vào các cạnh, bề mặt, đỉnh v.v…
Bạn có thể tắt bật hiển thị từng mục tham chiếu hình học. Right-click mục đó và chọn Hide hoặc Show.
Cácchúgiải đượcimporthiểnthịtrongmàu mặc định ImportedAnnotations(Driving) hoặc Imported
Annotations(Driven); các chú giải tham chiếu (đưavàodrawing)hiển thịtrongmàu mặc định Imported
Annotations (Driven). Những màu này được xác định trong Tools, Options, System Options, Colors.
Các kích thước trong drawing
237
Khái quát
Các kích thước trong drawing của SolidWorks đượ
c liên k
ết vớ
i mô hình và nh
ững thay đổ
i trong mô hình s
ẽ
được phản ánh trong drawing.
Điển hình, bạn tạo các kích thước trong khi tạo các feature của part, sau đó chèn những kích thước này vào
các hình drawing khác nhau. S
ự thay đổi một kích thước trong mô hình sẽ cập nhật drawing và sự thay đổi
kích thước được chèn trong drawing làm thay đổi mô hình.
Bạn cũng có thể bổsung thêm các kích thướ
c vào tài li
ệu drawing, nhưng đó là các kích thước tham chiếu
và bịđiều khiển; bạn không thể sử
a giá tr
ịcác kích thước tham chiếu đểlàm thay đổ
i mô hình. Tuy nhiên,
giá trị của các kích thước tham chiếu này lại thay đổ
i khi các kích th
ước mô hình thay đổi.
Theo mặc định, các kích thước được chèn có màu đen. Gồm cảcác kích thước màu xanh trong tài liệu part
hoặc assembly (như chiề
u sâu extrusion). Các kích th
ước tham chiếu có màu xám và nằm trong ngoặc đơn.
Các handle tròn xuất hiện trên mũ
i tên khi các kích th
ước được chọn. Khi bạn click vào handle này, mũi tên
sẽđổi hướng vào trong hay ra ngoài. Khi bạn right-click một handle, danh sách kiểu mũi tên xuất hiện. Bạn
có thể thay đổi kiểu mũ
i tên c
ủa từng kích thước bằng phương pháp này.
Thiết lập các tuỳ chọn kích thước
Bạn có thểđặt các option cho những kích thước trong tài liệu hiện thời. Bạn cũng có thểxác định các thuộc
tínhchocáckích thướcxác định trong mộ
t tài
liệu, tại hộp thoại Dimension Properties hoặc Bảng thuộc
tính.
Đặt các option cho tài liệu hiện th
ờ
i:
1 Click Tools, Options. Trên nhãn Document Properties, dưới Detailing, click Dimensions.
2 Thay đổ
i các l
ựa chọn, khoảng offset, mũi tên v.v
3 Click OKđể áp dụng các thay đổi.
Đặt các thuộc tính trong hộp thoại Dimension Properties:
1 Right-click một kích thước và chọn Properties. Hộp thoại Dimension Properties xuất hiện.
NOTE: Bạn có thể chọn nhiều kích thước bằng cách giữCtrl trong khi click các kích thước. Nhưng một số
thuộc tính không khả dụng với nhiều kích thước.
2 Thay đổi đơn vị, độchính xác, kiểu mũi tên v.v
3 Click OKđể áp dụng các thay đổi.
Đặt các kích th
ướ
c trong Bảng thuộc tính:
1 Click Tools, Options. Trên nhãn System Options, click General.
2 Kiểm Enable PropertyManager.
3 Click OKđểđóng hộp thoại.
4 Trong vùng đồ hoạ, click a dimension.
- hoặc -GiữCtrl trong khi click nhiều kích thước.
5 Thay đổ
i dung sai kích th
ước, độchính xác, kiểu mũi tên v.v Các thay đổi thể hiện trong vùng đồ hoạ.
6 Click trong vùng đồ hoạđểđóng Bảng thuộc tính.
Các kích thước tham chiếu
Các kích thước tham chiếu biểu diễn các phép đo trong mô hình, nhưng chúng không điều khiển mô hình và
bạn không thể thay đổ
i giá tr
ị của chúng. Tuy nhiên, khi bạn thay đổi mô hình, các kích thước tham chiếu sẽ
cập nhật phù hợp. Các kích thước tham chiếu của những features bị chặn cũng bị chặn.
Các kích thước tham chiếu nằm trong dấu ngoặc đơn theo mặc định. Để bỏ dấu ngoặc đơn, huỷ kiểm Add
parentheses by default trong Tools, Options, Document Properties, Dimensions.
Bạn có thể kiểm soát màu của các kích thước tham chiếu trong Tools, Options, System Options, Colors.
Chọn Imported Annotations (Driven) và click Edit. Mặc định là màu xám.
Bạncó thể sử dụng cùng các phương pháp lấy kích thước trong sketch để lấy các kích thước tham chiếu
song song, nằm ngang, thẳng đứng cho một drawing.
OrdinateDimensions và BaselineDimensions làhaikiểukíchthướcthamchiếutrongdrawing.Kích
thước tung độ
trong sketch là kích th
ước điều khiển.
238
Lấy kích th
ướ
c tham chiếu:
1.Chọ
n hình drawing.
2.Click Dimension .
3.Click đối tượng bạn muốn lấy kích thước.
NOTE: Bạn có thể lấy kích thước một cạnh silhouette. Trỏ lên cạnh silhouette và khi con trỏ
xuất hiện, click để lấy kích thước.
4.Click đểđặt kích thước.
Các đường cơ sởkích thước
Các đường cơ sởkích thướ
c là các kích th
ước tham chiếu. Bạn không thể thay đổ
i giá tr
ị của chúng hoặc
dùng các giá tr
ị này đểđiều khiển mô hình.
Các đường cơ sởkíchthước đượcnhóm tựđộngvàchúng được đặt theo khoảng cáchxác địnhtrong
Dimensions Options dưới Offset distances.
Tạo một kích th
ướ
c đường c
ơ
s
ở
:
1 Click công cụDimension , right-click trong vùng đồ hoạ và chọn Baseline.
- hoặc -Click Tools, Dimensions, Baseline.
2 Click cạnh hoặc đỉnh bạn muốn dùng
làm m
ột Cạnh làm đường cơ sở Đỉnh làm đường cơ sở
đường cơ sở.
3 Click từng cạnhhoặc đỉnh bạnmuốn lấykích
thước.
4 Click đểđặt các kích thước.
NOTE: Nếu bạn chọn một cạnh, các kích thước
được lấy song song với cạnh được chọn. Nếu
bạn chọn một đỉnh, các kích thước được lấy
điểm-đến-điểm từđỉnh được chọn.
Các kích thước tung độ
Các kích thước tung độ là một bộcác kích thước được đo từ một tung độ zero trong drawing hoặc sketch.
Trong các draw
ing,
chúng
là các kích th
ước tham chiếu và bạn không thể thay đổ
i
g
iá
trị của chúnghoặc
dùng các giá tr
ị này đểđiều khiển mô hình.
Các kích thước tung độđược đo từ trục bạn chọn đầu tiên. Kiểu của kích thước tung độ (nằm ngang, thẳng
đứng hoặc góc) được xác định bởi hướng của các điểm bạn chọn.
Ví dụcác kích th
ướ
c tung độ
Lấy kích thước chuỗi
cung
Xoá chuối Chuyển tung Zero Các kích thước tung độ trong
một sketch
Bạn có thể lấy kích thước đến các cạnh, đỉnh và cung (các điểm tâm, cực đại và cực tiểu).
Cáckích thước tung độ tựđộng được nhóm lại đểduy trì việcdóng. Khi bạn kéo một phần tử của nhóm
này, tất cảcác phần tửkhác sẽcùng di chuyển. Đểtách một kích thước ra khỏ
i nhóm right-click kích th
ước
đó và chọn Break Alignment.
Bạn có thểkéo kích thước zero đến vị trí mới và tất cảcác kích thước tung độ sẽ cập nhật phù hợp với vị trí
zero mới.
239
Nếu các kích thước liên tiếp rất gần những kích thước khác, các leader sẽ tựđộng tạo ra đểkhông ghi đè
lên chữ. Kéo các handle hiển thị tại các chỗ cong khi bạn chọn một kích thước tung độ với một leader cong.
Bạn có thể bỏ chỗ cong hoặc thêm chỗcong vào một kích thước tung độkhác.
Tạo các kích th
ướ
c tung độ:
1.Click Dimension và right-click trong vùng đồ hoạ và chọn Ordinate Dimension.
- hoặc -Click Tools, Dimensions, Ordinate.
NOTE: Bạncóthểchọn HorizontalOrdinate or VerticalOrdinateđểxác định hướngcáckích
thước.
2.Click đối tượng thứ nhất (cạnh, đỉnh v.v…) mà từđó, tất cả các đối tượng khác sẽđược đo đối với
cơ sởnày (kích thước 0.0) và click lần nữa đểđặt kích thướ
c bên ngoài mô hình.
3.Click các cạnh hoặc đỉnh hay cung bạn muốn lấy kích thước tung độ. Khi bạn click từng đối tượng,
kích thước được đặt trong hình, dóng thẳng với tung độ zero.
4.Chọn kiểu khác hoặc công cụkhác hay nhấn Escđểthoát kiểu tung độ.
Sửa các kích th
ướ
c tung độ:
Bạn có thể sửa các kích thước tung độ bằng các lệnh trên shortcut menu. Right-click một kích thước tung độ
và chọn Display Options, rồi chọn từ các option sau:
Align Ordinate. Dóng tất cảcác kích thước dọc theo tung độ với tung độ 0.0.
Add to Ordinate. Thêm các kích thước dọc theo cùng tung độ.
Jog. Uốn cong đường leader của một kích thước và cho phép bạn đặt lại nó.
Re-jog Ordinate. Áp dụng thuật toán jog để chọn các kích thước tung độ.
Show Parenthesis. Thêm ngoặc đơn vào các kích thước được chọn.
Show as Inspection. Biểu diễn các kích thước được chọn nhưcác kích thước kiểm tra.
Hiển thị như chuỗi kích th
ướ
c:
1.Right-click một kích thước tung độ và chọn Properties.
2.Kiểm Display as chain dimension. Tất cảcác kích thước dọc theo tung độđều bị tác động.
Di chuyển và Copy các kích thước
Khi
các kích thước hiển thị, bạn có thể di chuyển chúng trong một hình hoặc sang các hình khác.
Khi
bạn
kéo một kích thước từ chỗ này đến chỗkhác, kích thước đó được gắn lạ
i vào mô hình m
ột cách thích hợp.
Bạn chỉ có thể di chuyển và copy các kích thước đến một hình có hướng phù hợp với kích thước đó.
Để di chuyển một kích thước trong một hình, kéo kích thước này đến vị trí mới.
Để di chuyển một kích thước từ một hình đến hình khác, giữShift khi bạn kéo kích thước này đến
hình khác.
Đểcopy kích thước từ một hình đến hình khác, giữCtrl
khi kéo kích th
ước này đến hình khác.
Để di chuyển hoặc copy nhiều kích thước một lần, giữCtrl trong khi chọn.
Dóng các kích thước
Chọn một nhóm kích th
ướ
c:
Bạn có thể chọn một nhóm các kích thước trong mộ
t hình drawing b
ằng cách giữ
nút trái chu
ột và kéo thành
một hình chữ nhật bao các kích thước hoặcgiữCtrl trong khi chọn. Các kích thước được chọn phả
i cùng
một kiểu.
Bạn có thểdóng các kích th
ướ
c:
Parallel/Concentric (song song/đồng tâm)
Collinear/Radial (thẳng hàng/đồng bán kính)
Nhận biết các thành viên của một nhóm dóng:
Right-click kích thước bạn muốn biết.
240
Nếu kích thước được chọ
n là thành viên c
ủa một nhóm dóng, bạn có thể chọn Show Alignment để
hiển thị một dấu chấm xanh blue trên từng thành viên của nhóm.
Nếukích thước được chọnkhôngphả
ilà
thành
viên
của mộtnhómdóng, mục Show Alignment
không xuất hiện trong shortcut menu.
Không nhóm các kích th
ướ
c đã được dóng:
Right-click mộtkíchthước đểkhôngnhómnó nữavàchọn BreakAlignment.Kíchthước được
chọn đang được nối vớ
i nhóm có th
ể di chuyển tựdo; các kích thước khác trong nhóm vẫn duy trì
kết nối.
Đểphá vỡtoàn bộnhóm, chọn tất cảcáckích thước trongnhóm rồi right-click một kích thước và
chọn Break Alignment.
Đặt chữkích th
ướ
c nằm giữa đường kích th
ướ
c:
Right-click một kích thước và chọn Display Options, Center Text.
Nếu text nằm trong đường kích thước, nó sẽ bắt vào giữa và được khoá lại. Nếu text nằm ngoài đường kích
thước, nó vẫn nằm ngoài.
Đểkhông khoá vị
trí text, right-click kích th
ước và chọn lại Center Textđể tắt option này.
Bạn cũng có thểkéo text vềphía tâm đường kích thước để bắt vào tâm. Khi bạn đặt text như vậy, vị trí của
nó không bịkhoá và bạn có thể di chuyển nó tự do.
Offset text kích th
ướ
c:
Right-click một kích thước và chọn Display Options, Offset text.
Một leader được gắn vào text kích thước và bạn có thểkéo text đến vị trí mới. Khi bạn chọn một kích thước
offset, một handle hiển thị nơi gắn leader đến các mũi tên để bạn có thể di chuyển các mũi tên ra khỏi mô
hình nếu cần.
Để phục hồi kích thước về vịtrí giữa các mũ
i tên, right-click kích th
ước và chọn lại Offset textđể tắt option
này.
241
Trước Offset Offset
Các đường dóng kích thước
Bạncóthểthay đổi điểm gắn mặc định của các đườngdóngkích thước, làmnghiêngchúngvàchuyển
hướngcác mũ
i
tên. Bạncó thểkéocác đườngdóngkíchthướcgiữacác điểm gắn ởtâm,minimumvà
maximum của các cùng và đường tròn.
Thay đổi điểm gắn kích th
ướ
c trên mô hình:
1.Click mộtkíchthước.Cáchandlehiểnthịtrêncác đườngdóngvà
đườ
ng kéo dài.
2.Kéo handle trên đường dóng (tại điểm gắn) đểđặt vào vị trí bạn muốn
hoặc vào một đỉnh (quan sát con trỏ truy bắt). Nếu bạn chọn một đỉnh,
đường dóng mặc định được sử dụng. Đểđưa đường dóng trở lại vị trí
ban đầu củanó, r
ight-click
kíchthước đóvàchọn DisplayOptions,
Default Witness Snap.
Đổi h
ướ
ng một leader:
Nếukíchthước đứng hiển thị vớ
i
textngang (ví dụ,trongtiêuchuẩnANSI),
bạn có thểđổi hướng leader này.
Click kích thước rồi click handle tại góc leader.
Sửa Text của kích thước
Sửa đổi text của một kích thước trong một drawing bằng cách thêm các symbol vào trước hoặc sau text. Giá
trịkích thước được mô tả là <DIM> trong hộp giữa.
Thay đổi text của một kích th
ướ
c:
1 Kiểm Center textđểđặt text kích thước giữa các đường dóng.
2Đặt con trỏ trong hộp Dimension Text, nơi bạn muốn làm các thay đổi. Bạn có thể thay đổi như sau:
Thêm text vào trước hoặc sau kích thước (trong hộp giữa).
Thêm text hoặc symbols trên hoặc dưới kích thước (trong các hộp trên và dưới).
Xoá kích thước.
3Đểthêm một symbol, đặt con trỏ trong hộp text, nơi bạn muốn nó xuất hiện. Click nút symbol bên trái,
- hoặc - Click Add Symbol. Chọn một thư viện từdanh sách Symbol Libraries. Chọn một tên symbol từ
danhsáchvàclick OK.Tên củasymbolxuấthiện trong hộp DimensionText nhưngsymbol thựcxuất
hiện trong hộp Preview và trong drawing.
4Để thay thế
giá tr
ịkích thước đã bịxoá, click Add Value.
5 Click OKđể trở lại hộp thoại Dimension Properties. Bạn có thểxem kếtquả của text kích thước trong
hộp Preview khi bạn thêm text và các symbol.
Hiển thịcác chú giải
Hide/Show Annotations chophép bạn tắt bật hiểnthịcácchúgiả
i (các
kích thướcvà ký hiệu ren) trong
một drawing. Ẩn một kích thước khác vớ
i xoá nó:
Nếu bạn ẩn một kích thước, nó vẫn hiện diện trong hình.Do đó, nó sẽkhôngxuất hiện thêm nếu
bạn lạ
i chèn nó vào.
Nếu bạn xoá một kích thước, nó có thểđược phục vị nếu bạn lạ
i chèn nó l
ần nữa (nếu nó chưa có
trong hình khác).
Ẩn hoặc hiện các kích th
ướ
c:
Click Hide/Show Annotations hoặc View, Hide/Show Annotations.
Tất cảcác kích thước và đường ren đều hiển thị; các kích thước và đường ren ẩn có màu xám.
242