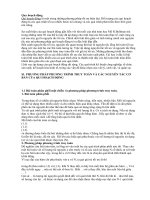Các nguyên tắc cơ bản của solidworks phần 6 pdf
Bạn đang xem bản rút gọn của tài liệu. Xem và tải ngay bản đầy đủ của tài liệu tại đây (811.91 KB, 31 trang )
Kéo và thả từ một cửa sổtài liệu đang mở.
Kéo và thả từ cửa sổWindowsExplorer.
Kéo và thả từ một hyperlink từInternet Explorer.
Kéo và thả bên trong assembly để bổsung các bản sao của những component có sẵn.
Kéo và thả từFeature Palette window.
Thêm các Component bằng Insert Menu
1. Với mộtassembly đang mở,click Insert, Component, FromFile. Hộpthoại InsertComponent
xuất hiện.
2. Tìm đến vịtrí tài liệu component bạnmuốnchènvào assembly và chọn. (Bạn cũng có thể double-
click tài liệu để chọ
n tài li
ệu và đ
óng luôn h
ộp thoại.) Để xem component được chọn trước khi chèn,
kiểm Preview. Để chọn cấu hình sử dụng của component, kiểm Configure. Xem thêm Mở một tài
liệu trong một cấu hình đã đặt tên.
3.Click Open. Nếu đãkiểm Configure,chọn một cấuhìnhtrongdanhsáchvà
click
OK.Contrỏ
chuyển thành .
4 Click trong vùng đồhoạ của assembly window nơi bạn muốn đặt component. Bạn có thểdóngtheo gốc
của assembly:
Khi bạn chèn một component bằng cách kéo tên nó từCây thiết kế của một cửa sổ
component mở, hoặc click Insert, Component, From File, bạn có thểdóng theo gốc
của assembly. Con trỏ hiển thị nhưhình bên khi bạn trỏ vào điểm gốc.
Khi bạn dóng theo gốc assembly:
component được cốđịnh (f)
gốc component trùng với gốc assembly
các mặt phẳng của component và assembly trùng nhau
Bạn cũng có thể kéo một tên part từCây thiết kế trong một cửa sổ component và thảnó vào cây của cửa
sổ assembly đểdóng gốc. Component này chỉ cốđịnh nếu nó là component đầu tiên trong assembly.
Thêm các Component từ một cửa sổtài liệu đang mở
1. Mở
tài li
ệu assembly đích và tài liệu nguồn (component document,hoặc assembly document khác
có chứa component này).
2.Click Window, TileHorizontally (hoặc TileVertically).
3.Kéo component icon từCây thiết kếcủa cửa sổ nguồn và thảnó vào cửa sổ assembly đích. Bạn có
thểdóng theo gốc assembly.
Nếu bạn thêm mộtpart riêng (khôngphải sub-assembly), bạn cũngcó thểkéopart từvùng đồ hoạcủa
cửa sổ nguồn. Tuỳ vào đối tượng bạn dùng đểkéo part, bạn có thể tạo một số tương quan lắp tựđộng khi
bạn thả part. Xem SmartMates.
Nếu component có nhiều cấu hình, bạn có thể chọn cấu hình đểchèn.
Đểchèn cấu hình hiện đang kích hoạt, kéo icon từCây thiết kế của cửa sổ nguồn và thả vào cửa sổ
assembly.
Đểchèn một cấu hình không đang kích hoạt, click nhãn Configuration trong cửa sổ nguồn rồi
kéo và thả tên cấu hình bạn muốn.
Thêm các Component từ Windows Explorer
1. Mở một assembly.
2. MởWindows Explorer. Tìm đến thư mục chứa component bạn muốn.
3.Kéo icon củ
a tài li
ệu từ cửa sổExplorer. Con trỏđổi thành .
4.Thảnó vào vùng đồ hoạ của cửa sổ assembly. Bạn có thểdóng theo gốc assembly.
Nếu component có nhiều cấu hình, hộp thoại Select a configuration xuất hiện. Chọn cấu hình bạn muốn
chèn và click
OK. Nếu component có một Mate Reference, bạn có thểthêm một số kiểu lắp tựđộng. Xem
thêm Mate Reference
156
Thêm các Component từ Internet Explorer
1.Trong Internet Explorer (version4.0 trởlên), Dichuyển đến vịtrí có h
yperlink
đến các SolidWorks
part file. Bạn có thểthêm các part lẻ, không phải sub-assembly, từ hyperlink.
2.Kéo một hyperlink từ cửa sổ Internet Explorer. Con trỏ chuyển thành .
3.Thảnó vào vùng đồ hoạ của assembly window. Hộp thoại Save As xuất hiện.
4. Tìm đến thư mục bạn muốn lưu part, nhập tên mới nếu muốn và click Save.
Tàiliệupart sẽđược lưuvàothư mục đãxác định. Nếupartcónhiều cấuhình, hộpthoại Selecta
configuration xuất hiện. Chọn cấu hình bạn muốn chèn và click OK. Part sẽđược đưa vào assembly.
Thêm các Component bằng cách kéo và thả
1. Với một assembly mở, giữCtrl key, rồ
i kéo
một component từCây thiết kế hoặc từtrongvùng đồ
hoạ. Con trỏcó hình .
2.Thảnó vào vùng đồ hoạ. Bạn có thểdóng theo gốc assembly. Khi bạn thêm instance mới của một
component, số hậu tốinstance này tăng lên (component<n>).
Thêm một Palette Part vào Assembly
1. Với một assembly mở, click Tools, Feature Palette
và tìm
đến thư mục có chứa part bạn muốn.
2.Kéo part từ cửa sổ Feature Palette và thả vào cửa sổ assembly.
3. Nếu part có nhiều cấu hình, hộp thoại Select a configuration xuất hiện, với một danh sách các cấu
hình trong part. Chọn cấu hình bạn muốn và click OK.
Nếu bạn đã xác định một cưỡng chế tham chiếu trong part, bạn có thể tạo tựđộng một số dạng cưỡng
chế khi thảpart vào assembly. Xem thêm Mate Reference.
Lắp ráp tham chiếu
Xác định đối tượng của một part dùng cho lắp tựđộng. Bạn có thể chọn một đối tượng tham chiếu thứ nhất,
thứhai và thứ ba.
Khi bạnchèn mộtpartcó lắprápthamchiếu bằngcáchkéopart từWindowsExplorerhoặc từ cửa sổ
Feature Palette, hoặc kéo part icon của nó từđỉnh Cây thiết kế, software nhận ra các khả năng lắp với các
phần khác đối với đối tượng xác định. Nếu đối tượng thứ nhất không phù hợp với đối tượng bạn đặt con trỏ
lên, thì
đối tượng thứ hai sẽđược sử dụng. Nếu cảđối tượng thứ hai cũng không phù hợp, thì đối tượng thứ
ba sẽđược dùng.
Khi di chuyển con trỏ trong cửa sổ assembly, con trỏ sẽ thay đổi và truy bắt vị
trí khi
một cưỡng chế tiềm
năng được phát hiện.
Xác định một mate reference:
1.Trong một part document, click Tools, Mate Reference.
2.Chọn một hoặc nhiều đối tượng đểdùng cho cưỡng chế tựđộng và click OK. Bạn có thểdùng một
cạnh cong hoặc thẳng, một đường tâm, một đỉnh hay bề mặt phẳng hoặc côn.
Chọn một entity khác:
1.Right-click MateReference feature trong Cây thiết kế và chọn Edit Definition.
2.Click một hay nhiều đối tượng mới và click OK.
Xóa các Component khỏi một Assembly
1.Click component trong vùng đồ hoạ hoặc trên Cây thiết kế.
2.Nhấn Delete key, click Edit, Delete, hoặc right-click và chọn Delete.
3.Click Yesđểxác nhận lệnh xóa. Component và tất cảcác mục phụ thuộc vớ
i nó
(các cưỡng chế,
dãy component, các bước explode, v.v…) đều bị xoá.
Lưu một Assembly và các Component của nó
Khi bạn lưu một assembly, đường dẫn và tên mỗi component tham chiếu được lưu trong tài liệu assembly.
Vì vậy, bạn phải tập có thói quen thận trọng khi lưu hoặc đổ
i tên
mộ
t tài li
ệucomponent, hay di chuyển nó
đến thư mục khác.
157
Dưới File
menu, có vài cách
để lưu một tài liệu assembly. Bất cứ bạn dùng phương pháp nào, các vịtrí hiện
thời của tất cả các component tham chiếu (part và sub-assembly) cũng đều được lưu vớ
i tài li
ệu assembly.
Save. Khi bạn dùng Save, bạn lưu assembly và các tài liệu component tham chiếu có thay đổi.
SaveAs.Khi bạn dùng Save As, bạn lưu một copy của tà
i
liệu assembly với một tênhay đường
dẫn mới. Bạncó thể tạo một thư mục mới trong hộp thoại Save As nếu cần. Sau khi dùng Save
As, bạn làm việc trong tài liệu assembly mớ
i. Tài li
ệu assembly gốc được đóng lại, không được lưu.
Save as copy. Kiểm Save as copy trong hộp thoại Save Asđể lưu một copy củ
a tài li
ệu assembly,
với một tên hoặc đường dẫn mới, không thay thếcho tài liệu đang kích hoạt. Bạn tiếp tục làm việc
vớ
i tài li
ệu assembly gốc.
Với cảSave As và Save as copy, nếu các component bất kì có sự thay đổi sau lần Save cuối cùng,
bạn được lưuý rằngchúng cũng cần được lưu. Nếu bạn đồngý lưuchúng,chúng sẽđược lưu
trong các vịtrí tham chiếu gốc của mình. Xem thêm Sửa đổi vịtrí các file tham chiếu.
Sửa đổi vịtrí các file tham chiếu
Để mở các part tham chiếu cho một assembly hay drawing,
- hoặc -
Để lưu assembly hoặc drawing sang vịtrí hoặc tên mới.
Lưu ý: Khi lưu, nếu tên file của part đã có trong vị trí mới, bạn được nhắc đểxác nhận muốn thay
thế part đó.
Sửa đổi vịtrí part:
1.Click File, Open, References, hoặc click File, Save As, References.
2.Trongdanhsách Newpathname,chọn một đường dẫnhoặc tênfile bạnmuốn sửa,hoặcclick
Select All.
3. Bạn có thể thay đổi đường dẫn hoặc tên file bằng một trong các phương pháp:
Chọn cảdanh sách bằng cách double-click, sau đó có thểgõ path và/hoặc filename mới.
Chọn cảdanh sách và click Browse để thay đổi drive hoặc directory path. Ổđĩa hoặc path mỡi
sẽ xuất hiện trong hộp New folder.
Click Replace và nhập một từđểtìm và một từđểthay. (Ví dụ, thay "\samples" thành "\archive"
để di chuyển một hoặc tất cảcác part file đến directory lưu trữ.) Kiểm Match case nếu case này
là quan trọng trong search.
4.Click OK để thay đổ
i và thoát h
ộp thoại. Click Cancelđểthoát mà không lưu các thay đổi.
Lưu Assembly bằng các cách khác
Bảng dưới đây liệt kê các hiệu quả của việc lưu một assembly trong những cách khác nhau. Để ví dụ, giả
thiết rằng đây là những tài liệu đang kích hoạt:
Tài liệu Assembly c:\test\Assem1
Các tài liệu part tham chiếu c:\test\PartA
c:\test\PartB(cóthay đổisau lần lưucuối
cùng)
Các tập tin
được lưu
Assembly kích
hoạt sau khi lưu
Các vịtrí File tham
chiếu
Save
Save As c:\final\Assem2
Save as copy
c:\final\Assem2
Tìm các tham chiếu rồi
Copy các file đến c:\final
158
c:\test\Assem1
c:\test\PartB
c:\final\Assem2
c:\test\PartB
c:\final\Assem2
c:\test\PartB
c:\final\Assem1
c:\final\PartA
c:\final\PartB
c:\test\Assem1
c:\final\Assem2
c:\test\Assem1
c:\test\Assem1
c:\test\PartA
c:\test\PartB
c:\test\PartA
c:\test\PartB
c:\test\PartA
c:\test\PartB
c:\test\PartA
c:\test\PartB
Xác định các Component có trong một Assembly
Bạn có thể kiểm tra các tập tin part và sub-assembly dùng trong một assembly. Việc này thường hay làm khi
bạ
n có vài phiên b
ản của các tập tin component.
Đểliệ
t kê các tài li
ệu component dùng trong một assembly, click File, Find References. Hộp thoại Search
Results hiển thị một danh sách các component trong assembly, gồm cảcác tên đường dẫn.
Search Kết quả
Trong mộ
t tài li
ệu assembly, liệ
t kê các tài li
ệu part và sub-assembly là các component của assembly đang
kích hoạt. Trong một tài liệu part, liệt kê các tài liệu tham chiếu ngoài, nếu có.
Copy các file
đượ
c liệt kê đến thư mục m
ớ
i:
1.Click nút Copy files.
Lưu ý: Option này không dùng được đối với các đường dẫn có tham chiếu trong nội bộ assembly.
Để copy các file trong trường hợp này, mở assembly đó ra và click File, Find References.
2. Hộp thoại Choose Directory cho phép bạn tìm vị trí ổđĩa của bạn hoặc trên mạng để chọn thư mục
và đường dẫn cho các file.
3. Đểcopycácfile đếnthư mụckhác, bạncóthểbrowse vịtrí cây thư mục hoặcclick Networkđể
browse mạng của bạn
4.To giữnguyên cấu trúc các copy file, click Preserve directory structure.
5.Click OKđể kết thúc copy.
6.Click Close.
Thay thế một Component trong Assembly
Một assembly và các component của nó có thểđược sửa đổi nhiều lần trong một chu kì thiết kế. Đặc biệt là
trong môi trường cộng tác, nơi mà một số ngườ
i có
thể
làm vi
ệc trên các part và sub-assembly riêng. Một
cách có hiệu quảvà an toàn để cập nhật assembly là thay thế các component, nếu cần. Tuỳ thuộc vào sự
khác biệt giữa component gốc và component thay thế, cácmate và các in-contextfeaturecó thể tác động
lên tất cả.
Có vài cách
để thay thế các component của assembly:
Reload/Replace
Chophép bạn Reload hoặc Replace các tà
i
liệu. Cậpnhật tất cảcác instance của mộtcomponent đơn
trong assembly.
1.Click File, Reload.
2.Kiểm Open as read-only nếu bạn không muốn lưu các thay đổi cho file này.
Lưu ý: Nếu bạn phải write-access đến một sub-assembly thì bạn reload nó như read-only, bạn vẫn
phải write-access đếncáccomponentriêng củasub-assembly. Bạn phải reload mỗi sub-assembly
component như read-only để từ bỏ quyền write-access.
3.Chọn Reload hoặc Replace.
Reload. Làm tươ
i các tài li
ệu chia sẻ. Ví dụ, nếu bạn mở một part file để truy cập read-only và
dùng part đó trong
l
úc ngườ
i dùng khác
đang thực hiện các thay đổi cho nó, bạn có thể tải về
phiên bản mới có chứa các thay đổi này.
Replace. Cho phép bạn bạn tải về một file mới trong phiên SolidWorks và thay thế mỗi lần mở
tham chiếu đến file hiện hành bằng một tham chiếu đến file mới. Bạncó thể click Browseđể
truy cập file mới.
4.Click OK đểxác nhận sự thay đổi hoặc click Cancel.
Thay thế một copy đơn của Component trong Assembly
Bạn chỉ có thể thay thế một copy được chọn của một component.
1.TrongCâythiết kếhoặctrongvùng đồhoạ,right-clickcomponent bạnmuốnthayvàchọn
Component Properties.
2.Nhập một ComponentName nếumuốnCâythiết kếliệtkêcomponentnày bằngtênkhác với
component file. Nếu hộp ComponentName khôngcó hiệu lực,click Tools, Options.Trên nhãn
SystemOptions, dưới ExternalReferences,huỷkiểm Updatecomponentnameswhen
159
documentsarereplaced. ComponentName này chỉđượcdùngtrong Câythiết kế;tênfile của
component không bịđổi. Các tên component có thểkhông gồm các kí tự “/” hoặc “@”.
3. Đểđặt component thay thế, click Browse. Tìm đến tà
i
liệu mới. Nếu thích, kiểm Previewđểxem
trước component trong cửa sổPreview.
4.Click Open. Model Document Path hiển thị
tên tài li
ệu được chọn.
5.Click OKđể thay component.
Lần lưu cuối hoặc cấu hình đang dùng sẽđược sử dụng. Xem thêm Các cấu hình Component trong một
Assembly.
Các trạng thái của Assembly
Báo cáo một số thống kê cho một tài liệu assembly.
Tạo một báo cáo trạng thái của assembly:
Click Tools, Assembly Statistics. Bản báo cáo gồm các mục sau:
tổng số các component
số lượng các part và sub-assembly chỉ có một
số các component được chặn, giải và tải nhẹ
số lượng cưỡng chế top-level
chiều sâu tối đa của thứ bậc assembly (cho lắp ráp sub-assemblies).
Khi đọc xong bản thống kê, click OKđểđóng hộp thoại.
Các thuộc tính của Component
Cho phép bạn xem hoặc thay đổi các thuộc tính của một component.
1.Right-click component trong Cây thiết kế và chọn Component Properties.
Để chọn nhiều component, giữCtrl key trong khi click các component bạn muốn rồi right-click. Nếu
bạn chọn các component trong Cây thiết kế, hãy chuyển con trỏra vùng đồ hoạ trước khi right-click;
nếu không, chỉ có đối tượng cuố
i cùng là
được chọn.
2. Dưới General Properties:
ComponentName. Tênparthiểnthị,nhưngthườnglà read-only.(Nếu bạnmuốn đổ
i
tên, bạn
phảihuỷkiểm Updatecomponentnameswhendocumentsarereplaced trong hộpkiểm
External References Options.)
Instance ID. instance là1 đối với component được dùng lần đầu trongassembly; nếu nó được
dùng nhiều lần, mỗi lần dùng được đánh dấu bằng một chữ sốtrong dãy liên tiếp.
Full Name. Tổng hợp của Component Name và Instance ID. Bạn có thểcopy tên đầy đủ này từ
hộp đó và paste nó vào các ô trong một design table.
Model Document Path.Đường dẫn củ
a tài li
ệu component hiển thị. Bạn có thể click Browseđể
tìm một component thay thế. Lần lưu cuối hoặc cấu hình đang dùng của component thay thế sẽ
được sử dụng.
Xem thêm Thay thế một copy đơn của Component trong Assembly
3.Chọn Configurationspecific properties.Các thuộc tính khả dụng tuỳ thuộc kiểucomponent bạn
chọn.
4.Click OK khi thay đổi xong.
Sắp xếp các component
Định vị các Component trong một Assembly
Một khi component đã ở trong một assembly, bạn có thể di chuyển, quay hoặc cốđịnh nó. Việc này thường
làm đểđịnh vịđặt tạmthờicáccomponenttrongassembly.Sau đó, bạncóthểđịnh vịchínhxáccác
component bằng các tương quan lắp ráp.
Khi đưa vào các tương quan lắp ráp, bạn có thể di chuyển các component trong các bậc tựdo còn lại, hình
dung ra các chuyển động cơ học.
Bạn có thểđịnh vị một component bằng bất kì trong các cách sau:
160
Fix the position (cốđịnh) component.
Move hoặc rotate component.
Add mates (gán cưỡng chế) cho component.
Dóng theo assembly origin.
gán SmartMates.
Cốđịnh vị trí một Component
Bạn có thể cốđịnh vị trí một component đểnó không di chuyển đối với gốc toạđộ assembly. Theo mặc định,
part đầ
u tiên c
ủa assembly được cốđịnh, nhưng bạn có thểthôi cốđịnh nó bất cứ
lúc nào.
Nêncó ít nhất một component được cốđịnh, hoặc bị cưỡng chếđối vớ
i
các mặt phẳng hoặc gốc toạđộ
assembly. Điềunày mang lại cho bạn một cái s
ườ
nđể tham chiếu cho tất cả các cưỡng chếkhác và
giúp
ngăn ngừa những chuyển động bất ngờ của cáccomponent khi gán các cưỡng chế.
Một component đã được cốđịnh có kí hiệu (f) trước tên của nó trong Cây thiết kế.
Một component trôi nổi có kí hiệu (-) trước tên của nó trong Cây thiết kế.
Một component hoàn toàn xác định không có tiền tố.
Cốđịnh một component:
1.Right-click component trong vùng đồ hoạ hoặc tên component trên Cây thiết kế.
2.Chọn Fix hoặc Float, tuỳcách bạn muốn component phải thế nào.
Lưu ý: Bạn không thể cốđịnh hoặc thả nổi một instance trong dãy component.
Di chuyển một Component
1.Click Move Component trên thanh công cụ Assembly, hoặc click Tools, Component, Move.
Bảng thuộc tính Move Component xuất hiện và con trỏđổi thành .
2.Chọn một mục từ list Move để di chuyển component theo một trong các cách sau:
oFree Drag - Chọn một component và kéo nó theo một hướng bất kì.
oAlongAssemblyXYZ -Chọn một componentvàkéonótheo hướngX,Y,hoặcZ của
assembly. Hệ toạđộ sẽ xuất hiện trong vùng đồ hoạđể
giúp b
ạn định hướng. Để chọn một trục
mà bạn muốn kéo dọc theo nó, click gần trục đó trước khi kéo.
oAlong Entity - Chọn một đối tượng, rồi chọn một component để kéo dọc theo đối tượng đó. Nếu
đối tượ
ng này là m
ột đường, cạnh hoặc đường tâm, componentbạn di chuyển có một bậc tự do.
Nếu đối tượ
ng này là m
ột mặt phẳng hoặc bề mặt phẳng, component có hai bậc tự do.
oBy Delta XYZ - Chọn một component, gõ mộ
t giá
trị X, Y, hoặc Z trong Bảng thuộc tính Move
Component và click Apply. Component bằng cự li bạn đã xác định.
oTo XYZ Position - Chọn một điểm của một component, gõ một toạđộ X, Y, hoặc Z trong Bảng
thuộc tính Move Component và click Apply. Điểm của component sẽ di chuyển đến toạđộ bạn
xác định. Nếu điểm bạn chọn không phải là một đỉnh, gốc component sẽđược đặt tại toạđộ bạn
xác định.
Sau đó, bạn cóthể chọnvàdichuyển một component khác trong khi công cụMove Component
đang kích hoạt.
3. Dưới Options, kiểm This configurationđể chỉ di chuyển cấu hình đang kích hoạt.
4.Click OK hoặc click công cụMove Component lần nữa để kết thúc.
Lưu ý:
Bạn không thể di chuyển một component đã cốđịnh hoặc hoàn toàn xác định.
Bạn chỉcó thểdi chuyển một component trong các bậc tự do được cho phép bở
i các
tương quan
lắp ráp của nó.
Quay một Component
1.Click Rotate Component trên thanh công cụ Assembly, hoặc click Tools, Component, Rotate.
161
Bảng thuộc tính Rotate Component xuất hiện và con trỏđổi thành .
2.Chọn một item từ list Rotate để quay component theo một trong các cách:
oFree Drag - Chọn một component và quay mọi hướng.
oAbout Entity - Chọn một line, edge, hoặc axis, rồi kéo component quay quanh đối tượng được
chọn.
oBy Delta XYZ - Chọn một component, gõ mộ
t giá tr
ị X, Y, hoặc Z trong Bảng thuộc tính Rotate
Component và click Apply. Component sẽ quay quanh trục toạđộ assembly vớ
i giá tr
ị góc bạn
xác định.
Sau đó, bạn có thể quay một component khác, công cụ quay vẫn kích hoạt cho tới khi bạn click nó
lần nữa hoặc chọn công cụkhác.
3. Dưới Options, kiểm This configurationđể chỉ quay cấu hình đang kích hoạt.
4.Click OK hoặc click công cụRotate Component lần nữa để kết thúc.
Lưu ý:
Bạn không thể quay một component đã cốđịnh hoặc hoàn toàn xác định.
Bạn chỉ quay được component trong bậc tựdo cho phép bởi các tương quan lắp ráp của nó.
Lắp ráp trong Assembly
1.Click Mate trên thanh công cụ Assembly, hoặc click Insert, Mate.
Bảng thuộc tính Mate xuất hiện.
2.Chọn các đối tượng bạn muốn trên các component.
Mẹo: Nếu bạn cần di chuyển hoặc quay assembly đến các đối tượng để cưỡng chế, click Pan
hoặc Rotate View . Di chuyển mô hình nếu cần, sau đ
ó click công c
ụ này lần nữa. Bạn có thể
sử dụng các phím mũi tên để thay đổi vịtrí mô hình.
Các đối tượng sẽđược liệt kê trong hộp Selections .
3.Chọn kiểu cưỡng chế mạn muốn trong danh sách dưới đây. Lưu ý rằng chỉ có những kiểu cưỡng
chế phù hợp với những đối tượng được chọn mới khả dụng.
Angle Coincident Concentric Distance
Parallel Perpendicular Symmetric Tangent
4.Chọn điều kiện dóng Alignment Condition màbạn muốn.
5.Click Previewđểdichuyểncácparttheocác tươngquan cưỡngchếmà bạn đãxác định. Nếu
cưỡng chế chưa đúng, click Undo, thay đổi các option cần thiết và lại click Preview.
6.Chọn kiểm Defer mateđể xác định vài cưỡng chế rồi thực thi chúng một lần. Các cưỡng chếđược
xác định trong khi hộp kiểm này được chọn sẽđược thực hiện khi bạn đóng Bảng thuộc tính, hoặc
huỷ kiểm.
Mẹo: Đểgiữ Bảngthuộc tính Mate mởtrongsuốtquátrình bạngáncác cưỡngchế,click Keep
Visible .
7.Click OKđể áp dụng cưỡng chế.
Dóng theo gốc của Assembly
Khi bạn chèn một component bằng cách kéo tên nó từCây thiết kế của một cửa
sổ component đang mở, hoặc bằng việc click Insert, Component, From File, bạn
có thểdóng theo gốc toạđộ của assembly. Hãyxem pointer thể hiện khi bạn trỏ
vào gốc. Khi bạn dóng theo assembly origin:
component được cốđịnh (f)
gốc toạđộ của component trùng với gốc assembly
các mặt toạđộ của component và assembly trùng nhau
162
Bạn cũng có thể kéo một tên part từCây thiết kế của một component window và thảnó vào design
tree của assembly window đểdóng gốc. Component chỉđược cốđịnh nếu nó là component đầ
u tiên
của assembly.
Các tương quan cưỡng chế
Các tương quan cưỡng chếcho phép bạn đặt chính xác các component đối cới các component khác trong
một assembly. Chúng cho phép bạn xác định cách thức di chuyểnvà quay của các component này so với
cáccomponentkhác. Bằngviệc lần lượtgáncác tươngquan, bạn cóthểdichuyểncáccomponent đến
những vịtrí thích hợp.
Cưỡng chế tạo ra các tương quan hình học, nhưtrùng, đồng tâm, vuông góc, tiếp tuyến v.v… Mỗi cưỡng
chế tươngquanchỉ phù hợp với một số sựphối hợphình dạngxác định, nhữngkiểu có gạchchân mới
được SW 2001 hỗ trợ:
Cone
Cone/Cone - Coincident, Concentric, Distance
Cone/Cylinder - Concentric
Cone/Line - Concentric
Cone/Point - Concentric
Cone/Sphere – Tangent
Cylinder
Cylinder/Cone - Concentric
Cylinder/Cylinder - Angle, Concentric, Distance, Parallel, Perpendicular, Tangent
Cylinder/Extrusion - Angle, Parallel, Perpendicular, Tangent
Cylinder/Line - Angle, Coincident, Concentric, Distance, Parallel, Perpendicular, Tangent
Cylinder/Plane - Distance, Tangent
Cylinder/Point - Coincident, Concentric, Distance
Cylinder/Sphere - Concentric, Tangent
Extrusion
Extrusion/Cylinder - Angle, Parallel, Perpendicular, Tangent
Extrusion/Extrusion - Angle, Parallel, Perpendicular
Extrusion/Line - Angle, Parallel, Perpendicular
Extrusion/Plane - Tangent
Extrusion/Point - Coincident
Line
Line/Cone - Concentric
Line/Cylinder - Angle, Coincident, Concentric, Distance, Parallel, Perpendicular, Tangent
Line/Extrusion - Angle, Parallel, Perpendicular
Line/Line - Angle, Coincident, Distance, Parallel, Perpendicular
Line/Plane - Coincident, Distance, Parallel, Perpendicular
Line/Point - Coincident, Distance
Line/Sphere - Concentric, Distance, Tangent
Plane
Plane/Cylinder - Distance, Tangent
Plane/Extrusion - Tangent
Plane/Line - Coincident, Distance, Parallel, Perpendicular
Plane/Plane - Angle, Coincident, Distance, Parallel, Perpendicular
163
Plane/Point - Coincident, Distance
Plane/Sphere - Distance, Tangent
Point
Point/Cone - Concentric
Point/Cylinder - Coincident, Concentric, Distance
Point/Extrusion - Coincident
Point/Line - Coincident, Distance
Point/Plane - Coincident, Distance
Point/Point - Coincident, Distance
Point/Sphere - Coincident, Concentric, Distance
Sphere
Sphere/Cone - Tangent
Sphere/Cylinder - Concentric, Tangent
Sphere/Line - Concentric, Distance, Tangent
Sphere/Plane - Distance, Tangent
Sphere/Point - Coincident, Concentric, Distance
Sphere/Sphere - Concentric, Distance, Tangent
SmartMates
Bạn có thể tạo một số kiểu tương quan cưỡng chế tựđộng. Các cưỡng chếđược tạo theo cách này được
coi là các SmartMates (cưỡng chếthông minh).
Bạn có thể tạo các cưỡng chếkhi chèn một part vào assembly, bằng cách kéo part đó vào assembly
từ cửa sổ part đang mở. Đối tượng mà bạn dùng để kéo sẽ quyết định các kiểu cưỡng chếđược
gán. Xem Cơ sởhình học của các cưỡng chế, Cơ sởFeature của các cưỡng chếvà cơ sở
Pattern của các cưỡng chế.
Bạn có thể xác định cưỡng chế tham chiếu trong tài liệu part. Một cưỡng chế tham chiếu sẽ nhận ra
đối tượng được dùng để cưỡng chế khi bạn chèn part rừ một file. Xem Xác định một cưỡng chế
tham chiếu.
Bạn có thể tạo các cưỡng chế bằng cách suy diễn các kết hợp cưỡng chế khả dĩ khi di chuyển một
part trong assembly. Xem Gán cácSmartMates trong khi di chuyển các Component.
Các cưỡng chếtrên cơ sởhình học
Bạn có thể tạo một số SmartMates khi kéo các part vào trong assembly bằng việc sử dụnghình dạng nào
đó của mô hình. Bạn dóng với hình dạng của các component có trước để tạo các cưỡng chế khi bạn thả các
part mới.
Tạo các c
ưỡ
ng chế tựđộng, dựa trên hình dạng mô hình:
1.Kéo một part từ cửa sổ part đang mởvào vùng đồ hoạ của cửa sổ assembly, nhưng chưa thả nó
ngay.Dùng một trongcác đối tượng đểkéopart: một cạnh thẳng hoặc cong, một temporary axis,
một đỉnh, một bề mặt phẳng hoặc trụ/côn.
Khi con trỏởtrên một đối tượng của component khác có khả năng cưỡng chế, con trỏ thay đổi để
cho biết cưỡng chế hoặc các cưỡng chế sẽđược gán nếu thả part ra tại chỗđó. Mộ
t hình preview
của part sẽ bắt vào vị trí.
2. Nếuhìnhpreviewchothấy bạn cần đổi điềukiệndóng,nhấn Tab key đểđổi hướngdóng
(aligned/anti-aligned).
3.Thảpart ra. Các cưỡng chếđược gán tựđộng. Các kiểu cưỡng chế tựđộng sau đây được hỗ trợ:
Đối tượng cưỡng chế Kiểu cưỡng chế Con trỏ
2 cạnh thẳng Coincident
2 bề mặt phẳng Coincident
164
2 đỉnh Coincident
2 hoặc 2 trục tâm hoặc một mặt côn
và một trục tâm
2 cạnhtròn(khôngbuộcphả
i
tròn
khép kín)
Concentric (các mặt côn)
coincident (các mặt phẳng liền kề)
Các cưỡng chếtrên cơ sở Feature
Bạn có thểgán các cưỡng chế tựđộng giữa các feature kiểu tương quan "chốt trong lỗ". Các điều kiện cần
như sau:
Một feature phải là lồ
i còn cái kia là lõm.
Các feature có thểlà extrude hoặc revolve.
Các mặt côn phải cùng một kiểu (hoặc một côn và một trụ hoặc cùng côn hay cùng trụ).
Cả hai mặt côn phải có mặt phẳng kếbên.
Ví dụ, Nếu bạn lắp thân trụ của vít vào lỗ trụcó vát mép, bề mặt phẳng mũ vít sẽ
được cưỡng chế với mặt phẳngmiệng lỗ. Nếu bạn lắp mặt côn mũvít với mặt
côn mép lỗ, bề mặt phẳng mũ vít sẽđược cưỡng chế với mặt phẳng miệng lỗ.
Nếu bạn tạo một cảcái vít bằng một revolved base đơn, rồi lắp nó vào lỗ, các mặt
phẳngtrên đỉnh cũng sẽđược cưỡngchế.Khicác bề mặt bị cưỡngchếtheo
cách này, cưỡng chế coincident sẽđược áp dụng tại nơ
i các m
ặt tiếp xúc ở cạnh
tròn lớn nhất.
Tạo SmartMate bằng các feature:
1.Trong Cây thiết kế của mộ
t tài li
ệu part, chọn một feature có mặt côn hoặc trụ. Kéo tên feature đó
vào vùng đồ hoạ một cửa sổ assembly.
Khi con trỏởtrên bề mặt trụ hoặc côn khác, nó đổ
i thành
để báo rằng các cưỡng chế sẽđược
gán nếu thả part ra ở vịtrí này.
Mộthình
preview
củapart sẽ bắtvào vịtrí. Nếuhìnhpreviewchothấy bạn cần đổi hướngdóng,
nhấn the Tab key đểđổi (aligned/anti-aligned).
2.Thảpartra.Hai cưỡngchếđượcáp dụng: một Concentric giữacác mặtcônvàtrụvà một
Coincident giữa các mặt phẳng kếbên các mặt côn hoặc trụ này.
Các cưỡng chếtrên cơ sở Pattern
Trong một sốtrường hợp đặcbiệt, bạncóthể tạonhiều hơnhai
SmartMate một lần. Mỗi part phải có một dãy tròn các lỗ (hoặc boss) trụ
trên một bề mặt phẳng có một cạnh tròn.
1.Kéo component vào assembly bằng cạnh tròn.
Khipointer ởtrên cạnh tròn khác, nó dổithành đểbáo
rằng các cưỡng chế sẽđược gán nếu thảcomponent tại đây.
Mộ
t hình preview c
ủa part sẽ bắt vào vị trí đó.
2.Nhấn Tab key đểquay part mà bạn đang kéo, dóng vớ
i dãy l
ỗ.
Thả component đó ra.
Các cưỡng chế sau đã được gán:
o Một cưỡng chếConcentric giữa các mặt trụ.
o Một cưỡng chếCoincident giữa các mặt phẳng kế bên.
o Nếu có thể, một cưỡng chếConcentric bổsung giữadãy
lỗtrên part bạn kéo và trên part có sẵn trong assembly.
Cưỡng chế tham chiếu
Xác định các đối tượng của một part đểdùng cho cưỡng chế tựđộng. Bạn có thể chọn một đối tượng tham
chiếu thứ nhất, thứhai và thứ ba.
165
Coincident
Khi bạn chèn một part có Mate Reference bằng cách kéo part đó từ Windows Explorer hoặc cửa sổ Feature
Palette, hay bằng cách kéo part icon của nó từđỉnh Cây thiết kế, software sẽ nhận ra các cưỡng chế tiềm
năng cho đối tượng đã được xác định. Nếu đối tượng thứ nhất không phù hợp với đối tượng dưới con trỏ,
thì đối tượng thứhai sẽđược dùng. Nếu cả các đối tượng thứ nhất và thứ hai đều không phù hợp thì đối
tượng thứ ba được dùng.
Khi bạn di chuyển con trỏ trong cửa sổ assembly, con trỏ thay đổ
i và hình preview s
ẽ bắt vào vịtrí tìm thấy
khả năng cưỡng chế.
Xác định một c
ưỡ
ng chế tham chiếu:
1.Trong mộ
t tài li
ệu part, click Tools, Mate Reference.
2.Chọn một hoặc nhiều entity đểdùng cho cưỡng chế tựđộng và click OK. Bạn có thể sử dụng một
cạnh tròn hoặc thẳng, một axis, một vertex, hoặc một bề mặt trụhay côn.
Chọn một entity khác:
1.Right-click MateReference feature trong Cây thiết kế và chọn Edit Definition.
2.Click một hoặc nhiều entity mới và click OK.
Gán các SmartMate trong khi di chuyển các Component
Bạn có thểgán các SmartMate khi bạn di chuyển một component trong assembly, trừ phi component này đã
có các cưỡng chếkhác. Khi bạn kéo đểđặt component, bạn có thểdóng các phần tử cưỡng chế tiềm năng
để tạo các SmartMate trên cơ sởhình học.
Lưu ý: Nếu một component đã có các cưỡng chếkhác, bạn chỉ có thể di chuyển nó theo các bậc tựdo mà
các cưỡngchếđóchophép. Bạn cũngkhôngthểgáncác cưỡngchếcho mộtinstancetrongdãy
component.
Tạo các SmartMate trong khi di chuyển một part:
1.Click SmartMates trên thanh công cụ Assembly.
2.Double-click một đối tượng (bề mặt, cạnh,hoặc đỉnh) trên component bạn muốn cưỡng chế.
3.Kéo component này đến component khác cho đến khi con trỏbáo các cưỡng chế sẽđược gán. Để
chuyển hướng dóng, nhấn Tab.
- hoặc - Click đối tượng cưỡng chế tương ứng trên component thứ hai.
Khi bạndichuyển mộtcomponent với đối tượng cưỡngchếđã đượcchọn, nó sẽhiển thị vớihình dạng
trong suốt. Điều đó báo rằng bạn có thểdóng các SmartMate tiềm năng trong khi kéo.
Để hiển thịcomponent bình th
ườ
ng (không trong suốt):
GiữShift keykhikéo. Việ
c này giúp b
ạn thấy assembly sẽ ra sao khi cưỡng chếhoàn tất. Để trở lạihình
trong suốt, nhảShift key ra.
Tạm chặn truy SmartMates trong khi kéo:
Nhấn Alt key. Bạn có thểkéo component bình thường. Nếu bạn lại muốn truy các cưỡng chế tiềm ẩn, nhấn
Alt lần nữa.
Xoá một tương quan cưỡng chế
Bạncó thểxoá các tương quan cưỡng chếkhông cần thiết. Khi bạn xoá một cưỡng chế, nó sẽđượcxoá
trong tất cả các cấu hình của assembly.
Xoá một t
ươ
ng quan c
ưỡ
ng chế:
1.Click tương quan cưỡng chế bạn muốn xoá trên Cây thiết kế.
2.Nhấn Delete key, click Edit, Delete, hoặc right-click và chọn Delete.
3.Click Yesđểxác nhận lệnh xoá.
Chặn một tương quan cưỡng chế
Bạn có thể chặn các tương quan cưỡng chếđểkhông thực hiện chúng. Điều này cho phép bạn thử nghiệm
các kiểu cưỡng chếkhác nhau mà assembly không bị siêu định vị.
Chặn một t
ươ
ng quan c
ưỡ
ng chế trong cấu hình đang kích hoạt:
1.Right-click tương quan cưỡng chếtrong Cây thiết kế và chọn Properties.
166
2.Kiểm Suppressed và click OK.
Để huỷ chặn mate này, lặp lại tiến trình và huỷ kiểm Suppressed.
Bạn cũng có thể chọn nhiều cưỡng chếvà click Suppress (hoặc Unsuppress ) trên thanh công cụ
Features, hay click Edit, Suppress (hoặc Unsuppress), This Configuration.
Chặn một t
ươ
ng quan c
ưỡ
ng chế cho một hoặc nhiều cấu hình:
1.Chọn mộthoặcnhiều cưỡngchếvàclick Edit,Suppress (hoặc Unsuppress), Specified
Configurations (hoặc AllConfigurations). Nếu bạnchọn SpecifiedConfigurations, một hộp
thoại xuất hiện.
2.Chọn những cấu hình bạn muốn thay đổi từdanh sách và click OK.
Các lỗi khi giải quyết các cưỡng chế
Nếu component bịxoá bỏ một đối tượng (bề mặt, cạnh v.v…) có liên quan trong một cưỡng chế, cưỡng chế
đó sẽkhông giải được. Cưỡng chếnày dù sao cũng chưa bịxoá. Nó sẽ bị chặn và hiển thịtrên Cây thiết kế
với một kí hiệu lỗi. Các cưỡng chế bị chặn sẽkhông đượcxét đến trong khi những cưỡng chế còn lại vẫn
được giải.
Đôi khi việc gán nhiều cưỡng chế cũng là nguyên nhân làm cho một component bị siêu định vị. Để sửa lại
tình trạng này, hãy chặn các cưỡng chế
trên riêng m
ột component, rồi kiểm tra các bậc tự do bằng cách kéo
component đó. Cách này có thể
giúp b
ạn tìm ra và xoá bỏ cưỡng chếgây xung đột.
Đểlàmchothaotácnày dễdàng hơn,hãyliệtkêcác mụctrongCâythiết kếtheocácthànhphần phụ
thuộc. Xem thêm Cây thiết kế trong một Assembly.
Sub-assembly
Làm việc với các Sub-assembly
Khi một assembly là thành phần của một assembly khác, nó được coi là một sub-assembly. Bạn có thể lồng
các sub-assembly trong nhiều cấp độđể phản ánh hệ thống thứ bậc trong thiết kế.
Tạo một Sub-assembly
Có một sốcách:
Bạn có thể tạo mộ
t tài li
ệu assembly độc lập, sau đó biến nóthành một sub-assembly bằng cách
chèn nó vào một assembly ở mức cao hơn như là một component.
Bạn có thểinsert a new, empty sub-assembly vào mức bất kỳ trong thứ bậc assembly trong khi
bạn đang edit assembly mức cao nhất, sau đó đưa các component vào bằng các cách khác nhau.
Bạncóthể tạo mộtsub-assembly bằngcáchchọn mộtnhómcomponentcó sẵntrongassembly.
Việc này tạo ra một sub-assembly đểđưa các component vào trong assembly chỉ với một bước.
Tạo một Assembly mới từcác Component có sẵn
Bạncóthể tạo mộtsub-assembly từnhữngcomponentcó sẵntrong assembly, bằngcách đó, bạn đãdi
chuyển các component này xuống dưới một bậc trong thang của assembly.
Theokinhnghiệm,nên định vịvà cưỡngchế ítnhất mộtcomponenttrướckhi bạn bắt đầu, vậy bạnhãy
chọn component đó trước tiên. Gốc của sub-assembly mới được tạo sẽtrùng với gốc component mà bạn
vừa chọn.
Tạo một assembly m
ớ
i từ các component sẵn có:
1.TrongCây thiết kế, chọn các component (các part riêng lẻ hoặc các sub-assemblie)mà bạnmuốn
nhóm vào một sub-assembly. GiữCtrl key trong khi bạn chọn. Tất cả các component phải ở cùng
một mức trong một assembly mẹđơn.
2.Right-click một trong số các component được chọnvàclick Form New Sub-assembly Here. Bạn
cũngcóthểchọncáccomponent rồiclick Insert, Component, Assemblyfrom[Selected]
Components. Hộp thoại Save As xuất hiện.
3. Tìm đến một thư mục khác, nếu cần, nhập một File name và click Save. Mộ
t tài li
ệu assembly mới
đã được lưu vào thư mục bạn xác định.
Một sub-assembly mới được chèn vào như component cuối tại mức của các component đã được chọn và
các component này được chuyển vào trong sub-assembly mới.
167
Ví dụ tạo Sub-assembly từ các Component được chọn
Trong ví dụ này, P1 và P2được chọn để tạo ra sub-assembly mới S1.
Thay vì tham chiếu đế
n các tài li
ệu component riêng P1 và P2, assembly A
bây giờ tham chiếu tài liệu sub-assembly S1.
Tất cảcác các cưỡng chế có giữa các component P1 và P2được chuyển
từnhóm cưỡngchế củaassembly Ađếnnhóm cưỡngchế củasub-
assembly S1.
Modifying một Sub-assembly
Khi bạn phát triển một assembly, bạn có thể sửa những sub-assembly của nó bằng các cách:
Bạn có thể phá vỡ một sub-assembly thànhcáccomponentriêng, bằng cách đó,cáccomponent
được chuyển lên một mức trong thang assembly.
Bạn có thể sửa cấu trúc assembly bằngviệcdichuyểncáccomponent lênxuống trên một thang,
hoặc sang một nhánh thang khác. Có hai cách để
làm vi
ệc này:
Kéo và thả các componentđể chuyển chúng từ assembly này sang assembly khác.
Tổ chức lại các component trong các sub-assembly bằng cách kéo:
Kéo icon của component trong Cây thiết kếvà thảvào icon của assembly đích (mức cao nhất
của assembly, hoặc sub-assembly tại mức bất kỳtrên thang). Nếu assembly đích đang trải rộng,
bạn cũng có thể thảicon vào mục component của assembly. Khi bạn kéo, quan sát pointer .
Đểdichuyểnnhiềucomponent một lượt,giữCtrl khichọncácicon. Tất cảcáccomponent
được chọn cho một thao tác di chuyển phải ởđồng mức trong một assembly.
Nếu có component hoặc featurenào bịxoá do di chuyển, hộp thoại Reorganize Components
sẽ xuất hiện với danh sách những item bị tác động.
Icon của component xuất hiện đáy mục component của assembly đích.
TIP: Nếu bạn di chuyển hết tất cả các component của một sub-assembly, Cây thiết kế sẽ có một
sub-assembly rỗng. Nếu bạn muốn di chuyển nốt component cuố
i
cùng
lên
một mức cao hơn
đồng thời xoá luôn sub-assembly rỗng, tốt nhất hãy phá vỡ sub-assembly.
Click Tools, Reorganize Components. phương pháp này có thể dễdàng sử dụng khi Cây thiết
kế
quá dài, c
ần phải cuộn rất nhiều.
Thay đổi cấu trúc assembly:
1.Click Tools, Reorganize Components.
2.Chọnnhữngcomponent bạnmuốndichuyển,trongCâythiết kếhoặctrongvùng đồhoạ.Các
component vừa chọn được liệt kê trong Components to move box. Tất cả cáccomponent được
chọn cho một lần di chuyển phải ởđồng mức trong thang của một assembly mẹ.
3.Click Destination assembly box, rồi click icon của assemblythích hợp trong Cây thiết kế. Nếu có
component hoặc feature nào đó sẽ bịxoá do di chuyển, dialog box sẽ trải ra để hiển thịlist các item
bị tác động. Xem Hiệu quả của việc edit cấu trúc Assembly.
4.Click Move. Các biểu tượng của component xuất hiện tại cuối mục component của assembly đích.
Hiệu quả của việc thay đổi cấu trúc Assembly
Khi bạn phá vỡ một sub-assembly, hoặc tổ chức lại mức thangcáccomponent, các cưỡng chếvà những
feature vốn tham chiếu đến các component được chọn sẽ bị tác động. Vì vậy, giải quyết về thứ bậc sẽ tạo
thuận lợi cho việc phát triển một assembly phức tạp, trong thứ bậc để giảm thiểu ảnh hưởng đến các item
nêu trên.
Các Mate di chuyển đến nhóm cưỡng chế của parent chung thấp nhất.
168
Ví dụ,giả sửcó một cưỡngchếgiữa P1 và P2,trongnhóm cưỡng
chế của sub-assembly S3.
o Nếu bạn chuyển P1 lên một mức (vào S1), cưỡng chế này cũng
chuyển đến nhóm cưỡng chế của S1, parent chung thấp nhất trên
cùng nhánh.
o Nếu bạn chuyển P1 vào S2 (khác nhánh), cưỡng chếnày chuyển
đến nhóm cưỡng chế của mức đỉnh A, vì A là cha chung.
o Nếu bạn phá vỡS3, cưỡng chếnày chuyển đến nhóm cưỡng chế
của sub-assembly S1.
Các dãy component có những giới hạn nhất định:
o Nếu bạn di chuyển seed component của một pattern vào một assembly khác, pattern feature và
tất cả các instance sinh ra bởi pattern này đều bịxoá.
o Nếu bạn phá vỡ một sub-assembly có component pattern, pattern feature và pattern instances
đều bị xoá. Seed component trởthành một component của assembly tại mức kế tiếp cao hơn.
o Bạn không thể di chuyển các instance riêng rẽ của một pattern.
o Bạn không thể di chuyển một component có các in-context feature. Thanh công cụ component
cóthamchiếungoài đếncáccomponentkháctrongassemblynàykhông thểdichuyển đến
assembly khác.
Nếu bạn di chuyển component được tham chiếu, tham chiếu đó trở thành out-of context. Điều này tác động
đến tất cảcác part feature được tạo trong môi trường assembly.
Ví dụ, giả sử component A có một feature được tham chiếu ngoài đến component B:
Bạn không thể di chuyển A vào một assembly khác.
Nếu bạn di chuyển B vào một assembly khác, tham chiếu ngoài cho feature của A sẽthành out-of-
context.
Các feature của assembly sẽ bị xoá.
Các phương trình có thểkhônggiải được. Bở
i
vì, trong nhiều trường hợp, số tiền tố của instance
<n> củacác component bị thay đổi khi bạn tổ chức lại hoặc phá vỡ một assembly. Việc đó được
thực hiện tựđộng, để ngăn chặn xung đột với các component có sẵn trong assembly đích.
Các bước Explode cũng bịxóa.
Các sub-assembly của Piping tuân theo các quy tắc riêng.
Bạn có thể thay đổi thứ tự của các component trong cùng một mức trên thang.
Theo mặc định, các component của assembly xuất hiện trong Cây thiết kế theo thứ tựmà chúng đã được
đưa vào. Thứ tựnày cũng được sử dụng cho bill of materials trong drawing của assembly. Bằng việc thay
đổi thứ tự trong assembly, bạn có thể kiểm soát được thứ tự trong bill of materials.
Thay đổi thứ tự các component:
Kéo và thảcác icon trong Cây thiết kếđể sắp xếp lại thứ tự. Component được đặt dưới icon nơi bạn thả nó
(icon phát sáng). Theo dõi pointer .
Đểđặt một component ngay dưới một sub-assembly, nhấn Altđể thay đổi từthao tác tổ chức lại (có pointer
) thành thao tác sắp xếp lại.
Chèn một Sub-assembly mới
Bạn có thểchèn một sub-assembly mới, rỗng vào bất cứ mức nào trên thang assembly. Sau đó, bạn có thể
thêm các component vào đó bằng một sốcách.
Chèn một sub-assembly m
ớ
i:
1.TrongCây thiết kế, right-click icon trên đỉnh assemblyhoặc icon của một sub-assembly có sẵn và
chọn InsertNewSub-assembly. Bạn cũngcóthể chọnicon của mộtassemblyvàclick Insert,
Component, New Assembly. Hộp thoại Save As xuất hiện.
2. Tìm đến một thư mục khác nếu cần, nhập một File name cho tài liệu assembly mới và click Save.
169
Một sub-assembly rỗng được chèn vào như là component cuối của assembly được chọnvà mộ
t tài li
ệu
assembly mới (.sldasm)được tạo ra và lưu trong thư mục bạn xác định.
3. Đưa các component vào sub-assembly:
Để di chuyển một component có sẵn trong assembly vào sub-assembly, kéo tên component trong
Cây thiết kếvà thả
nó vào icon c
ủa sub-assembly. Nhìn pointer . Bạn cũng có thể click Tools,
Reorganize Componentsđể di chuyển các component vào sub-assembly. Bạn có thể di chuyển
các component (các part riêng hoặc sub-assemblies) từ bất cứ mức nào vào sub-assembly mới.
Đểđưa một component có sẵn, đã được lưu vào sub-assembly, right-click icon của sub-assembly
trongCâythiết kếvàchọn EditSub-assembly.Sau đóinsertcáccomponent bằngnhững
phương pháp trong Đưa các Component vào một Assembly.
Đểchèn một component mới vào sub-assembly, bạn phải edit sub-assembly trong cửa sổ của nó.
Bạn không thểchèn một component mới vào sub-assembly trong khi đang sửa mức assembly cao
nhất. Bạn cũng không thểchèn một componenent mới trong khi đang sửa sub-assembly trong môi
trường của assembly mức cao hơn. Right-click icon của sub-assembly trong Cây thiết kế và chọn
Open <sub-assembly.sldasm>để mởsub-assemblytrong cửa sổ củanó.Sau đó đưa
component mớ
i vào.
Phá vỡ một Sub-assembly
Bạn có thể phá vỡ một sub-assembly thành các component riêng, bằng cách đó, di chuyể
n chúng lên m
ức
cao hơn trên thang assembly.
Trong Cây thiết kế, right-click sub-assembly bạn muốn phá vỡ và chọn Dissolve Sub-assembly. Bạn cũng
có thể chọn icon của sub-assembly và click Edit, Dissolve Assembly.
Cáccomponent trởthànhnhữngcomponent củaassembly mẹngaysátvàsub-assembly bịxoá.
Tài
liệu
assembly không tự bịxoá khỏi folder lưu nó.
Ví dụ:
Khi bạn phá vỡsub-assembly S1, các component P1 và P2 trởthành các
component của top-level assembly A.
Thay vì tham chiếu đến tài liệu sub-assembly S1, assembly A bây giờ tham
chiếu đế
n các tài li
ệu component riêng P1 và P2.
Tất cả các cưỡng chế có giữa các component P1 và P2 chuyển đến nhóm
cưỡng chế của assembly A.
Tổ chức lại các Component của Assembly
Bạn có thể di chuyển các component được chọn lên xuống trong nhánh thang assembly của chúng, hoặc di
chuyển chúng đến mộtsub-assembly trong nhánh khác. Bạn không thể di chuyển các component đến một
sub-assembly bị chặn.
Có hai cách để Tổ chức lại các Component:
Kéo và thả các component để di chuyển chúng từ một assembly đến assembly khác.
Click Tools, Reorganize Components. Phương pháp này dễdùng khi Cây thiết kế
quá dài.
Dù bạn chọn phương phápnào, tất cả các component được chọn cho một thao tác di chuyển đều phải ở
đồng mức trong một assembly đơn.
Edit một Sub-assembly trong môi trường assembly
Bạncóthể sửa mộtsub-assembly, tại bất cứ mức thangnào củaassembly,trongngữ cảnhassembly.
Trong khi bạn đang edit một sub-assembly hoặc một trong số các component của nó, bạn có thể tham chiếu
hình dạng các component xung quanh tại mức thang bất kỳ. Bạn cũng có thể tham chiếu cácentity trong
một sub-assembly trong khi edit top-level assembly.
Khi bạn lư
u tài li
ệu top-level assembly, những thay đổi bạn đã làm cho sub-assembly trong ngữ cảnh cũng
được lưu trong tài liệu sub-assembly.
170
Hoạt hoá các Sub-Assembly
Bạn có thể hoạt hoá các sub-assembly. Điều này cho phép các component độc lập của một sub-assembly
chuyển động trong assembly mẹ.
Ví dụ về ích lợi của chức năng này là khi bạn muốn di chuyển các component của cụm piston trong một tổ
hợp motor. Bạn có thể di chuyển riêng từng component của cụm piston trong khi vẫn nhóm các component
này trong một sub-assembly.
Lưu ý những đặc điểm của sub-assembly hoạt hoá sau:
Các cưỡng chế: Các cưỡng chế trong một sub-assembly hoạt hoá được giải đồng thời vớ
i các c
ưỡng
chế củaassembly mẹ.Vì vậy,dichuyểnhoặcquay mộtcomponent củasub-assemblykhông ảnh
hưởng đến các cưỡng chế trong sub-assembly hoặc mẹ nó. Một component chỉ di chuyển trong bậc tự
do mà các cưỡng chế của nó quy định.
Các cấuhình: Mỗi sub-assembly hoạthoáchỉđượccó một cấuhìnhduynhất. Bởivì vịtrí của một
component trong một flexible sub-assembly có thểkhác nhau trong các cấu hình khác nhau của flexible
sub-assembly.
Hoạt hoá một sub-assembly:
1.Right-click mộtsub-assemblytrongCâythiết kếvàchọn ComponentProperties. Hộpthoại
Component Properties xuất hiện.
2. Dưới Solve as,click Flexible, rồi click OK.
Làm việc với các Part trong một Assembly
Khái quát
Trong chương này, bạn tìm hiểu về thiết kế assembly từtrên xuống, gồm một số kỹ thuật dựng và sửa đổi
các component trong môi trường assembly.
Những kỹ thuật này dựa trên tham chiếu ngoài và các feature phụ thuộc thời gian.
Tạo và sửa các component trong môi trường assembly. Bằng cách này, bạn có thểdùng hình dạng
mộtcomponent để
giúp
xác địnhcáccomponentkhác.Khi bạn tạocácthamchiếugiữacác
component, các mô hình sẽhoàn toàn liên quan đến nhau. Những thay đổi bạn làm cho component
tham chiếu sẽ cập nhật tương ứng đến các component khác.
Bắt đầu với một layout sketch đểxác định các vị trí cốđịnh của component, các mặt phẳng v.v… rồi
thiết kế các part tham chiếu các định nghĩa này.
Tạocácfeaturecutvàholevốnchỉđược đưavàosaukhicáccomponent được tổ hợp.Những
assembly feature này chỉ tồn tại trong ngữ cảnh của assembly.
Bốtrícácdãy component, bằngcáchthamchiếu mộtdãyfeaturetrên mộttrongcáccomponent,
hoặc bằng cách tạo một dãy trong assembly.
Hợp nhất các component của assembly bằng thao tác join.
Tạo một Part trong Assembly
Bạncóthể tạo mộtpart mớitrongngữ cảnhassembly.Cáchnàygiúp bạn sử dụnghình dạngcác
component khác của assembly trong khi thiết kế part. Bạn cũng có thể tạo một sub-assembly trong context
của top-level assembly. Xem Tạo mộtSub-assembly.
Tạo một part trong assembly:
1.Trong mộ
t tài li
ệu assembly, click Insert, Component, New Part. Template mặc định cho parttrên
trang Default Templates Optionsđược sử dụng.
2.Trong hộp thoại Save As, nhập một tên cho part mới và click Save. Part mới được lưu trong tài liệu
của nó để bạn có thể sửa nó riêng.Pointer xuất hiện.
3. Nếu assembly rỗng, chọn một plane từCây thiết kế. Ngược lại, chọn một mặt phẳng hoặc bề mặt
phẳng đểđịnh vịpart mớ
i trên
đó. Tên của part mới xuất hiện trên Cây thiết kế và một sketch tự
động mở trong part mới. Một cưỡng chếInplace (coincident) được gán giữa Plane1 của part mới và
mặt phẳng hoặc bề mặt được chọn.
Part mớ
i hoàn toàn
định vị bởi cưỡng chếInplace. Không cần gán thêm các cưỡng chếđểđịnh vị
nó nữa. Nếu bạn muốn tái định vị component này, bạn cần xoá cưỡng chếInplace trước.
171
4. Dựng cácfeature cho part bằng các kỹ thuật như trong cửa sổ của part. Tham chiếu hình dạng các
component khác trong assembly theo yêu cầu.
Lưu ý: Nếu bạn extrude một feature bằng tuỳ chọn Up To Next, hình dạng next phải trên cùng part.
Bạnkhôngthểdùngtuỳchọn UpToNextđểextrude đến một mặttrêncomponentkháctrong
assembly hoặc đến một mặt của assembly feature.
5.Click File, Save, rồi chọn tên part trong hộp thoại Resolve Ambiguity, hoặc chọn tên assembly để
lưu toàn bộassembly và các component của nó.
6. Để trở lạiedit assembly, right-click tên assembly trong Cây thiết kế, hoặc right-click vào vùng đồ hoạ
và chọn Edit Assembly:assembly_name, hoặc click Edit Part .
Edit một Part trong Assembly
Sửa một part trong assembly cho phép bạn sửa đổi một component mà không cần rời assembly. Bạn cũng
có thể tham chiếu các hình dạng xung quanh trong khi tạo các feature mới. Các sketche bạn tạo trong khi
sửa một part trongassembly có thểdùng cạnh bất kỳ hoặc lấy kích thước đến cạnh của part bất kỳ. Các
feature có thể sử dụng các điều kiện cuối nhưUp to Surfaceđến các component khác.
Bạn cũng có thể sửa một sub-assembly trong ngữ cảnh của top-level assembly.
Edit một part trong assembly:
1.Right-click part trong Cây thiết kế hoặc trong vùng đồ hoạ và chọn Edit Part, hoặc click Edit Part.
Thanhtiêu đềhiểnthịtênparttrongassembly, được mởđể sửalà part_name in
assembly_name.sldasm. Lưu ý rằng thông điệp ở thanh trạng thái biết bạn đang sử
a tài li
ệu part
dù cho toàn bộ assembly vẫn được nhìn thấy.
Lưu ý: Khi bạnsửa một part trong ngữ cảnh của một assembly, cấuhình được tham chiếu trong
assembly trởthành cấu hình được kích hoạt trong tất cả các của sổđang mở (ví dụ, nếu part được
mở trong cửa sổ của nó).
Nếupartnày đượcdùng trong tài liệu assembly khác được mở, với option Use component’s in-
use or last saved configurationđược chọn, những instance này cũng bị tác động.
Xem thêm Các cấu hình của component trong một Assembly.
2.Làm các thay đổi cần thiết cho part. Bạn có thể làm rất nhiều kiểu thay đổi trong ngữ cảnh của một
assembly giống như
làm trong chính tài li
ệu part.
3. Để trở lạiedit assembly, right-click tên trong Cây thiết kế, hoặc right-click trong vùng đồ hoạ và chọn
Edit Assembly:assembly_name, hoặc click Edit Part .
Các tham chiếu ngoài
Một tham chiếu ngoài được tạo khi mộ
t tài li
ệu phụ thuộ
c vào tài li
ệu khác để giải. Nế
u tài li
ệu được tham
chiếu thay đổ
i, tài li
ệu phụ thuộc cũng thay đổi theo.
Trong mộtassembly,nó tạo một in-context featuretrên mộtcomponentcóthamchiếuhình dạng của
componentkhác.In-contextfeaturenàycó một tham chiếungoài đếncomponent khác. Nếu bạn thay đổi
hình dạng component được tham chiếu, in-context feature liên quan vì thế cũng thay đổi theo.
Một in-context feature tự cập nhật nếu đường dẫn cập nhật khả dụng. Đường dẫn cập nhật được giữ trong
assembly, nơi bạn tạo ra tham chiếu đó. Đường dẫn cập nhật cho các in-context feature hiển thị dưới
đáy Cây thiết kế. Nếu đường dẫn cập nhật khôngkhả dụng, ví dụ nế
u tài li
ệu assembly bịđóng, việc cập
nhật sẽ thực hiện vào lần sau bạn mở assembly.
Đường dẫn cập nhật
Xét ví dụ một assembly chứa hai component: mộ
t phôi khuôn và m
ột sản phẩm thiết kế.
Trong môi trường assembly, bạn tạo một feature lòng khuôn trong phôi khuôn, với một tham chiếu ngoài đến
sản phẩm thiết kế. Vì vậy, đường dẫn cập nhật chofeature lòng khuôn nằm trong assembly này. Bây giờ,
giả sử bạn cần thay đổi sản phẩm và do đó, bạn muốn cập nhật khuôn.
Nếu assembly đang mở
, lòng khuôn s
ẽđược cập nhật tựđộng khi bạn thay đổi thiết kế sản phẩm.
Nếu assembly đang đ
óng, lòng
khuôn không thể cập nhật đểđáp ứng những thay đổi cho tới khi
bạn mở assembly, nhờđó, đường dẫn cập nhật mới trởnên khả dụng.
Các quy ước trong Cây thiết kế
Trong Cây thiết kế, các item có một tham chiếu ngoài đều có hậu tố chỉ thị trạng thái của tham chiếu:
172
Hậu tố-> có nghĩa tham chiếu này là trong ngữ cả
nh. Nó luôn
được giải và cập nhật.
Hậu tố->? Có nghĩa tham chiế
u này là ngoài ng
ữ cảnh. Feature nàykhông được giải hoặc không
cập nhật ngay. Để giải và cập nhật feature này, phải mởassembly có chứa đường dẫn cập nhật.
Hậu tố->* nghĩa là tham chiếu đã bịkhoá.
Hậu tố->x nghĩa là tham chiếu đã bị ngắt.
Khoá và ngắt các tham chiếu ngoài
Bạn có thểkhoá, mởkhoá hoặc ngắt các tham chiếu ngoài một component của một assembly .
Khi bạn lock các tham chiế
u ngoài trên m
ột component, các tham chiếu đang có sẽkhông tiếp tục cập nhật
và bạn không thểthêm các tham chiếu mới vào component đó nữa.
Khi unlock các tham chiếu ngoài, bạn có thểthêm các tham chiếu mới hoặc sửa các tham chiếu đang có.
Khi bạn break các tham chiếungoài, các thamchiếu ngoài đang có sẽkhông tiếp tục cập nhật nhưng bạn
vẫn có thểthêm các tham chiếu mới vào component.
Để lock, unlock, hoặc break các tham chiếu ngoài:
1.Right-click feature có các tham chiếu ngoài trong Cây thiết kế và chọn List External Refs. Hộp thoại
External References For xuất hiện.
2.Click Lock Allđểkhoá tất cảcác tham chiếu ngoài cho feature này. Hậu tố của component thay đổi
-> thành ->*.
3.Click Unlock Allđể mởkhoá tham chiếu cho feature này. Hậu tố của component trở lại ->.
4.Click BreakAllđểthườngxuyênngắtcácthamchiếungoàichofeaturengoài. Hậu tố của
component thay đổi thành ->x.
Để liệt kê các tham chiếu bị ngắt trong hộp thoại External References For, click chọn List Broken
References.
5.Click OKđểđóng hộp thoại.
Liệt kê các tham chiếu ngoài trên một part hoặc feature:
Right-click part hoặc feature có tham chiế
u ngoài và ch
ọn List External Refs. Các component được tham
chiếu, các feature và các đối tượng sẽđược liệt kê cùng với trạng thái mỗi tham chiếu.
Xem thêm Các quy tắc tham chiếu ngoài.
TIP:Đểgiảm cỡCâythiết kế, bạncóthể dấu tất cảcáciconin-context.Right-clickicon củatop-level
assembly và chọn Hide update holders.
Các quy tắc tham chiếu ngoài
Một component không thể có một tham chiế
u ngoài cho chính nó (tham chi
ếu vòng)
Bạnkhôngthểthamchiếu một instance của một part để tạo featuretrên instancekhác củacùng
part, trừ phi các instance ởtrong các cấu hình khác nhau.
Bạn không thể thay thế một part bằng một part khác được tạo bằngcách phát sinh part thứ hai từ
part thứ nhất. Component Part phát sinh.
Component Part phát sinh
Derive Component Part tạo ra một part từ một component của assembly. Các part phát sinh được tạo cách
nàycócácfeature được tạotrongngữ cảnh của
assembly.
Ví dụ, bạncóthể tạo mộtkhoangtrong
assembly khuôn, rồi phát sinh và cắt thành các mảnh khuôn. Các part phát sinh giữ lại các tham chiếu cần
thiết đối vớicáccomponenttrongassembly.Dù vậy, bạnkhôngthểchèncomponentphátsinhtrở lại
assembly này.
Tạo một part phát sinh từ mộtcomponent của assembly:
1.Trong mộ
t tài li
ệu assembly, chọn một component.
2.Click File, Derive Component Part. Part phát sinh được mở trong một cửa sổ part mới.
Mẹo: Nếu bạn cần cảcácassemblyfeature,hãy sử dụng mộtcomponentpartphátsinh. Nếu
không, sử dụng một base part để tối ưu hoá sự thực hiện của hệ thống.
Bạn có thể chọn cấu hình dùng cho derived part.
173
Chọn cấu hình dùng cho derived part:
1. Tạo một derived part.
2.Trongderivedpart,right-clickicon củapart tạitopleveltrênCây thiết kếvàchọn ListExternal
Refs.
3.Trong hộpthoại ExternalReferences For, chọn cấuhình đểdùngtrongdanhsách Usenamed
configuration.
4.Click OK.
Tìm kiếm các tài liệu tham chiếu
Khi bạn mở bất kỳ
tài li
ệu mẹnào, nhữ
ng tài li
ệu khác được tham chiếu trong tài liệu mẹ này cũng được tải
vào memory. Trong trường hợp của các assembly, các component cũng được tải vào memory phù hợp với
trạ
ng thái mà chúng
đã tồn tại trong assembly khi nó được lưu. Theo mặc định, software sẽtìm các tài liệu
tham chiếu theo trình tự sau:
1. Các đường dẫn được xác định trong danh sách Folders, nếu chọn kiểm Search file locations for
external references.
Xem Các tuỳ chọn vịtrí file (cho Folders list) và Các tuỳ chọn tham chiếu ngoài (cho hộp kiểm Search
file locations for external references).
2. Đường sẫn cuối cùng bạn xác định để mở một tài liệu.
3. Đường dẫn cuối cùng hệ thống dùng để mở mộ
t tài li
ệu (trong trường hợp hệ thống mở mộ
t tài li
ệu
tham chiếu lần cuối).
4. Đường dẫn nơ
itài li
ệu tham chiếu đã được đặt khi tài liệu mẹđược lưu lần cuối.
5. Đường dẫn nơ
itài li
ệu tham chiếu đã được đặt khi tài liệu mẹđược lưu lần cuối v
ớ
i ổđĩa đích gốc.
6. Nếu một file được tham chiếu không tìm thấy, bạn sẽđược quyền tìm nó.
Lưu ý: Tất cả các đường dẫn tham chiếu cập nhật đều được lưu khi bạn lư
u tài li
ệu mẹ.
Các tuỳ chọn tham chiếu ngoài
Xác định cách thức mở và quản lý các tài liệu part, assembly và drawing có các tham chiếu ngoài.
1.Click Tools, Options.
2. Trên nhãn System Options, click External References.
3.Làm những thay đổi cần thiết cho các tuỳ chọ liệt kê bên dưới.
4.Click OKđểxác nhận các thay đổi; click Cancelđể ngăn các thay đổ
i và thoát h
ộp thoại; click Reset
Allđể trở lại hệ thống mặc định.
Các tham chiếu ngoài
Open referenced documents with read-only access. Quy định tất cảcác tài liệu tham chiếu ngoài
sẽđược mở chi cho truy cập read-only theo mặc định.
Don’t prompt to save read-only referenced documents (discard changes). Quy định khi tài liệu
mẹđược lưu hoặc đ
óng, các tài li
ệu tham chiếu read-only của nó sẽkhông bị thay đổi.
Allow multiple contexts for parts when editing in an assembly. Bạn có thể tạo các tham chiếu
ngoài đến một part đơn từnhiều ngữ cảnhassembly.Tuynhiên, các feature hoặcsketchriêng lẻ
trong assembly chỉ có thể có một tham chiếu ngoài.
Load referenced documents. Quy định có hay không tả
i các tài li
ệu được tham chiếu khi bạn mở
một part có tham chiếu ngoài (nhưlà part phát sinh hoặc mối hàn).
oNever. Không bao giờ mở
các tài li
ệu tham chiếu.
oAlways. Luôn mở
các tài li
ệu tham chiếu, trong những minimized window.
oPrompt. Nhắc bạn tả
i các tài li
ệu tham chiếu mỗi khi mở một part phát sinh. Click Yes hoặc No
trong hộp thoại xuất hiện khi bạn mở part đó. Nếu bạn click Don’t ask me again (trước khi click
Yes hoặc No), tuỳ chọn này được cập nhật để phản ánh lựa chọn của bạn (Yes thay đổi option
đó thành Always, No thay đổi option đó thành Never).
Search file locations for external references. Quy định rằng danh sách thư mục tài liệu được tìm
kiếm trước tiên để cập nhật các tham chiếu ngoài. Nếu không, Showfolders for: Documents list
sẽ bị bỏ qua. Bạn có thể xác định Show folders for: Documents list, sau đó, cho phép hoặc ngăn
cách thức tìm kiếm cần thiết, không tác động đến list này.
174
Automatically generate names for referenced geometry. (option này tắt theo mặc định.) Khi đó,
bạn có thể cưỡng chếcác part mà bạn truy cập read-only bởi vì bạn đang sử dụng các bề mặt ID
nội bộ của các part này. Trừ phi bạn sẽ dùng component thay thế, hãy để tắt option này, đặc biệt là
trong hoàn cảnh nhiều người dùng.
Khioption được bật, bạ tựđộng tạoracác bề mặt đồngnhất(ví dụ:Face1,Face2) tạ
ilúc
bạn
cưỡng chếpart,Vì vậy, trong rất nhiều trường hợp, bạn cầnviết truy cập đến part đó. Bật option
này nếu bạn định thay thế component bằng cách dùng cùng các mặt đồng nhất, hãy nhớ rằng bạn
cần viết truy cập đến các part bạn đang sử dụng. (Đổ
i tên các c
ạnh và/hoặc bề mặt tương ứng trên
component thay thế phù hợp với part gốc.)
Updatecomponentnameswhendocumentsarereplaced. Huỷkiểmoptionnàychỉ nếu bạn
dùng hộp thoại Component Propertiesđể chỉđịnh một tên cho component trên Cây thiết kế khác
với filename của component đó.
Lưu các Assembly có các In-context Feature
Có những lưu ý đặc biệt khi bạn lưu một assembly có các in-context feature:
Các part có những feature được tạo trong assembly phả
i
duy trì sự liên đới với assembly mẹ theo
trình tựđể cập nhật chính xác cảtrong và ngoài ngữ cảnh assembly.
Nếu cần hai phiên bản của cùng một part (mộ
t cái có c
ảcác in-context feature và một cái không có),
bạn phải sửa vịtrí file tham chiếu khi bạn lưu assembly.Việc nàyngănkhông chocác in-context
feature tác động đế
n tài li
ệu part gốc.
Edit các Part trong Assembly
Khi edit một assembly, bạn có thể:
Tạo một part mới trong assembly window
Edit một component có sẵn trong assembly window
Mở một component có sẵn trong cửa sổ của chính nó
Mởcác tài liệu từ cửa sổ Part hoặc Assembly
Khi bạn đang edit một assembly, bạn có thể mởcác tài liệu component của nó (các part hoặc sub-assembly)
trong các cửa sổ của chúng. Tất cảcác thay đổi bạn làm cho các component sẽ tự cập nhật assembly.
Khi bạn đang sửa một part có các in-context feature, bạn có thể mở
tài li
ệu assembly, nơi đã tạo ra những
feature đó.
M
ở
một component từ một tài liệu assembly:
1.Trong cửa sổ window, right-click một component trong Cây thiết kế hoặc vùng đồ hoạ.
2.Chọn Open part_name.sldprt (hoặc sub-assembly_name.sldasm).
Tài liệu component sẽđược mở trong một cửa sổ
riêng.
M
ở
một tài liệu assembly từ một tài liệu part:
1.Trong cửa sổ part, right-click một feature hoặc sketch có tham chiếu ngoài trong Cây thiết kế hoặc
vùng đồ hoạ.
2.Chọn Edit In Context. Assembly chứa đường dẫn cập nhật cho feature được chọn sẽ mở trong một
cửa sổ
riêng.
Bất cứ
lúc nào b
ạn tạo hoặc sửa một component (part hoặc sub-assembly) trong ngữ cảnh một assembly,
component và tên của nó trong Cây thiết kếđều hiển thị màu hồng. Điều đó để
làm rõ r
ằng bạn đang sửa
component, chứkhông phải là assembly.
Các Time-Dependent Feature
Các feature phụ thuộc theo thời gian là những cơ sở của thiết kế từtrên xuống, gồm:
Các assembly feature
Các component được tạo trong ngữ cảnh assembly
Các In-context feature, tham chiếu hình học và những sketche tham chiếu các component khác
Các dãy component
175
Khi một feature phụ thuộc theo thời gian tham chiếu các component đã được định vị bở
i các c
ưỡng chế, các
feature này sẽ trởthành phụ thuộc trên cảcác component và các cưỡng chếđịnh vịchúng. Đểxem các phụ
thuộc này, right-click feature và chọn Parent/Child.
Các cưỡng chế cùng được giải quyết như là một hệ thống trong một nhóm cưỡng chế. Mỗi assembly đều có
mộtnhóm cưỡngchế mặc định, Nhóm cưỡngchế1.Thứ tựđưacác cưỡngchếvàotrong mộtnhóm
cưỡng chếkhông quan trọng; tất cả các cưỡng chếđều được giải quyết đồng thời. Trong thiết kế dướ
i lên,
chỉ cần một nhóm cưỡng chế.
Việc bổsung thêm các nhóm cưỡng chếđược tựđộng hoá khi cần và tựđộng xoá khi cưỡng chế cuố
i cùng
trong nó bịxoá. Bạn không thể tựthêm bớt các nhóm cưỡng chế. Khi một cưỡng chế mới được gán, nó sẽ
được đặt vào nhóm cưỡng chế gần nhất có thể, dựa trên cơ sở quan hệ cha/con. Đ
ôi khi, có nh
ững cưỡng
chế cần đượcchuyển từ mộtnhóm cưỡngchếđến
cái
khác, để tất cảcác cưỡngchếđịnh vịcho một
component được giải quyết đồng thời.
Các mẹo cưỡng chế với các Feature phụ thuộc theo thời gian
Kinh nghiệm là chỉ tham chiếu các time-dependent feature để cưỡng chế khi đ
ó là cách mà b
ạn đạt được ý
đồ thiết kế assembly. Bạn có thể sửa những vị trí của các component linh hoạt hơn khi các time-dependent
feature không phức tạ
p vì trình t
ự giải quyết không quan trọng.
Khi định vị một component đếnhình dạng phụ thuộc vào một time-dependent feature, kinh nghiệm
là
nên
cưỡng chế component đến time-dependent feature trước tiên, sau đó mớ
i gán các c
ưỡng chếkhác.
Nếu một component được tham chiếu trong nhiều nhóm cưỡng chế, nó được coi là cốđịnh tất cả trừ nhóm
cưỡng chếđầu tiên.
Tạo dãy Component
Bạn có thể tạo một dãy của các component trong assembly bằng một sốcách:
Tạo dãy thẳng hoặc tròn của các component.
Tạo dãy của các component dựa trên một dãy feature của một component có sẵn, gọ
i là dãy phát
sinh của component.
Bạn có thể tạo dãy của các component dựa trên một dãy feature của assembly.
Để thay đổi trạ
ng thái nhìn th
ấy và chặn tất cả các component trong dãy, right-click the pattern feature trong
Cây thiết kế và chọn Hide components, Show components, Suppress, hoặc Unsuppress.
Tạo Component Pattern
1. Bạn có thể tạo một dãy thẳng hoặc tròn của các component trong một assembly.
2. Chèn và cưỡng chế cáccomponent trong một assembly.
3.Click Insert, Component Pattern.
4.Trong hộp thoại Pattern Type, click Defineyour own pattern (Local), chọn Arrange in straight
lines (Linear) hoặc Arrange in a circular fashion (Circular) và click Next.
5.Chọn các component để copy trong Cây thiết kế hoặc vùng đồ hoạ. Các component này được liệt kê
trong hộp Seed Component(s).
6.Click hộp Along Edge/Dim, chọn một đối tượng để chỉ hướng, kiểm Reverse Direction nếu cần.
Với dãy thẳng, chọn một cạnh hoặc kích thướcthẳng.
Với dãy tròn, chọn một đường tâm, một cạnh thẳng hoặc một kích thước góc.
7. Xác định Spacing và Instances (tổng số instance, kể cả component gốc).
8. Nếu bạnmuốn tạo mộtdãytheohai hướng(chỉ vớ
i
cácdãythẳng),chuyển First Directionđến
Second Direction, rồi lặp lại các bước 5 và 6.
9.Click Finish.
Mặc định, tất cả cáccomponent instance đượcsinhratrênpattern đều sử dụngcùng cấuhìnhnhư
component gốc. Để sử dụng một cấuhìnhkhác cho mộtinstance đượcchọn,hãyedit Component
Properties củainstance này. Xem Các cấu hình củaComponent trong một Assembly.
Pattern phát sinh của Component
Bạn có thể tạo dãy của các component dựa trên một pattern feature của một component có sẵn.
176
1 Chèn vào assembly một component có pattern feature
và những component để lắp vào pattern này.
2 Lắpcáccomponent hạtgiốngvào mộttrongnhững
instance của pattern feature trên component thứ nhất.
3Click Insert, Component Pattern.
4Trong hộp thoại Pattern Type, click Use an existing
feature pattern (Derived) và click Next.
5 Chọn các component để copy trong Cây thiết kế hoặc
vùng đồhoạ.Cáccomponent được liệtkêtrong hộp
Seed component(s).
6 Click hộp PatternFeature, rồiclickpatternfeature
trongCâythiết kếhoặc mộttrongcácinstance của
dãy trong vùng đồ hoạ.
7 Click Finish.
Mặc định, tất cảcáccomponentinstance đượcsinhratrêndãy đều sử dụngcùng cấuhìnhnhư
component gốc. Để sử dụng một cấuhìnhkháccho mộtinstance đượcchọn,hãy sửa Component
Properties củainstance này. Xem Các cấu hình củaComponent trong một Assembly.
Xoá và phục vị một Instance của Component Pattern
Bạn có thể xoá một instance của dãy component. Sau đó, bạn có thể phục vị lạ
i nó, n
ếu muốn.
Xoá một instance:
1 Trải pattern feature ra trong Cây thiết kế và chọn instance bạn muốn xoá,
- hoặc -Click một bề mặt trên instance bạn muốn xoá trong vùng đồ hoạ.
2 Nhấn Delete key.
Phục vị instance này:
1 Right-click pattern feature trong Cây thiết kế và chọn Edit Definition.
2 Trong hộp Positions to Skip, chọn instance và nhấn Delete key (đểđưa nó ra khỏi list đó).
3 Click Finish.
Mirror Component
Bạncóthể tạoracáccomponent mới bằngcách lấy đối xứng mộtparthoặccáccomponent củasub-
assembly. Các component mới sẽđược copy hoặc lấy đối xứng với những component gốc. Một component
mirro đ
ôi khi
được gọi là một phiên bản “phải” của phiên bản “trái” gốc. Một số lưu ý quan trọng:
Nếu các component thay đổi, các component được copy hay mirror cũng thay đổi theo.
Các cưỡng chế giữa các component gốc có thể giữ trong các component được copy hay mirror.
Các cấu hình trong component gốc cũng có trong component được copy hay mirror.
Sựkhác biệtgiữa component được copy và mirror như sau:
Copy Mirror
Không tạo ra tài liệu mới. Tạo ra tài liệu mới.
Hình dạng componentcopy giống hệt component
gốc, chỉkhác hướng.
Đâylà
ví
dụ mộtsub-assemblycó mộtcomponentmirrorvà
mộtcomponentcopy.Bàntrượt đượcmirrorcònhàm kẹp
đượccopy.Các cưỡngchế lắpgiữahàm kẹpvàbàntrượt
vẫn được giữnguyên.
177
Hình dạngcomponent mới đối xứngvàvìthế,
khác component gốc.
Sắp xếp và quay lại trong Assembly
Sắp xếp lại
Thay đổi thứ tựcác item của assembly trong Cây thiết kế bị khống chế bởi các quan hệ cha/con, đúng như
với các feature trong part.
Bạn có thể sắp xếp lại các sketche và tham chiếu hình học thuộc vềassembly này.
Bạn có thể sắp xếp lại các component tại mức thang của chúng trong assembly.
Bạn có thể sắp xếp lạ
i các c
ưỡng chếtrong nhóm cưỡng chế của chúng. Hãy nhớ rằng trong một
nhóm cưỡng chế, tất cả các cưỡng chếđược giải quyết đồng thời. Xem CácNhóm cưỡng chế.
Bạn không thể sắp xếp lạ
i các
nhóm cưỡng chế, các dãycomponent, các in-context feature, hoặc
bất kỳ item mặc định nào trong assembly (các mặt phẳng mặc định, các thư mục Annotations hay
Lighting, v.v…).
Roll back (Quay lại)
Bạncó thể roll back các tham chiếu hình học, các ketch, các dãy pattern, các assembly feature, cácnhóm
cưỡngchếvàcác in-contextfeature. Nóichung,thaotácrollbackcác item của assemblygiốngnhưroll
back các feature trong part. Đ
ây là nh
ững phản ứng cụ thể của assembly:
Nếu bạn roll back trước một nhóm cưỡng chế, tất cả các component được định vị bởi nhóm cưỡng
chế này cũng sẽ bị roll back. Chúng sẽkhông hiển thị cho tới khi bạn roll forward lại.
Nếu bạn roll back một dãy assembly, các component được pattern này sinh ra cũng roll back.
Bạn không thểroll back vào mục của Cây thiết kế liệt kê các component (tức là sau khi đưa một số
component vào và trước khi đưa một sốkhác vào). Bở
i vì các component không
bị phụ thuộc theo
thờ
i gian. Thay vì v
ậy, hãy ẩn hoặc chặn chúng lại.
Layout Sketch của Assembly
Khái quát
Bạn có thể thiết kế một assembly từtrên xuống bằng cách sử dụng các layout sketch. Bạn có thể xây dựng
nhiều hình vẽ biểu diễn các vị trí từng assembly component. Sau đó, bạn có thể tạo và sửa thiết kế trước khi
tạo các part. Hơn nữa, bạn có thể sử dụng layout sketch đó để thay đổi assembly bất cứ
lúc nào.
Lợi thếchính của việc thiết kế một assembly bằng cách sử dụng một layout sketch là nếu bạn thay đổi nó,
assemblyvàcácparttrong đó sẽ tựđộng cậpnhật. Bạncóthể thựchiệncácthay đổi mộtcáchnhanh
chóng và chỉ tại một vị trí.
Để sử dụng một Layout Sketch của Assembly, làm như sau:
Tạo một sketch trong assembly, trong đó có nhiều hình vẽ mô tảcác part khác nhau của assembly
này. Đặt vị trí sơ bộ cho từng component, thâu tóm nộ
i dung chính c
ủa thiết kế.
Tham chiếu hình học trong layout sketch khi bạn tạo mỗi component. Sử dụng layout sketch này để
xác định cỡ, hình dạng và vịtrí component trong assembly; chắc chắn rằng tất cảcác part đều tham
chiếu layout sketch đó.
Ví dụ sử dụng Assembly Layout Sketch
Ví dụ sau đâylà hệ thống truyền động đai điển hình của động cơ xe hơi. Hệ thống này gồm một số pulley
được liên kết bằng dây đai.
1 Tạo mộtsketch trong assembly. Vẽcác hình tròn để mô tảvànhngoàicácpulley. Vẽ các đường thẳng
tiếp tuyến nối các hình tròn để mô tả dây đai. Lấy kích thước đểđịnh cỡ và định vịcác pulley.
2 Với mỗi pulley, chèn một part mới, vẽ một hìnhtròn,gán tương quan Coradial với hình tròn tương ứng
trên layout sketch, rồ
i extrude hình tròn
đó. Thêm các feature cần thiết khác cho pulley.
3 Sử dụng layout sketch làm hướng dẫn, tạo dây đai đi qua các pulley như là một part mới.
178
Bạn có thể thay đổi vị
trí và
cỡ các
pulley bằng cách edit layout sketch
này.
Assembly bây giờ gồm một dây đai
và cácpulley được định vịvà định
cỡtheo sựđiềukhiển củalayout
sketch. Lợi thế của kiểu thiết kế này
rấtrõràng
khi
bạnmuốnthay đổi
thiết kế.
Ví dụ,
làm
việc vớilayoutsketch
này, bạn có thể:
Bố trí lại các pulley sao cho pulley hay bị trượt được tăng diện tích tiếp xúc với dây đai.
Làm cho pulley bịđộng lớn hơn để giảm momen cần thiết đểquay nó.
Kéo các pulley và dây
đai để thử nghiệm động vớ
i các v
ịtrí khác nhau.
Đặt một kích thước góc để xác định góc ôm dây đai của mỗi pulley .
Khi bạn thoát layout sketch, assembly và các part sẽđược cập nhật.
Nếu bạn thiết kếassemblynày không có layout sketch, bạn cần phải thay đổi rất nhiều kích thước
hoặc di chuyển các component trong assembly, rồ
i tái l
ập cho mỗi thay đổi.
Layout sketch này không phải là sơđồchính của thiết kế. Nếu bạn đã có một mô hình động cơ với
vài pulley có v
ị trí cốđịnh, bạn có thểlàm cho các hình tròn trong layout sketch trùng vớ
i
các vị trí
các pulley đã biết trên mô hình. Bạn vẫn có thể tựdo kéo các pulley còn lại đến các vịtrí khác nhau
và assembly vẫn cập nhật tựđộng các thay đổi của bạn.
Các Feature của Assembly
Trong mộtassembly, bạncóthể tạocác featurecuthoặcholechỉ tồn tạitrongassembly. Bạnxác định
những part mà bạnmuốn tác động bằng việc thiết lập phạm vi. Bạn có thể tạo một dãy của các assembly
feature cùng cách như khi bạn tạo một pattern các feature trong một part.
Việc này thường dùng để tạo các cut hoặc lỗđược gia công sau khi các component được lắp ráp trên thực
tếvà tác động tới nhiều component một lúc. Khi bạnmuốn cut hoặc hole đến một component riêng trong
assembly, tốt nhất là sửa part này trong ngữ cảnh hơ
n là dùng m
ột assembly feature.
Dù không bắt buộc, nên định vị các component trước khi bạn tạo các assembly feature. Điề
u này giúp ng
ăn
chặn những kết quả bất ngờkhi sau này bạn di chuyển các component đó.
Phạm vi Feature
Khi tạo một assembly feature, bạn phải xác định những component mà bạn muốn tác động được, bằng cách
đặt phạm vi tác động.
Đặt phạm vi tác động:
1 Chọn một assembly feature đểđặt phạm vi cho nó. Nếu bạn không chọn feature nào, bạn sẽđặt phạm vi
cho assembly feature tiếp theo mà bạn sẽ tạo.
2 Trong một assembly, chọn Edit, Feature Scope.
3 Chọn những component mà assembly feature này sẽ tác động bằng cách click những component dó hoặc
tên chúng trên Cây thiết kế. Các tên component xuất hiện trong hộp thoại Edit Assembly Feature Scope.
4 Click OK.
179
Đểloại một component ra khỏi list, clickcomponent lần nữatrên vùng đồhoạhoặcCâythiết kế
hoặc chọn tên này trong list và nhấn Delete key.
Để thay đổi phạm vi, click Edit, Feature Scope lần nữa và thêm bớt trong danh sáchscope.
Tạo một Assembly Feature
Assembly feature cut và hole chỉcó tác động trong assembly; các part file không bịảnh hưởng. Bạn có thể
đặt phạm vi tác động trước khi tạo các assembly feature, hoặc có thể thay đổi phạm vi sau đó.
Tạo một Assembly Feature cut:
1. Mở mộtsketchtrên một bề mặt hoặc mặtphẳngvà vẽ mộtprofilechocut.Profilenàycóthểcó
nhiều contour kín.
2.Click Insert, Assembly Feature, Cut, Extrude (hoặc Revolve).
3. Đặt các option cần thiết trong hộp thoại.
4.Click OK.
Tạo một Assembly Feature hole:
1.Click bề mặt phẳng nơi bạn muốn khoan lỗ.
2.Click Insert, Assembly Feature, Hole, Simple hoặc Wizard.
3. Đặt các option cần thiết trong hộp thoại.
4.Click Next, rồi Finish.
5. Đểđặt chính xác vị trí lỗ, right-click Hole feature và chọn Edit Sketch. Lấy kích thước cần thiết cho
sketch.
Sửa một assembly feature:
Right-click assembly feature trong Cây thiết kế và chọn Edit Sketch, Edit Definition, hoặc Feature Scope.
Liên kết các Part
Bạn có thểliên kết nhiều part để tạo thành một part mới. Thao tác liên kết sẽ loại bỏcác surface đ
i vào bên
trong các thểtích khác và đồng nhất các hình thể của các part thành một thể tích đơn.
Tạo một Joined Part
1. Tạo các part mà bạn muốn liên kết rồi tạo một assembly
có chứa chúng.
2. Định vịcác part này trong assembly. Các part này có thể
tiếp xúc hoặc giao nhau.
3. Save assembly nhưng không đóng vội.
4.Chèn một part mới vào assembly:
o Click Insert, Component, New Part.
o Nhập một tên cho part mới và click Save.
o Click mộtplanehoặcplanarfacetrên một
component đểđịnh vị part mớ
i trên
đó.
5.Click Insert, Features, Join.
Hộp thoại Join xuất hiện.
6.TrongCâythiết kếhoặcvùng đồhoạ,clicknhững
component bạn muốn gộp lại.
Các tên này được liệt kê trong hộp Design component.
7.Kiểm Force surface to surface contact nếu bạn muốn liên kết các bề mặt trùngnhau(cũng như
các thể
tích giao nhau).
8.Kiểm Hide input componentsđểẩn các component gốc sau khi hoàn tất liên kết.
9.Click OKđể tạo ra part liên kết.
180