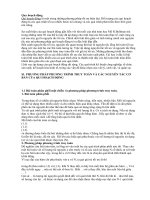Các nguyên tắc cơ bản của solidworks phần 4 doc
Bạn đang xem bản rút gọn của tài liệu. Xem và tải ngay bản đầy đủ của tài liệu tại đây (1.14 MB, 31 trang )
Tạo một lỗ Hole:
1. Xác địnhkiểu lỗ bạn cần. Với mỗi mụcsau đâytrong cột
Property, chọn mục tương ứng trong cột Parameters:
Standard, ví dụ chọn ANSI, Metric hoặc JIS.
Screw type, ví dụ chọn Button hoặc Hex Screw.
Size, chọn cỡ của chốt.
Description sẽ cập nhật.
NOTE: Khi bạn đã chọn một kiểu chốt, Hole Wizard sẽ cập
nhật các mục trong cột Parameters.
2. Xác định các tham số sau cho lỗ bạn muốn tạo trên part.
Hole Type & Depth, chọn điều kiện kết thúc từlist này
và nhập chiều sâu. Lưu ý hình xem trước cho điều kiện
kếtthúc cậpnhậtvàcác mụctrong cột Parameters
thay đổi phù hợp.
Hole Fit & Diameter, chọn một fit và nhập đường kính.
Lưuý rằngkhi bạnthay đổiholefit,giátrịnày được
cập nhật, tăng giảm cho phù hợp.
Hình xem trước vớ
i nhãn
Hole
Hình xem trước của Offset
From Surface
Ví dụ của dynamic Hole
values
3. Xác định các tham số cần thay đổi còn lại.
Nhậ
p các giá tr
ị, dùng các minh hoạ như chỉ dẫn đối với mỗi mục được mô tả trong cột Property.
4. Để lưu những thiết lập này cho các lỗ tương lai, lưu như một favorite. Click Nextđểđịnh vị lỗ trên
mô hình.
Tap
Khi bạnchọnnhãn Tap trong hộpthoại HoleDefinition, tất cảthôngtintrongcác cột Property và
Parameters cập nhật để tìm về chỉ những thông tin áp dụng cho kiểu lỗnày. Hình xem trước cũng cập nhật,
tuỳ thuộc vào sự lựa chọn của bạn.
Truy cậ
p hole wizard và dùng ki
ểu Tap:
1. Tạo một part và chọn một bề mặt phẳng.
2.Click Hole Wizard trên thanh công cụ Features hoặc Insert, Features, Hole, Wizard.
3.Click nhãn Tap trong hộp thoại Hole Definition.
Tạo một lỗ Tap:
1. Xác địnhkiểu lỗ bạn cần. Với mỗi mụcsau đâytrong cột
Property, chọn mục tương ứng trong cột Parameters:
Standard, ví dụ chọn ANSI Metric hoặc JIS.
Screw type, ví dụ chọn Button hoặc Hex Screw.
Size, chọn cỡ của chốt. Description sẽ cập nhật.
NOTE: Khi bạn đãchọn mộtkiểuchốt,HoleWizard sẽ cập
nhật các mục trong cột Parameters.
2. Xác định tham số cho lỗ bạn muốn tạo trên part Hole Type
& Depth, chọn điều kiện kết thúc từ
list này và
nhập chiều
sâu. Lưu ý hình xem trước cho điều kiện kết thúc cập nhật
và các mục trong cột Parameters thay đổi phù hợp.
Hình xem trước vớ
i nhãn
Tap
Hình xem trước của Offset
From Surface
3. Xác định các tham số cần thay đổi còn lại.
Nhậpcác g
iá
trị,dùngcácminhhoạnhưchỉ dẫn đối với
mỗi mục được mô tả trong cột Property.
4. Để lưunhữngthiết lậpnàychocác lỗ tươnglai, lưunhư
một favorite.
5.Click Nextđểđịnh vị lỗtrên mô hình.
Lưu ý: Bạn có thể click mũi tên
Add Cosmetic Threadđể hiển
thị những tuỳ chọn này.
94
Pipe Tap
Khi bạnchọnnhãn PipeTap trong hộpthoại HoleDefinition, tất cảthôngtintrongcác cột Property và
Parameters cập nhật để tìm về chỉ những thông tin áp dụng cho kiểu lỗnày. Hình xem trước cũng cập nhật,
tuỳ thuộc vào sự lựa chọn của bạn.
Truy cậ
p hole wizard và dùng ki
ểu Pipe Tap:
1. Tạo một part và chọn một bề mặt phẳng.
2.Click Hole Wizard trên thanh công cụ Features hoặc Insert, Features, Hole, Wizard.
3.Click nhãn Pipe Tap trong hộp thoại Hole Definition.
Tạo một lỗ Pipe Tap:
1. Xác địnhkiểu lỗ bạn cần. Với mỗi mục sau đâytrong cột
Property, chọn mục tương ứng trong cột Parameters:
Standard, ví dụ chọn ANSI Inch hoặc DIN.
Screw type, chọn Tapered Pipe Tap.
Size, chọn cỡống.
Description sẽ cập nhật.
Lưuý: Khi bạn đãchọn mộtkiểuchốt,Hole Wizard sẽ cập
nhật các mục trong cột Parameters.
2. Xác định tham số cho lỗ bạn muốn tạo trênpart Tap Drill
Type & Depth, chọn điều kiện kết thúc từ
list này và
nhập
chiều sâu. Lưu ý hình xem trước cho điều kiện kết thúc cập
nhật và các mục trong cột Parameters thay đổ
i phù h
ợp.
3. Xác định các tham số cần thay đổi còn lại.
Nhậpcác g
iá
trị,dùngcácminhhoạnhưchỉ dẫn đối với
mỗi mục được mô tả trong cột Property.
4. Để lưunhữngthiết lậpnàychocác lỗ tương lai, lưunhư
một favorite.
5.Click Nextđểđịnh vị lỗtrên mô hình.
Hình xem trước vớ
i nhãn
Pipe Tap
Hình xem trước của Offset
From Surface
Ví dụ của dynamic Pipe Tap
values
NOTE: Bạn có thể click mũi
tên Add Cosmetic Thread
để hiển thị những tuỳ chọn
này.
Scale (Tỷ lệ)
Bạn có thể tỷ lệ hoá một mô hình part qua tâm của nó hoặc gốc toạđộmô hình. feature Scale chỉ thay đổi tỷ
lệ khối solid, dùng để xuất dữ liệu, tạo lòng khuôn, v.v… Nó không thay đổi tỷ lệcác kích thước, sketch hoặc
tất cảcác hình học.
Một feature Scale cũnggiốngcácfeaturekháctrênCâythiết kế:cóthểlôikéohình dạngsolid,nhưng
không thay đổi các định nghĩa của các feature được tạo trước nó. Để tạm thời không tỷ lệhoá, bạn có thể
roll back hoặc chặn Scale feature. Bạn có thểchọn để tỷ lệhoá một mô hình bằngcác tỷ lệkhông bằng
nhau nhờ việc chọ
n các giá tr
ị toạđộ X-Y-Z .
Tỷ lệ hoá một mô hình:
1. Với mộ
t tài
liệupart đangkíchhoạt,click Scale
trênthanhcông cụFeatureshoặcclick Insert,
Features, Scale.
2. Từdanh sách Type,chọn AboutCentroid,
Coordinate System hoặc About Origin.
3. Nếu bạn muốn lấy tỷ lệđẳng hướng, xác định một giá
trị tỷ lệ trong hộp Scaling factor.
4. Nếu bạn không muốn lấy tỷ lệđẳng hướng, huỷ kiểm
Uniform.
5.Nhập các toạđộ cho X-Y-Z.
6.Click OKđểxác nhậ
n giá tr
ị; click Cancelđể huỷ lệnh.
Shell (Làm rỗng)
Part bình thường
Tỷ lệkhông đẳng
hướng
95
Shell Feature
Công cụshell làm rỗng part, lấy đ
i các b
ề mặt bạn chọn và tạo ra các feature thành mỏng trên các bề mặt
còn lại. Nếu bạnkhôngchọn bất kỳ bề mặt nào trên mô hình, bạn có thể tạo thành mô hình rỗng vỏ kín,
hollow model.
TIP: Nếu bạn có kế hoạch fillet part này, bạn nên fillet nó trước khi làm rỗng.
Tạo một shell feature:
1.Click Shell trên thanh công cụ Features hoặc Insert,
Features, Shell.
2. Đểlàm rỗng với bềdày bằngnhau, dưới Parameters,
làm như sau:
Nhập Thickness để kiểm soát bềdày vách.
Click Faces to remove và chọn các bề mặt từvùng
đồ hoạđể tạo ra một part có một hoặc nhiều bề mặt mở.
Kiểm Shell Outward nếu bạn muốn shell feature ra phía
ngoài part.
NOTE: Bạn cũngcótuỳ chọn để làm rỗng một môhình
với nhiều chiều dày.
3.Click OK .
Làm rỗng với các bềdày khác nhau
1.Click Shell trên thanh công cụ Features hoặc click Insert, Features, Shell.
2.Trong vùng đồ hoạ, click các bề mặt bạn muốn lấy đi.
- hoặc -
Click Multi-thickness Settings và dưới Faces to Remove, chọn các bề mặt bạn muốn lấy đi trong
vùng đồ hoạ.
Các bề mặt được liệt kê trong hộp Faces to Remove.
3.Chọn Face<1> trong hộp FacestoRemove vànhậpchiềudàyváchtrong hộp Multi-
thickness(es).
4.Chọn từng bề mặt giữ lại Face<> trong hộp Faces to Remove vànhập một chiềudày vào hộp
Multi-thickness (es) cho Face <> này.
NOTE: Bạn có thểđưa thêm các bề mặt vào hộp Faces to Remove.
5. Dưới Parameters, kiểm Shell outward nếu bạn muốn chiều dày đưa ra phía ngoài.
6.Click OK.
Shell có các b
ềdày khác nhau và
bề mặt mở
96
Shell có các b
ềdày khác nhau và
mô hình rỗng kín
Gân
Gân
là
một dạng đặcbiệt củaextruded feature tạo từ một sketch contour mở. Nó đưa vật liệu với bề dày
theo hướng xác định vào giữa contour này và part có sẵn. Bạn có thể tạo các gân với những phần tử sau:
Một hoặc nhiều phần tửsketch mở
Nhiều độ dốc
Rib Feature
Bạn có thể tạo gân bằng các hình vẽđơn hoặc đa tuyến, kín hoặc mở.
Tạo gân:
1.Dùng một plane cắt qua part, vẽ một đường biên để tạo gân. Bạn có thể vẽ một hoặc nhiều phần tử,
khép kín hoặc mở.
Vẽ
biên d
ạng Gân với tuỳ chọn Parallel to sketch
Biên dạng các phần tử mở
Gân có biên d
ạng các phần tử mở, chọn
Parallel to sketch
Gân có biên d
ạng các phần tử mở, chọn
Normal to sketch
2.Click Rib trên thanh công cụ Features hoặc click Insert, Features, Rib.
3.Chọn một loại chiều dày Thickness từ các option sau:
Create rib on the left of the sketch - Chỉđưa vật liệ
u vào bên trái sketch.
Create rib on both sides of the sketch - Đưa vật liệu vào cả
hai phía
sketch.
Create rib on the right of the sketch - Chỉđưa vật liệu vào bên phải sketch.
4.Nhậ
p giá tr
ị chiều dày Rib Thickness .
97
5.Chọn hướng Extrusion direction từ các option sau:
Parallel to Sketch - Tạo gân song song với sketch.
Normal to Sketch - Tạo gân vuông góc với sketch.
Kiểm Flip material sideđể thay đổi hướng extrusion.
6.Click Draft On/Offđể tạo dốc và nhậ
p giá tr
ị góc Draft Angle.
Bạn cũng có thể tạo dốc bằng multiple drafts.
7.Chọn Type là Linear hoặc Natural .
Lưuý: Nếuchọn ParalleltoSketch làm Extrusiondirection, bạnchỉcóthểchọn Linear làm
Extension Type.
8.Click OK .
Ví dụ tạo gân nhiều độ dốc
Click Next Reference Lặp lại và click Next Reference,
đến khi bạn chọn được contour
Áp dụng một độ dốc Angle và áp dụng
gân nhiều độ dốc.
dùng để tham chiếu.
Dome (Chỏm)
1 Click Dome trên thanh công cụ Features hoặc click Insert, Features, Dome.
2 Chọn một bề mặt phẳng trên vùng đồ hoạ.
3 Xác định chiều cao Height và quan sát hình xem trước. (Chiều cao được đo từ tâm bề mặt chọn.)
4 Click Reverse Directionđể tạo chỏm lõm (mặc đị
nh là l
ồi).
5 Nếu bạn chọn bề mặt tròn hoặc elliptical, bạn có thể chọn Elliptical Dome. Nó tạo ra chỏm có dạng nửa
ellipsoid, với chiều cao là một bán kính của ellipsoid này.
98
Chỏm không chọn Elliptical dome Elliptical domeđược chọn
6 Click OK.
Shape Feature (Biến dạng)
Khái niệm
Shape Feature tạo ra bề mặt biến dạng trên một mô hình bằng cách kéo căng, thổi phồng hoặc bóp chặt lại
một bề mặt được chọn. Một bề mặt biến dạng có tính linh hoạt như một màng mỏng. Nó có thể bị kéo căng,
thổi phồng, hoặc bóp chặt lại bằng cách sử dụng các thanh trượt trên nhãn Controls của hộp thoại Shape
Feature.
1. Vẽ một hoặc nhiều entity để kiểm soát hình dạng. Bạn có thể tạo các entity kiểm soát trực tiếp trên
một bề mặt hoặc plane. Các entity có hiệu lực là:
Các điểm (điểm vẽ, điểm mút, đỉnh…)
Các hình vẽ Sketch
Các cạnh
Các đường cong
2.Click Shape trênthanhcông cụFeatureshoặcclick
Insert, Features, Shape.
3.Chọn một bề mặt trên mô hình. (Chỉđược chọn một bề mặt.)
Chọn Maintain
Boundary
Tangents
Không chọn
Maintain
Boundary
Tangents
4.Click hộp Constrain to và chọn cácentity để kiểm soát hình dạng.
5. Nếu thích, click huỷMaintain Boundary Tangents.
6.Click Preview. Quay part và kiểm tra hình dạng từcác góc độ.
7.Dùng các thanh trượt trên nhãn Controlsđể chỉnh hình dạng.
8.Khi đã đạt, click OK.
NOTE: Nếu bạn kiểm soát hình dạng bằng các đỉnh của hình vẽ 3D, bạn có thểdùng các handle để chỉnh
hình dạng.
Bảng kiểm soát Shape Feature
Nhãn Shape FeaturesControls chophép bạn chỉnhhình cho bề mặt biến dạng. Sau khi điều chỉnh một
thanh trượt, hãy quan sát hình xem trước.
Dưới Gains (Gia tăng):
Pressure (áp suất). Xả hơi hoặc thổi phồng.
Curve influence (ảnh hưởng của đường cong). Di chuyển hình dạng ra xa hoặc lại gần các entity
kiểmsoát.Kiểm soát The Curve influence có màu xám nếukhôngchọn Constrain to trênnhãn
Shape Feature.
99
Ví dụ vềcác thanh trượt Pressure và Curve Influence
Các minh hoạ dưới đây cho thấy có thể có
những kết quảkhác nhau thếnào khi điều
chỉnh các thanh trượt Pressure và Curve
influence.
Các ví dụ này đều tạo trên cùng một khối cơ
sởvà sketch
Pressure giảm Pressure tăng Curve influence giảm Curve influence tăng
Dưới Characteristics (Đặc điểm):
Stretch (độ giãn). Điều chỉnh độ
giãn.
Bend (độ cong). điều chỉnh độ cong.
Ví dụ vềcác thanh trượt Stretch và Bend
Cácminhhoạ dưới đâychothấycóthểcónhững kếtquảkhác
nhau thếnào khi điều chỉnh các thanh trượt Stretch và Bend.
Các ví dụ này đều tạo trên cùng một khối cơ sởvà đã được tăng
Pressure trên bề mặt trước.
Stretch giảm Stretch tăng Bend giảm Bend tăng
Dưới Advanced controls (kiểm soát cao cấp):
Resolution (phân giải). Điều chỉnh độchính xác của hình dạng bằng cách thay đổi sốđiểm trên bề
mặt biến dạng. Mức Resolution cao thường làm mềm những vùng rộng và sắc nét nhũng phần gần
các đối tượng kiểm soát. Mức Resolution thấp sẽtính toán nhanh và cho ra các hình dạng thô, bỏ
qua một số chi tiết.
Ví dụ về thanh trượt Resolution
Cácminhhoạ dưới đâycho thấy cóthểcónhững kếtquảkhácnhauthếnàokhi điều chỉnhthanh trượt
Resolution.
Resolution giảm Resolution tăng
Sau khi làm xong việc điều chỉnh đầu tiên, icon hiển thị. Click iconnày để undo sựđiều chỉnh trước.
Bạn có thểundo không giới hạn số lần điều chỉnh.
Xếp dãy và đối xứng
Khái quát
Xếp
dãy là l
ặp lại các feature được chọn, gọi là seed feature, theo một trật tự. Bạn có thể tạo dãy thẳng,
dãy tròn hoặc tạo dãy theo các điểm sketch hay theo bảng toạđộ.
Đối xứng là sao chép các feature được chọn, lấy đối xứng chúng qua một bề mặt hoặc mặt phẳng.
100
Linear Pattern (Dãy thẳng)
Linear Pattern tạo ra nhiều bản sao các feature được chọn dọc theo hai đường dẫn thẳng. Bạn có thể cho
các dãy thẳng các yếu tố sau:
hướng của dãy
số bản sao theo mõi hướng
cự li giữa các bản sao
bỏ một số bản sao trong dãy
chỉ xếp dãy feature goocs. Nếu bạn sửa đổi gốc (seed feature), tất cả các bản sao trong dãy sẽ cập
nhật các thay đổi đó.
Tạo dãy thẳng theo một h
ướ
ng:
1. Tạo một khối cơ sở, tạo một hoặc nhiều feature cut, lỗ, hoặc boss mà bạn muốn lặp lại.
2.Click LinearPattern trênthanhcông cụFeatureshoặcclick Insert,Pattern/Mirror,Linear
Pattern.
3. Dưới Direction 1, làm như sau:
Click một cạnh mô hình hoặc một kích thước để chỉ hướng thứ nhất của dãy. Tên cạnh hoặc
kích thước đó sẽ xuất hiện trong hộp Direction1.
Click Reverse Direction nếu mũ
i tên trên mô hình ch
ỉ sai hướng.
Đặt Spacing giữa các instance.
Đặt số lượng Number of Instances .
4. Dưới Features to Pattern , chọn các feature trong vùng đồ hoạ.
TIP:Để chọn nhiều feature, click để sử dụng Cây thiết kế bay ra.
5. Nếu bạn muốn giữ lại những instance xác định, làm như sau:
Click Instances to Skip .
Trong vùng đồ hoạ, chọn từng instance bạn muốn giữ lại. Các instance này vớ
i các to
ạđộ của
chúng được liệt kê trong hộp Instances to Skip.
Để phục hồi lại các instance đó, chọn các toạđộ trong hộp Instances to Skip và nhấn Delete.
6. Dưới Options, làm như sau:
Click Vary sketch nếu bạn muốn xếp dãy thay đổi theo từng bước.
Click GeometryPattern nếu bạnmuốnchỉ xếpdãyhình học(các bề mặtvà cạnh) củacác
feature, chứkhônggiải từng instance của feature đó. Trong một số trường hợp, tuỳ chọn xếp
dãy hình học tăng tốc độ tạ
o và tái l
ập dãy. Tuy nhiên, bạn không thể tạo các dãy hình học của
những feature có các bề mặt hợp nhất với phần còn lại của part.
7.Click OK để tạo dãy theo hướng Direction 1.
101
Ví dụ giữ lại các Instance của dãy thẳng
Instances to Skip
được chọn
Ví dụ tạo dãy thẳng theo hai h
ướ
ng
Instances to Skip
được áp dụng
Instances to Skip
được phục vị
Hình xem trước dãy thẳng
theo hai hướng
Áp dụng dãy thẳng
theo hai hướng
1.Thực hiện các bước từ 1 đến 6 trên để tạo dãy theo Direction 1.
NOTE: có thể chọn Features to Pattern và Options trước hoặc sau khi chọn Direction 2.
2. Dưới Direction 2, làm như sau:
Click một cạnh mô hình hoặc một kích thước để chỉ hướng thứhai cho dãy. Tên của cạnh hoặc
kích thước này được liệt kê trong hộp Pattern Direction.
Click Reverse Direction nếu mũi tên trên mô hình chỉ ngược hướng.
Đặt Spacing giữa các instance trong dãy.
Đặt Number of Instances.
Kiểm Pattern seed only để chỉtạo dãy cho hạt giống. Kiểm Pattern seed only, sẽ chỉ tạo dãy
thẳng theo hướng Direction 2 cho hạt giống chứkhông phải cho các bảnsao củadãy đã tạo
theo hướng Direction 1.
TIP: Tuỳ chọn Pattern seed onlyđặc biệt hay dùng khi tạo dãy theo hai hướng ngược nhau. Hãy
sử dụng Pattern seed only, để ngăn ngừa việc copy các bản sao vào cùng vị trí.
3. Nếu bạn muốn xác định các instance cần giữ lại, làm như sau:
Click Instances to Skip .
Trong vùng đồhoạ, chọn từng instance bạn muốn giữ. Các instance và các toạđộ của chúng
được liệt kê trong hộp Instances to Skip.
4.Click OK .
Lưu ý: Những điều sau đây áp dụng cho dãy thẳng:
Khi tạo một dãy Shape feature, tất cảcác instance trong dãy phải trên cùng một bề mặt.
Các instance trong dãy sẽ thừa hưởng màu feature của feature gốc khi:
o Dãy này tạo trên một feature.
o Màu của dãy hoặc các bề mặt bất kỳtrên dãy bất kỳkhông bị thay đổi.
102
Circular Pattern (Dãy tròn)
Circular Pattern tạo ra nhiều bản sao của một hoặc nhiều feature được đặt cách đều một đường tâm.
Nếu bạn sửa đổi feature gốc (hạt giống), tất cả các bản sao trong dãy sẽ cập nhật các thay đổi.
Bạn có thể chọn các bản sao trong dãy để giữ lại trong khi tạo dãy tròn.
Tạo một dãy tròn:
1. Tạo một hoặc nhiều feature để tạo dãy.
2. Tạo một đường tâm mà dãy sẽđược bốtrí quanh nó.
3.Click CircularPattern trênthanhcông cụFeatures,hoặc
Insert, Pattern/Mirror, Circular Pattern.
4. Dưới Parameters, làm như sau:
Trongvùng đồhoạ,chọn một đườngtâm, một cạnhmôhìnhhoặc mộtkíchthướcgóc
làm
Pattern Axis.
Nếu cần,click Reverse Direction để thay đổi hướng của dãy.
Xác định sốNumber of instances .
Xác định góc Angle giữa các instance.
- hoặc -
Kiểm Equal spacing. Với các khoảng cách bằng nhau, tổng góc Total Angle mặc định là 360°.
Bạn có thể thay đổi Angle bằng Bảng thuộc tính hoặc callout trong vùng đồ hoạ.
Nếu bạn thay đổi Number of instances hoặc Angle bằng Bảng thuộc tínhhoặccallout, một
hình xem trước của dãy sẽ tựđộng hiển thịtrên vùng đồ hoạ.
Dưới Features to Pattern , chọn các feature bạn muốn xếp dãy từ vùng đồ hoạ. Mặc định
hệ thống mới nhất là chọn trên Cây thiết kế.
Lưu ý: Click nếu bạn cần hiển thịCây thiết kế bay ra đểchọncácfeaturenày.Clicktrong
vùng đồ hoạ hoặc trong Bảng thuộc tính đểCây thiết kế thụt vào.
6. Nếu bạnmuốngiữcácinstance củadãy,click InstancestoSkip vàchọncácinstance cầngiữ
trong vùng đồ hoạ. Con trỏ thay đổi thành khi bạn di chuyển trên instance của dãy, gồm cả số
của instance đó. Để phục vị một instance,xoá instancenày khỏi hộp Instances to Skip. Nếu bạn
chỉ muốn xếp dãy hình học (các bề mặt và cạnh) của các feature, kiểm Geometry Pattern.
Lưuý: Trongnhiềutrường hợp,tuỳchọn xếpdãyhình học tăng tốc độ tạovà
tái
lậpdãy.Tuy
nhiên, bạn không thể tạo các dãy hình học của những feature có các bề mặt hợp nhất với phần còn
lại của part.
7.Click OK .
Lưu ý:
Khi bạn tạo một dãy Shape feature, tất cả instance trong dãy phải trên cùng một bề mặt.
Các instance trong dãy sẽ thừa hưởng màu feature của feature gốc khi:
o Dãy này tạo trên một feature.
o Màu của dãy hoặc các bề mặt bất kỳtrên dãy bất kỳkhông bị thay đổi.
Dãy điều khiển bằng Sketch
Sử dụng các điểm vẽtrong một sketch, bạn cóthểxác định mộtdãy feature. Feature hạt giống sẽđược
nhân ra theo các điểm trong sketch này.
103
Dựng một dãy điều khiển bằng Sketch:
1. Mở một sketch trên một part.
2. Tạo một feature hạt giống trên mô hình.
3.Click Point hoặc Tools, Sketch Entity, Point và vẽ
các điểm để mô tả dãy bạn muốn tạo.
4.Click Insert, Pattern/Mirror, Sketch Driven Pattern.
5. Dưới Selections, làm như sau:
Nếu cần,dùng Cây thiết kế bay ra để chọn một
Reference Sketch dùng cho dãy.
NOTE:Khichỉcó mộtsketch, hệthống sẽ tự
động đưa sketch vào hộp Reference Sketch.
Click Centroidđểdùng tâm của feature hạt giống, hoặc Selected pointđểdùng một điểm khác
làm điểm tham chiếu Reference point.
Nếu bạnchọn Selectedpoint làm điểmthamchiếu,hãychọn một ReferenceVertex trong
vùng đồ hoạ.
Lưu ý: Bạn có thểdùng tâm của feature hạt giống, gốc của sketch, một đỉnh, hoặc điểm sketch
làm điểm tham chiếu.
6. Dưới Features to Pattern, chọn feature hạt giống
từ vùng đồ hoạ.
Lưuý: Nếufeature bạn định tạodãycócácfillet
hoặcnhững bổsung khác,hãy gộp featurethuộc
về feature hạt giống bằngcách sử dụng Cây thiết
kế bay ra để chọn chúng.
7. Dưới Options, kiểm Geometry pattern.
8.Click OK để tạo dãy.
Dãy điều khiển bằng bảng
Sử dụng các toạđộ X-Y, bạn có thể xác định một dãy feature.
Bạn cũng có thể lưu và tải lạ
i các to
ạđộ X-Y của một dãy feature và áp dụng chúng cho part mới.
Tạo một dãy điều khiển bằng bảng:
1. Mở một sketch trên bề mặt của một part.
2. Tạo một hệ toạđộ.
3. Tạo một feature hạt giống.
4.Click Insert, Pattern/Mirror, Table Driven Pattern.
5.Trong hộp Referencepoint,chọn Centroidđểdùngtâm của
feature hạtgiốnghoặc Selectedpoint, đểdùngcác điểmkhác
làm Reference point.
Lưuý: Bạncóthểdùngtâm củafeature hạtgiống, gốc của
sketch, một đỉnh hoặc một điểm sketch khác làm điểm tham chiếu
trong bảng điều khiển dãy.
6.Trong hộp Coordinate system, chọn Coordinate System bạn đã tạo trong Cây thiết kế .
104
7.Trong hộp Items to copy, chọn feature gốc từCây thiết kế.
8.Kiểm Geometry pattern.
9.Double-clickvùng dưới Point 0đểnhậpcáctoạđộX-Ycho
từng instance của bảng pattern. Lưu ý rằng các toạđộ X-Y của
feature hạt giống hiển thị là Point 0.
Lưuý: Bạncóthể sử dụngcáctoạđộ dươnghoặcâm. Để
nhập một toạđộ âm, đặt dấu trừ (-) trướ
c giá tr
ị toạđộ.
10. Click OKđể tạo dãy bằng bảng.
Mirror Feature
Tạo một bản sao đối xứng qua một mặt phẳng của một hoặc nhiều feature.
Nếu bạn thay đổi feature gốc (hạt giống), bản sao đối xứng sẽ cập nhật các thay đổi.
Đối xứng một feature:
1.Click Mirror Feature trên thanh công cụ Features hoặc Insert, Pattern/Mirror, MirrorFeature.
2. Với hộp Mirror plane được chọn, click một mặt phẳng hoặc bề mặt.
3.Chọn Features to mirror, click một hoặc nhiều feature trên mô hình hoặc trong Cây thiết kế.
4. Nếu bạn chỉ muốn đối xứng hình học, hãy chọn Geometry Pattern.
5.Click OK.
Geometry Pattern (Dãy hình học)
Tuỳ chọn Geometry Pattern làm tăng tốc độ tạo
và tái l
ập một dãy. Các instance riêng được copy nhưng
không được giải; điều kiện kết thúcvàcác tính toán bị bỏ qua. Mỗi instance là một copy chính xác các bề
mặt và cạnh của feature gốc. Theo mặc định, Geometry Pattern không được chọn trừ khi bạn tạo dãy cho
feature Shape hoặc Dome.
Lỗ với điềukiện kếtthúc
là
Không chọn Geometry Pattern Chọn Geometry Pattern
Offset from Surface với đáy.
Lưu ý:
Bạnkhôngthể tạocácdãyhình học của
nhữngfeaturecócác bề mặt hợpnhất với
phần còn lại của part.
Geometry Pattern phải được huỷ kiểm để tạo
ra dãy này.
Surfaces (Mặt)
Khái quát
Các mặt là một dạng hình học có thể dùng để tạo ra những feature khối đặc. Các công cụSurface có trên
thanh công cụSurfaces. Bạn có thể tạo ra các mặt bằng những phương pháp sau:
Chèn một surface phẳng từ một sketch hoặc từ một tập hợp các cạnh khép kín nằm trên một mặt
phẳng
105
Extrude, revolve, sweep, hoặc loft từcác sketch
Offset từ các bề mặt hoặc mặt có sẵn
Import một file
Bạn có thể thay đổi các mặt trong các cách sau:
Extend
Trim các mặt có sẵn
Fillet các mặt
Bạn có thể sử dụng các mặt bằng một trong các cách sau:
Chọn các cạnh và các đỉnh rồi dùng làm guide curve và path cho sweep.
Tạo một solid hoặc cut feature bằng thickening a surface.
Extrude một khối đặc hoặc cut feature với điều kiện Up to Surface hoặc Offset from Surface.
Tạo một feature đặc bằ
ng cách làm dày các m
ặt sẽ cắt vào một thểtích kín.
Hide and show các hình thể (khối và mặt)
Các hình thể mặt
Cái gọi làcác hình thể mặt được tạo ra đểphân biệt các khả năng mới đối vớ
i các
mặt. Những khả năng
này bao gồmviệc sửa đổi các đối tượng của mặt, tạo ra nhiều đối tượng mặtvà sửa đổi output của nhiều
đối tượng mặt. Một hình thể mặt có những đặc điểm của một mặt, như bề dày bằng không, nhưng nó còn có
những khả năng mà mặt không có. Những khả năng này gồm phát triển hoặc tỉa bớt của hình thể mặt.
Bạn có thể chọn mộthình thể mặt từvùng đồ hoạ bằng FilterSurfaceBodies trongthanh công cụ
Selection Filter. Bạn có thểchọn tất cả các dạng mặt với Filter Surface Bodies. Nó gồm cả mặt bạn tạo
bằng cách extrude một đường hoặc bạn tạo từ một sketch và sau đó thao tác vớ
i các công c
ụ nhưTrim.
Con trỏđổ
i thành
, cho biết nó đang ởtrên một hình thể mặt. Các hình thể mặt có thể gồm:
Các mặt đơn diện
Các mặt đa diện
Các mặt giao nhau
Các mặt liền kề hoặc tiếp nối
Các mặt Fillet
Các feature mặt
Surface phẳng
Tạo một surface phẳng có
đườ
ng bao từ một sketch:
1. Tạo một sketch đường bao đơn khép kín không tự cắt.
2.Click Planar Surface trên thanh công cụ Surfaces, hoặc Insert, Surface, Planar.
3.ChọnsketchtrongCâythiết kếhoặctrongvùng đồhoạ.Tên củasketchxuấthiệntrong hộp
Bounding Entities.
4.Click OKđể tạo surface phẳng.
Tạo một surface phẳng có
đườ
ng bao là một bộ các cạnh khép kín trong part hoặc assembly:
1.Click PlanarSurface trênthanhcông cụ
Surfaces, hoặc Insert, Surface, Planar.
2.Chọn một bộcác cạnhkhépkíntrongparthoặc
assembly.(Tất cảcác cạnhnàyphải nằmtrên
cùng một mặt phẳng.)
Têncác cạnhnàyxuất hiệntrong hộp Bounding
Entities.
106
3.Click OKđể tạo surface phẳng.
Sửa surface phẳng:
Nếusurfacephẳngnày được tạo từ mộtsketch,
bạn có thể sửa sketch đó.
Nếusurfacephẳngnày được tạo từ một bộcác
cạnhkhépkín,
right-click
mặt đóvàchọn Edit
Definition.
Extruded Surface
1. Vẽ profile của mặt.
2.Click ExtrudedSurface trênthanhcông cụSurfaceshoặc
Insert, Surface, Extrude.
3. Dưới Direction 1, làm như sau:
Chọn một End Condition.
Nếu cần, click Reverse Directionđể extrude mặt theo hướng
ngược lại.
Nếudùng Offsetfromsurface,chọn một Face/Plane
trong vùng đồ hoạ. Quan sát hình xem trước. Nếu offset bị sai
hướng, kiểm Reverse offset .
Nhập mặt Depth .
Extruded surface dùng Mid Plane từ sketched spline
4. Nếu cần, click Direction 2, lặp lại tiến trình như với Direction 1.
5.Click OK .
Revolved Surface
1. Vẽ một profile và đường tâm đểrevolve profile này quanh nó.
2.Click RevolvedSurface trênthanhcông cụSurfaceshoặc
click Insert, Surface, Revolve.
3. Dưới Revolve Parameters, làm như sau:
Chọn một Revolvetype: One-Direction, Two-Direction,
hoặc Mid-Plane.
Click Reverse Direction đểđổi hướng revolve.
Nhập một Angle .
4.Click OK
Swept Surface
1. Tạo các mặt phẳng cần thiết để vẽ các sweep profile, đường dẫn và đường lái (nếu cần).
2. Vẽ sweep profile và đường dẫn trên các mặt phẳng vừa tạo.
107
Bạn cũngcóthể vẽsweeppathtrên một bề mặtmôhình
hoặc dùng một cạnh củ
a mô hình làm
đường dẫn.
Profile này có màu xám,
đường dẫ
n màu xanh lá cây.
3. Nếu bạn dùng một hoặc nhiều đườ
ng lái, hãy t
ạo tương quan
coincident hoặc pierce giữa các đường lái và profile.
4.Click Swept Surface trênthanhcông cụ Surfaces hoặc
click Insert, Surface, Sweep.
5. Dưới Profile and Path, làm như sau:
Click Profile và chọn profile trong vùng đồ hoạ.
Click Path và chọn đường dẫn trong vùng đồ hoạ.
Lưu ý: Nếu bạn chọn trước profile hoặc đường dẫn, nó sẽ xuất hiện trong hộp tương ứng của Bảng
thuộc tính.
6.Áp dụng các Options cần thiết.
Lưu ý: Một sốOptions chỉ áp dụng cho các sweep có một guide curve.
7. Dưới Guide Curves, làm như sau:
Chọn Guide Curves trong vùng đồ hoạ.
Click MoveUp hoặc MoveDown để
thay đổi thứ tự sử dụng các đường dẫn.
Click Show Sections
và click các m
ũi tên
đểxem và sửa profile bằng Section Number.
8.Áp dụng Start/End Tangency nếu cần.
9.Click OK.
Mặt Loft
1. Tạo một mặtphẳngcho mỗiprofile mặt cắt của loft.
(Các plane này không buộc phải song song.)
2. Vẽcác profile mặt cắt và đường lái (nếu cần) trên các
mặtphẳngnày. Đóng từngsketchsaukhi vẽxong
một sketch.
3.Click LoftedSurface trênthanhcông cụ
Surfaces hoặc Insert, Surface, Loft.
4.Click Profile , rồi chọncácprofilemà bạnmuốn
nốichúngtrongvùng đồhoạ.Chọncácphần tương
ứng trên mỗi profile; điểm gần nơi được chọn sẽđược
dùng để nối các profile.
5.Quan sát đường cong xem trước.
Nếu đường cong xem trước bị sai, bạn có thể phải chọn lại các hình vẽ sai thứ tự. Dùng Move
Up hoặc Move Down để bố trí lại các profile.
Nếu đường cong xem trước bịsai các điểm nối, click profile đó tại điểm sai để huỷnó và lại click
để chọn điểm khác trên profile này.
Đểhuỷ tất cảcác lựachọnvà
làm
lại từđầu,right-clicktrongvùng đồhoạvàchọn Clear
Selections, rồ
i làm l
ại.
6. Dưới Options, chọn một trong số sau nếu cần:
Close along loft direction.
108
Maintain tangency.
Advanced smoothingđể có được các mặt mềm hơn. Tuỳ chọn này chỉ khả dụng nếu các tiết
diện loft có những cung tròn hoặc elliptical. Các tiết diện sẽđược giải gần đúng và các cung sẽ
được convert thành các spline.
7. Nếu bạn dùng các đườ
ng lái, hãy ch
ọn Guide Curves trong vùng đồ hoạ. Click Move Up hoặc
Move Downđể thay đổi thứ tự sử dụng các đường dẫn.
8. Để kiểm soát tiếp tuyến, click Start/End Tangency.
Loft đơn giản Loft dùng đườ
ng lái
9.Click OK .
Mặt Offset
1.Click Offset Surface hoặc Insert, Surface, Offset.
2.Trong hộp thoại Offset Surface, xác định giá trịOffset.
3.Chọn một hoặc nhiều bề mặtmôhình mà từđó sẽ tạo một
offset.
NOTE: Nếu bạn chọn nhiều bề mặt, chúng phải liền kề.
Hộp Items to Offset liệt kêcác bề mặt đượcchọnvàhình
xem trước của offset hiển thị.
4.Click Reverseđể thay đổi hướng offset.
5.Click OKđể offset bề mặt.
Radiate Surface (mặt phát xạ)
Bạn có thể tạo các mặt bằng cách phát xạ một đường parting, một cạnh hoặc một nhóm cạnh liên tiếp vào
trong hoặc ra ngoài và song song với một plane được chọn.
Bạn có thểdùng các mặt phát xạđể cắt phân khuôn.
109
Tạo một mặt bằng cách phát xạ một parting line:
1. Vẽ một đường cong trên bề mặt của một part.
2.Chiếu đường cong này thành một Split Line.
3.Click RadiateSurface trênthanhcông cụ
Surfaces hoặc Insert, Surface, Radiate.
4.Click hộp Referenceplane vàchọn một mặt
phẳngsongsong với hướng bạnmuốn bức xạ
để tạo ra mặt.
5. Đặtchiều rộng của mặttrong hộp Radiate
distance.
6.Clicksplit line trongvùng đồ hoạđể làm Edges
toradiate. Lưuý hướng mũ
i
tên. Đểxác định
hướng khác, kiểm Reverse direction.
7.Click Propagatealongtangentfaces nếu bạn
muốn mặtchạyvòngquanhcác bề mặttiếp
tuyến của part.
8. Click OK.
Knit Surfaces (các mặt liên kết)
Sử dụng các chức năng Knit Surfaceđể kết hợp hai hoặc nhiều bề mặt và mặt thành một. Các cạnh của
các mặt phải liền kềvà không chồng lên nhau. Chúng không buộc phải nằm trên cùng một mặt phẳng. Với
một mặ
t liên k
ết, bạn có thể bạn có thể chọn toàn bộ mặt. Các mặ
t liên k
ết không còn absorb các mặt bạn
đã dùng để tạo nên chúng.
Tạo các mặt liên kết:
1.Click Knit Surface hoặc Insert, Surface, Knit.
2.Chọn các bề mặt và mặt bạn muố
n liên k
ết trong vùng đồ hoạ hoặc trên Cây thiết kế. Các đối tượng
được chọn được liệt kê trong hộp Faces and surfaces. Kết quả là một mặt đơn được liệt kê trong
Cây thiết kế là Surface-Knit<n>
. Ngoài ra, không có gì khác xu
ất hiện trong vùng đồ hoạ.
Lưu ý: Nếu bạn muốn các mặt kết hợp cùng tạo ra một thểtích kín, bạn có thể dùng Create solid from
knitted surfaceđể
làm dày m
ặt liên kết và tạo ra một khối đặc.
Sử dụng tuỳ chọn Seed của bề mặt:
Để các mặt kết hợp sử dụng tuỳ chọn Seed, bạn phả
i dùng
Radiate Surface.
1. Tạo một mặt bức xạ.
2.Click Knit Surface hoặc Insert, Surface, Knit.
3.Chọn mặt bức xạ từ hộp Faces and surfaces.
4.Click hộp Seed face và click bề mặt bất kỳtrên mô hình bạn muốn kết hợp với mặt bức xạ này.
5.Click OK. Bề mặt seed và tất cả các bề mặt liền kềđược kết hợp với mặt bức xạ.
110
Thicken Feature (làm dày)
Tạo độdày cho một mặt:
1.Click mặt bạn muốn tạo độ dày.
2.Click Insert, Base (hoặc Boss), Thicken.
3. Đặ
t giá tr
ịThickness cần thiết.
4. Xác định phía bạn muố
n làm dày. Quan sát hình
xem trước để thấy hiệu quả.
5. Để tạo một khối đặc, click Create solid from knitted
surface. Tuỳ chọn này chỉ khả dụng nếu bạn tạo một
thểtích hoàn toàn được các mặt bao kín.
Khi các lựa chọn đã đạt yêu cầu, click OK.
Cắt một khối đặc có sẵn bằng cách làm dày một mặt:
1.Chọn mặt và khối đặc để cắt.
2.Click Insert, Cut, Thicken.
3.Thay đổ
i giá tr
ịThickness cần thiết.
4. Xác định phía muốn cắt. Quan sát hiệu quả.
Nếu đạt yêu cầu, click OK.
Thay đổi chiều dày feature:
1.Right click tên feature trên Cây thiết kế và chọn Edit Definition.
2.Thay đổ
i giá tr
ịThickness cần thiết.
3. Xác định phía bạn muốn làm dày. Quan sát hiệu quả.
Làm đầy thểtích bằng một loft giữa hai mặt:
1. Tạo các mặt liền kề.
2. Mở sketch mới, vẽ một guide curve và đóng sketch lại.
3.Click Loft hoặc Insert, Boss, Loft.
4.Click hộp Profiles và chọn các mặt này.
5.Click hộp Guide Curve(s) và chọn guide curve.
6.Click OK. Kết quả là tạo ra một khối đặc
Cắt part bằng một mặt:
1. Tạo hoặc import một mặt vào trong mô hình part.
2.Chọn mặt này trong vùng đồ hoạ.
3.Click Insert, Cut, With Surface. Mặt đó sẽ xuất hiện trong hộp thoại Surface Cut.
4. Lưu ý mũ
i tên ch
ỉphía vật liệu bị lấy đi, click Flip the side to cut awayđểđổi hướng cắt, nếu cần.
5.Click OK.
6. Đểẩn mặt này, nếu thích, right-click Surface feature trên Cây thiết kế và chọn Hide.
Lưuý: Bạn cũngcóthể cắt mộtpart bằng một mặtnhờdùngtuỳchọn UpToSurface khi
extruding a cut.
Extend Surface
Bạn có thểphát triển một mặt bằng cách chọn một hoặc nhiều cạnh hay một mặt.
1.Click Extended Surface trên thanh công cụ Surfaces hoặc click Insert, Surface, Extend.
2.Trong vùng đồ hoạ, chọn một hoặc nhiều cạnh (đểphát triển tới các cạnh này), hoặc một bề mặt (để
phát triển toàn bộ mặt một khoảng bằng nhau trên tất cả các cạnh).
111
Cạnh hoặc bề mặt bạn chọn xuất hiện trong hộp Edges/Faces to Extend.
3.Chọn một End Condition.
Distance. Nhậ
p giá tr
ị dưới Distance đểphát triển mặt theo khoảng cáchnày.Dùng các
handle hoặc nhập Distance trong Bảng thuộc tính.
Up to point. Chọn một Vertex trong vùng đồ hoạ, nơi kết thúc phát triển mặt.
Up to surface. Chọn một Surface/face (hoặc một mặt phẳng) trong vùng đồ hoạ, nơi kết
thúc phát triển mặt.
4.Chọn một Extension Type.
Same surface phát triển mặt dọc theo hình dạng của nó.
Linear phát triển mặt tiếp tuyến với gốc của mặt dọc theo các cạnh.
Phát triển các cạnh với
Extension Type là
Same surface.
Phát triển các cạnh với Extension
Type là Linear .
Phát triển mặt với sử dụng bề
mặt là Edges/Faces to
Extend và Extension Type là
Same surface.
Mẹo: Đểpháttriển một mặt đến một mặtkháchoặc đến một
mặt phẳng tham chiếu, click và dùng Cây thiết kếđể chọn
mặt hay mặt phẳng này.
5.Click OK.
Phát triển một hoặc nhiều mặt tiếp tuyến:
1. Tạo một mặt gồm có nhiều mặt tiếp tuyến.
2.Chọn đểphát triển riêng từng mặt tiếp tuyến
liền kề, tiếp tuyếnkhôngliền kềhoặc tất cả
các mặt tiếp tuyến.
Đểpháttriểnriênghoặcnhiều mặttiếp
tuyến (liền kềhoặc không liền kề), chọn
cạnh hoặc bề mặt bất kỳ.
Đểphát triển tất cả các mặt tiếp tuyến, chọn một cạnh và click Propagate đểphát sáng và
phát triển tất cả các cạnh tiếp tuyến.
Click RemovePropagation để
thôi
pháttriển tất cảcác cạnhtiếptuyến được bổsung
thêm.
NOTE:Propagate chỉhiển thịkhi bạn chọn một cạnh. Nếu bạn chọn bề mặt, mặt sẽ phát
triển theo mọi hướng.
3.Chọn một Extension Type và End Condition.
4.Click OK.
112
Phát triển mặt tiếp tuyến chọn một cạnh đơn Click Propagateđểphát sáng và phát triển tất cả các
mặt tiếp tuyến
Phát triển các mặt tiếp tuyến chọn nhiều cạnh liền
kề
Pháttriểncác mặttiếptuyếnchọnnhiều cạnhkhông
liền kề
Trim Surface (xén tỉa)
Bạn có thểdùng một mặt như một công cụ trim đểxén các mặt khác nơi chúng giao nhau. Bạn cũng có thể
dùng một mặt kết hợp vớ
i các m
ặt khác đểlàm những công cụ trim chung.
Xén một mặt:
1. Tạo hai mặt giao nhau tại một hoặc nhiều điểm.
2.Click Trimmed Surface trên thanh công cụ Surfaces hoặc Insert, Surface, Trim.
3. Dưới Trim Type, chọn Trim tool.
4. Dưới Selections, làm như sau:
Trong vùng đồ hoạ, chọn một mặt làm Trim tool .
Trong vùng đồ hoạ, chọn một mặt làm Pieces to keep .
5.Click OK.
Chọn mặt làm công cụ trim Phần giữ lại Mặt đã bị Trim
113
Xén một mặt bằng mặt phối h
ợ
p:
1. Tạo hai mặt giao nhau tại một hoặc nhiều điểm.
2.Click Trimmed Surface trên thanh công cụ Surfaces hoặc Insert, Surface, Trim.
3. Dưới Trim type, chọn Mutual trim.
4. Dưới Selections, làm như sau:
Trong vùng đồ hoạ, chọn ít nhất hai mặt giao nhau làm Trimming surfaces .
Trong vùng đồ hoạ, chọn những vùng bạn muốn giữ lại Pieces to keep .
5.Click OK .
Các mặt giao nhau Pieces to keep màu xanh. Kết quảMutual Trim
Fillet Surface
Bạn có thểfillet các mặt trong các cách sau:
Dùng một fillet để làm mềm cạnh giữa hai bề mặt liền kề.
Dùng một bề mặt fillet chuyển tiếp để kết hợp nhiều mặt thành một mặt đơn.
Dùng lệnh Multiple radius filletđểấn định nhiề
u giá tr
ịbán kính khác nhau kh
i
bạn có nhiều mặt
phức tạp liền kề.
Fillet một mặt bằng nhiều bán kính:
1.Click Fillet trên thanh công cụ Features hoặc Insert, Surface, Fillet/Round.
2. Dưới Fillet Type, chọn Constant radius.
3. Dưới Items to Fillet, kiểm Multiple fillet radius và nhập bán kính Radius cho cạnh thứ nhất.
4.Trong vùng đồ hoạ, phát sáng cạnh để fillet. Cạnh hoặc loop của nó và bán kính được liệt kê trong
hộp Edges, Faces and Loops .
5.Nhập Radius cho cạnh tiếp đểfillet và trong vùng đồ hoạ, chọn cạnh tiếp theo. Lặp lại thủ tục này
cho đến khi chọn hết các cạnh để fillet.
6. Nếu cần, làm như sau:
HuỷTangent propagation.
Dưới Fillet Options, huỷ kiểm Keep features theo mặc định.
7.Click OK.
Chưa fillet Áp dụng fillet nhiều bán kính
114
Biểu diễn các vật thể
Bạncóthểẩnhiện các vậtthể mặthoặckhối đặc bằng lệnh
View,Hide/ShowBodies. Lệnhnày mở Bảngthuộctính để
bạn có thể chọn một hoặc nhiều mặt hoặc khối đặc trong vùng
đồ hoạ.
Ẩn vật thể:
1 Click View, Hide/Show Bodies.
2 Chọn mộthoặcnhiều đối tượngtrongvùng đồhoạ.Chúng
được liệt kê trong hộp Select Bodies trong Bảng thuộc tính.
Khi bạn chọn một khối hoặc mặt, nó sẽ trong suốt trong vùng
đồ hoạ.
3 Click OKđểđóng Bảng thuộc tính.
Các đối tượng bạn chọn sẽẩn đi.
Hiển thị các vật thểẩn:
1 Click View, Hide/Show Bodiesđể mở Bảng thuộc tính.
2 Chọn những vật thể trong suốt trong vùng đồ hoạ.
3 Click OKđểđóng Bảng thuộc tính.
Các đối tượng trong suốt bạn chọn sẽ hiển thị trở lại.
Right-mouse button
Bạn cũng có thểdùng nút chuột phải trong vùng đồ hoạđểẩn một mặt mà không cần Bảng thuộc tính để
xem trước các đối tượng bạn chọn.
Đểẩn một vật, right click nó trong vùng đồ hoạ và chọn Hide.
Đểhiển thị lại vật ẩn,click View, Hide/Show Bodies lại, chọn vật thể trong suốt trên vùng đồ hoạvà click
OK.
Bạn vẫn có thể chọn từCây thiết kếđểHide or Show, nhưng nó không mở Bảng thuộc tính và không hiển
thị vật thể trong trạng thái trong suốt.
Xoá mặt
Bạn có thểxoá một hoặc nhiều bề mặt của một mặt bằng cách chọn những bề mặt này trong vùng đồ hoạ
và nhấn Delete. Lệ
nh này làm xu
ất hiện hộp thoại Face Deletionđể bạn chọn Delete Face(s) hoặc Delete
Feature.
115
Đường Split trên mặt
Bạn có thể chiếu một đường cong sketch lên một vật thể, cũng như lên một khối đặc.
1 Tạo một hình thể mặt.
2 Tạo một đường cong trên một mặt phẳng khác.
3 Click Insert, Curve, Split Line.
4 Trong hộp thoại Project Split Line, chọn Projection.
5 Từ vùng đồhoạhoặcCâythiết kế, chọn đườngcong là
Sketch to project.
6 Trong vùng đồ hoạ, chọn Faces to split.
7 Lưuý mũitênxemtrước đểchọn Singledirection và
Reverse direction cho phù hợp.
8 Click Finish.
Xoá bề mặt
Nếu bạn xoá một hoặc nhiều bề mặt của một feature, bạn sẽ tạo ra một Surface-Delete feature xuất hiện
trong Cây thiết kế. Bạn có thể sửa đổi feature này bằng hộp thoại Delete Face.
1.Right-click Surface-Delete feature trong Cây thiết kế và chọn Edit Definition.
- hoặc –Right-click trong vùng đồ hoạ và chọn Edit Definition.
Hộp thoại DeleteFace xuất hiện với bề mặt bị xoá được liệt kê trong Face(s) to remove.
2.Trong vùng đồ hoạ, chọn thêm các bề mặt bạn muốn xoá.
3. Nếu muốn phục hồi các feature mặt (gồm cả bề mặt đầ
u tiên c
ủa Surface-Delete), hãy phát sáng
mục này trong vùng Face(s) to remove và click Delete.
NOTE: Bạn phải có ít nhất một bề mặt được liệt kê trong vùng Face(s) to remove.
4.Click OK.
Feature có đủ các bề mặt Feature có bề mặt bị xoá Feature với bề mặt đầu
tiên được phục hồi và bề
mặt khác bị xoá
116
Xoá lỗ
Hộp thoại Delete Hole sẽ liệt kê nhữ
ng profile khép kín b
ất kỳđã bịxoá trong mặt. Nó cho phép bạn phục
hồi một hoặc nhiều lỗmà không cần phả
i xoá toàn b
ộDeleteHole feature khỏi Cây thiết kế.
Sửa đổi delete hole:
1.Click DeleteHole feature trong Bảng thiết kế, right-click và chọn Edit Definition.
2.Chọn profile kín bạn muốn phục hồi từdanh sách Hole Edge(s) to remove.
3.Nhấn Delete.
4.Click OKđể phục hồ
i profile kín trên m
ặt.
Xoá lỗ khỏi một mặt:
1.Chọn profile kín trên mặt.
2.Click Delete.
3.Trong hộp thoại Choose Option, chọn Delete Holes(s).
Kiểm soát mặt
Mid Surface (mặt giữa)
Công cụMid Surfacechophép bạn tạocác mặt nằm giữa các cặp bề mặt
phù hợp. Các cặp bề mặt này phả
i cách
đều nhau. Ví dụ, chúng có thể
là hai
mặtphẳngsongsonghoặchai mặttrụđồngtâm. Mặtgiữathường được
dùng với những mô hình phần tử hữu hạn.
Bạn có thể tạo những mặt giữa sau:
Single. Chọn một cặp đơn các bề mặt offset từ vùng đồ hoạ.
Multiple. Chọn nhiều cặp các bề mặt offset từ vùng đồ hoạ.
All. Click Find Face Pairsđể hệ thống chọn tất cả các bề mặt offset phù hợp trên mô hình.
Mặt được tạo ra cũng gồm tất cả thuộc tính như một mặt bất kỳđược tạo trong SolidWorks.
Tạo một mặt giữa:
1.Click Insert, Surface, Mid Surface.
2. Dưới Selections, chọn một trong số:
Từ vùng đồ hoạ, chọn một bộriêng hoặc nhiều bộ cặp bề mặt
- hoặc -
Từ Bảngthuộc tính,
click
Find Face Pairsđể hệ thống tìm tất cảcác cặp bề mặtphù hợp. Find
Face Pairs sẽ tựđộng lọc ra những cặp bề mặt phù hợp.
Cặp bề mặ
t riêng
được
chọn
Tất cả các cặp bề
mặt đều được chọn
(Find Face Pairs)
117
3.Dùng Positionđểđặt vịtrí cho mặt gi
ữ
a nằm giữa cặp mặt này. Theo mặc định là 50%. Đó là vị trí
nằm giữa các bề mặt xuất hiện trong các hộp Face 1 và Face 2, bắt đầu từFace 1.
mid surface
face 1
face 2
face 3
face 4
Position 50% Position 75%
4.Khi bạn dùng Find Face Pairs, bạn có thể xác định một ng
ưỡ
ng công nhận Recognition threshold
để lọc các kết quả. Recognition threshold dựa trên sự phối hợp sau:
Hàm ThresholdOperator (= bằng, < nhỏ hơn, <= nhỏ hơn hoặc bằng, > lớn hơn, >= lớn hơn
hoặc bằ
ng), là thao tác tính toán.
Threshold Thickness
là chi
ều dày thành.
Ví dụ, bạn có thểđặt để hệ thống thừa nhận tất cảcác thành có chiều dàynhỏ hơn hoặc bằng (<=)
3 mm. Những cặp bề mặt bất kỳkhông thoả mãn điều kiện này sẽkhông được xét.
5. Nếu cần, dưới Options, kiểm Knit surfacesđểkhông kết hợp mặt theo mặc định.
6.Click OK.
Bạn có thể bổsung các cặp bề mặt mớ
i, xoá các c
ặp sẵn có hoặc cập nhật các cặp bề mặt.
Xoá các cặp bề mặt:
1.Chọn các cặp trong Face Pairs và nhấn Delete.
2.Click OK.
Thêm các cặp bề mặt::
1.Chọn Face 1 trong Bảng thuộc tính và chọn một bề mặt trong vùng đồ hoạ.
2.Chọn một bề mặt offset làm Face 2. Các bề mặt được chọn phát sáng trong vùng đồ hoạ và được
liệt kê dưới Face Pairs.
3.Click OK .
Cập nhật các cặp bề mặt:
1.Chọn một bộ trong Face Pairs. Cặp bề mặt này hiển thị trong Face 1 và Face 2.
2.Chọn cặp bề mặt offset khác trong vùng đồ hoạ.
3.Click Update Pairđể cập nhật Face pairs với bề mặt mới.
4.Click OK.
Fill Surface (mặt lấp đầy)
Feature Fill Surface tạo ra một miếng vá có số cạnh bất kỳ, nằm trong một đường bao được xác định bởi
các cạnh mô hình, các sketch hoặc các đường cong. Bạn có thểdùng feature này để tạo một mặt lấp kín
chỗ trống trên mô hình. Fill Surface có thểđược áp dụng trong những trường hợp sau:
Một part không được import hợp cách vào SolidWorks (bị mất một số bề mặt).
Các lỗ cần lấp kín trong khuôn.
Một mặt cần tạo trong thiết kếcông nghiệp.
Fill Surface có những tính năng sau trong Bảng thuộc tính:
Patch Boundaries (đường bao)
118