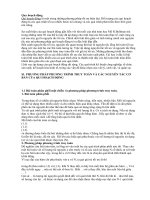Các nguyên tắc cơ bản của solidworks phần 3 docx
Bạn đang xem bản rút gọn của tài liệu. Xem và tải ngay bản đầy đủ của tài liệu tại đây (1.08 MB, 31 trang )
Các Feature là những hình dạng đặc biệt mà khi phối hợp lại, sẽ tạo thành part. Bạn cũng có thểđưa một số
loại feature vào các assembly.
Nhiều feature bắt nguồn từ những sketch; những feature khác, như shell hoặc fillet, lại được tạo ra khi bạn
chọn các lệnh tương ứng và xác định các kích thước hay các đặc trưng bạn muốn.
Surface có thể dùng để tạo ra hoặc thay đổi các featurekhối đặc. Mặt có thểđược nhập từ các ứng dụng
khác rồ
ilàm
dày
lên
hoặc bằngcácphương pháp khác để tạo ra hình thể khối đặc. Mặt có thểđược tạo
bằngnhữngcách tương tựnhư tạocácfeature đặc. Bạncóthểextrude,revolve,sweep,loft, knit,hoặc
offset từ một bề mặt mô hình hoặc surface. Bạn cũng có thể extend, trim hoặc fillet một surface.
Thanh công cụ Features
Thanh công cụFeatures cung cấp các công cụđể tạo ra các feature cho mô hình. Các công cụfeature có
rất nhiều, nên không thểđể hết tất cảcác icon trên thanh công cụ Feature được. Bạn có thể tuỳ biến thanh
công cụ này bằng cách thêm bớt các icon để phù hợp vớ
i cách làm vi
ệc và tần xuất các thao tác của bạn.
Extruded Boss/Base Rib Rip
Revolved Boss/Base Scale Move/Size Features
Extruded Cut Shell Suppress
Revolved Cut Draft Unsuppress
Sweep Simple Hole Unsuppress with
Dependents
Loft Hole Wizard Linear Pattern
Fillet Dome Circular Pattern
Chamfer Shape Mirror Feature
Định cỡ và di chuyển các Features với các Handle
Các handle được đưa vào để bạn có thể di chuyển, quay và định cỡcác feature extrude và revolve.
Hiển thị và sử dụng cáchandle của feature:
Click Move/Size Features trênthanhcông cụFeatures.Click feature bạnmuốnhiệu chỉnhtrên Cây
thiết kế hoặc trong vùng đồ hoạ. Double-click feature để hiển thị
các handle và kích th
ước của feature.
Kéo handlequay hoặc handle c
ỡ
để quay hoặc định cỡ feature.
Đểdichuyển một feature, bạn có thểkéo nó đến vị trí mới bằng handle di chuyển . Nếu feature bịcác
kích thước hoặc tương quan định vị hạn chế chuyển động của nó, một thông điệp sẽ hỏi bạn muốn xoá hay
giữ các tương quan hoặc kích thước này.
- hoặc - GiữAlt khi bạn kéo đểduy trì các kích thước và và tương quan trên feature. Feature sẽđược phép
di chuyển nhưng chỉtrong các hướng không bịcác kích thước hoặc tương quan khống chế.
Khi kết thúc, click Move/Size Features lần nữa đểkhông hiển thị handle nữa.
NOTE: Khi kéo một feature với handle di chuyển, các feature con sẽ di chuyển cùng cha nó. Khi giữShift và
kéofeature con, software sẽ cốduy trì vị trí tương quan giữa cha và con. Vịtrí này là cơ sởđểđặt các kích
thước và tương quan của con. Tuy nhiên, trong nhiều trường hợp (ví dụ, khi feature con đã xác định, hoặc
đã được lấy kích thước đến các đói tượng khác cha), con có thểkhông di chuyển theo cha như mong đợi.
Extrude Feature (Ép đẩy)
Khái niệm
Khi ép
đẩy một feature, bạn phải xác định một điều kiện kết thúc End Condition. Tuỳ thuộc vào kiểu ép đẩy
bạn chọn, hãy bổsung thêm những tuỳ chọn khả dụng.
Hướng Extrude
Quan sát hình xem trước để xác định hướng và chiều sâu của feature.
63
Chọn các tham số dưới Direction 1để extrude theo một hướng từ mặt phẳng sketch.
Chọn các tham số dưới Direction 2để extrude cả hai hướng từ mặt phẳng sketch.
End Condition (điều kiện kết thúc)
Nếu chọn Blind hoặc Mid Plane, bạn phải xác định Depth .
Nếu chọn Offset From Surface, bạn phải xác định Offset.
Nếu cần, kiểm Reverse offset.
Lưuý: Nếu EndCondition bạn chọngiựavào lựachọntrên mặthoặc đỉnh, click đối tượng đótrên
vùng đồ hoạ. Đối tượng lựa chọn sẽđược kê trong hộp Face/Plane .
Depth xác định chiều sâu extrusion.
ReverseDirection: Click ReverseDirection đểphát
triển feature theo hướng ngược lại so với hướng hiển thị trong
hình xem trước ở vùng đồ hoạ.
Link to Thickness: Link to Thicknessđược sử dụng trên
các part kim loại mỏng. Việc chọn option này sẽ tựđộng liên
kết chiều sâu của một extrude lồi với chiều dày của feature cơ
sở.
Flip Side: Flip Side to Cut xuất hiện khi cắt extrude. Theo
mặc định, phần vật liệu nằm bên trong profile sẽ bị lấy đi.
Chọn Flip Side to Cutđể lấy đi phần vật liệu bên ngoài profile.
Cắt theo mặc định Flip side cut
Draft: Click Draft On/Off để thêm độ dốc vào feature. Nhập một góc Draft Angle . Nếu cần, chọn
kiểm Draft outward.
Không dốc 10
o
dốc vào 10
o
dốc ra
Thin Feature (vỏ mỏng): thêm hoặc bớt các thểtích thành mỏng đối vớ
i
mô hình. Một Thin Feature base
có thể sử dụng như là cơ sở của part kim loại mỏng.
Chọn One-Direction, Two-Direction, hoặc Mid-Plane.
Nhập Thickness cho feature vỏ mỏng.
Nếu chọn Two-Direction, nhập thêm Thickness cho hướng thứ hai.
Nếu cần, chọn kiểm Cap ends và nhập Cap Thickness .
End Condition Extrude (điều kiện kết thúc)
Khi extrude một profile, bạn cần chọn một Type trong hộp thoại Extrude Feature.
Blind
Phát triển feature từ
mặt phẳng sketch
đến một khoảng
cách xác định.
Offset from
Surface
Phát triển feature từ
mặt phẳng sketch
đến khoảng cách đã
định đối với mặt
được chọn.
64
Through All
Phát triển feature từ
mặt phẳng sketch
đến hết hình dạng
hình học có sẵn.
Mid Plane
Phát triển feature từ
mặt phẳng sketch
bằng nhau theo hai
hướng.
Up to Next
Phát triển feature từ
mặt phẳng sketch
đến mặt kế tiếp có
biên dạng cụ thể.
(Mặt chặn phải trên
cùng một part.)
Up to Vertex
Phát triển feature từ
mặt phẳng sketch
đến một mặt phẳng
song song vớ
i nó và
đi qua một đỉnh xác
định.
Up to Surface
Phát triển feature
từ mặt phẳng
sketch đến mặt
được chọn.
Offset from
Surface
Phát triển feature từ
mặt phẳng sketch
đến khoảng cách đã
định đối với mặt
được chọn.
Extruded Boss/Base
Sau đây là những bước tạo một extuded boss/base feature
Tạo một extruded base hoặc boss:
1. Với một sketch đang kích hoạt, click Extruded Boss/Base trên thanh công cụ Featureshoặc
Insert, Boss/Base, Extrude.
2. Dưới Direction 1, làm như sau:
Chọn một End Condition.
Quansáthìnhxemtrướcvà nếu cần,click ReverseDirection đểextrudetheo hướng
ngược lại.
Nhập Depth .
Nếu cần, click Draft On/Off để thêm độ dốc cho feature.
Nhập một Draft Angle.
Nếu cần, chọn kiểm Draft outward.
3. Nếu cần, chọn kiểm Direction 2để áp dụng extrusion theo hướngthứhai.Làm theocác thủ tục
trong bước 2.
4. Để tạo một feature mỏng, chọn kiểm Thin Feature
và làm nh
ư sau:
Chọn Type: One-Direction, Mid-Plane, hoặc Two-Direction.
Quan sáthình xemtrướcvà nếu cần,click ReverseDirection để tạo feature mỏngtrên
phía đối diện.
Nhập Direction 1Thickness .
Nếu chọn Type là Two-Direction, nhập Direction 2 Thickness .
Click hộp kiểm Cap endsđể làm đáy và tạo thành part rỗng. Nhập Cap Thickness .
65
Click hộp kiểm Auto fillet cornersđể
làm
tròn các góc.
Cái
này chỉ dùng đối với cácbased
feature mỏng có profile mở. Nhập Fillet Radius .
5. Click OK .
NOTE:Đối với các phần lồ
i trên t
ấm mỏng, click nhãn Link to Thicknessđể
liên k
ết chiều cao của
phần lồi với chiều dày của tấm.
Extrude Thin Feature
Khi sketch là một profile mở, bạn có thể chọn Thin Feature trong Bảng thuộc tính.
Type: xác định có extrude feature mỏng hay không trong One-Direction, Mid-Plane, hoặc Two-Direction.
One-Direction extrude sketch theo một hướng bằng chiều dày thành đã xác định.
Mid-Plane extrude sketch theo hai hướng, chia chiều dày thành đã xác định thành hai phần bằng nhau.
Two-Direction extrudesketchtheohai hướng với độdàykhácnhau(nhưxác địnhcho Direction1
Thickness và Direction 2 Thickness).
Wall Thickness: xác định chiều dày vách feature.
Reverse: ReverseDirection cho phép bạn đưa chiều dày vách vào bên trong profile. Mặc định là đưa
chiều dày vách ra bên ngoài profile.
Các tuỳ chọn bổ sung
Đối vớ
i riêng
thin feature base extrusion, bạn có thểxác định các tuỳ chọn bổ sung như sau:
Cap Ends - Nếu bạn dùng một profile khép kín, bạn có thể sử dụng tuỳ chọn Cap Ends.
Tuỳ chọn này sẽ phủ kín đáy feature, tạo ra một part rỗng. Nếu chọn option này, bạn phải xác định Cap
Thickness .
Auto Filletcorners - Nếu bạn tạo một profile mở, bạn có thể sử dụng tuỳ chọn Auto Filletcorners.
Tuỳ chọn này tạo ragóc lượn tại mỗt cạnh, nơi các đường thẳng gặp một góc. Nếu chọnoptionnày,
bạn phải xác định Fillet Radius (bán kính trong của góc lượn).
Các ví dụ:
Direction 1 và
Direction 2 extude
Cap ends dùng cho
thin feature
Direction 1 và
Direction 2 thickness
Auto fillet corners
dùng cho thin feature
Extruded Cut
1. Với mộtsketch đangkíchhoạt,click Extruded Cut trênthanhcông cụFeatureshoặcclick
Insert, Cut, Extrude.
2. Dưới Direction 1, làm như sau:
Chọn một End Condition.
66