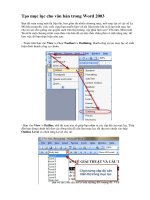XỬ LÝ VĂN BẢN TRONG WORD doc
Bạn đang xem bản rút gọn của tài liệu. Xem và tải ngay bản đầy đủ của tài liệu tại đây (160.42 KB, 7 trang )
Word Soạn Văn Bản Cho Tốt Phần nặng nhất trong một bộ phần mềm văn phòng bao giờ
cũng là trình xử lý văn bản. Mặc dù mỗi phiên bản mới ra đời, nhà phát triển lại thêm vào
những tính năng mới với lời quảng cáo là để tăng thêm sức mạnh cho sản phẩm. Nhưng
chúng ta, những người sử dụng máy tính, vẫn cứ đánh giá cao những gì cơ bản nhất của
một ứng dụng xử lý văn bản, đó là định dạng văn bản, tùy biến các trình đơn, thanh công
cụ, và macro. Vì vậy, bà
Công cụ giúp tiết kiệm thời gian
Chúng ta ai cũng thích khám phá những phím tắt mới, đó có thể là cách trở về văn bản
gốc nhanh hơn hay rút ngắn thời gian nhập và hiệu chỉnh một đoạn văn bản. Và đây được
gọi là những thủ thuật tiết kiệm thời gian.
Phím tắt tự tạo
Bạn có thường phải nhập cùng một mẫu chữ ký, địa chỉ,
hay đối tượng nào đó vào các văn bản soạn thảo không?
Word cho phép bạn lưu những thông số được sử dụng
thường xuyên (theo định dạng) và chèn vào vị trí thích hợp
thông qua một vài thao tác nhấn phím đơn giản.
Chọn đối tượng, đoạn văn bản hay hình ảnh mà bạn muốn sử dụng thường xuyên, nhấn
Tools.AutoCorrect (Word 97 và 2000) hoặc Tools.AutoCorrect Options (Word 2002).
Trong hộp
hội thoại xuất hiện, chọn nhãn AutoCorrect, lúc này bạn sẽ nhìn thấy đối tượng bạn chọn
nằm trong khung “With”. Hãy gõ một từ viết tắt, ngắn gọn trong khung “Replace”, chọn
tùy chọn Formatted Text, và nhấn OK. Để chèn đối tượng vào văn bản soạn thảo, bạn chỉ
việc gõ lại từ viết tắt đã chọn trong khung “Replace” và nhấn phím <Space>. Nếu khi
thoát ra, Word có yêu cầu lưu những thay đổi này thì chọn Yes.
Di chuyển bằng thanh cuộn
Tính năng AutoCorrect của
Word cho phép bạn gán
một đoạn văieät nam bản
hoặc hình đồ họa bất kỳ
cho một phím tắt tự chọn
Để di chuyển một cách nhanh chóng trong nhiều trang tài liệu, bạn có thể dùng thanh
cuộn dọc hoặc ngang nằm ở bên phải hoặc phía dưới màn hình. Nhưng tất cả không chỉ
có vậy.
Bằng cách nhấn vào một trong hai nút mũi tên kép (chỉ lên và chỉ xuống) nằm ở dưới
cùng của thanh cuộn bên phải màn hình, bạn có thể di chuyển từ trang nọ sang trang kia.
Nhấn vào nút nằm giữa 2 mũi tên kép này, một bảng các lựa chọn sẽ hiện ra. Di chuyển
chuột trên từng tùy chọn, bạn sẽ thấy xuất hiện lời giải thích cho chức năng của chúng,
chẳng hạn Browse by Graphic, Browse by Section. Sau khi chọn tuỳ chọn mong muốn,
để trở về trạng thái trước hoặc sau đó, bạn nhấn vào các nút mũi tên kép.
WordPerfect 9 và 10 đều có công cụ tương tự như vậy trên thanh cuộn theo chiều dọc.
Bạn nhấn vào nút nằm giữa 2 nút mũi tên kép để luân chuyển giữa các lựa chọn di
chuyển nhanh.
In phím tắt bàn phím
Word và WordPerfect đều có rất nhiều phím tắt lợi hại, nhưng bạn phải có một bộ não
“bác học” thì mới nhớ hết được. WordPerfect 10 và tất cả các phiên bản của Word đều
cho phép dễ dàng in ra các phím tắt để bạn dán vào đâu đó trên bàn làm việc.
Trong Word, chọn Tools.Macro.Macros hoặc nhấn <Alt>-<F8>. Trong hộp thoại Macros,
chọn Word Commands từ danh sách ‘’Macros in’’, sau đó chọn ListCommands từ hộp
danh sách ‘’Macro Name’’. Nhấn Run, chọn Current menu and keyboard settings trong
hộp thoại List Commands, nhấn OK. Word sẽ tạo một bảng gồm các lệnh và phím tắt
tương ứng của chúng. Bạn chỉ việc in ra để tham khảo.
Trong WordPerfect 10, chọn Tools.Settings. Nhấn biểu tượng Customize trong hộp thoại
Settings và chọn nhãn Keyboards trong hộp thoại tiếp theo. Tại đây, phím mà bạn đang sử
dụng sẽ tự động được chọn. Nhấn Edit và sau đó là Print Report trong hộp thoại tiếp
theo.
Thư mục tài liệu
Chạy ListCommands từ
hộp thoại Macro sẽ tạo
danh sách phím tắt trong
Word để bạn in ra sử dụng
Theo mặc định, Word lưu tài liệu của bạn trong thư mục My Documents. Nếu muốn thay
đổi thư mục mặc định này, chọn Tools.Options và chọn nhãn File Locations trong hộp
thoại Options. Chọn Documents trong danh sách “File Types” rồi nhấn Modify. Tìm đến
và chọn thư mục mà bạn muốn dùng làm mặc định, nhấn OK. Khi thoát ra, nếu Word yêu
cầu xác nhận thay đổi này vào normal.dot, bạn nhấn Yes.
Thay đổi bộ mặt cho trình soạn thảo văn bản
Giao diện mà Word và WordPerfect chào mừng bạn mỗi khi khởi động chương trình là ý
tưởng sắp xếp các thanh công cụ, trình đơn… do người khác áp đặt. Bạn hoàn toàn có thể
tự thiết kế bộ mặt mới cho trình soạn thảo văn bản của mình bằng cách làm theo những
bước hướng dẫn sau.
Trình đơn theo cách riêng
Trình đơn thông minh trong Word 2000 và 2002 chỉ đưa ra những lệnh mà bạn thường
dùng nhất. Để xem tất cả các lệnh có sẵn, bạn phải hoặc là đợi một vài giây, hoặc là nhấn
lên nút mũi tên kép ở dòng cuối cùng của trình đơn đó. Sau đây là cách để bạn tắt tính
năng thông minh này đi.
Trong Word 2000, chọn Tools.Customize, chọn nhãn Options trong hộp thoại Customize,
bỏ chọn đối với tùy chọn Menus show recently used commands first, rồi nhấn Close. Đối
với Word 2002, các bước thực hiện cũng tương tự như vậy nhưng trong hộp thoại
Customize, bạn chọn Always Show full menus.
Sắp đặt biểu tượng theo cách riêng
Giao diện mặc định của Word bố trí các điều khiển thật bừa bộn. Các thanh công cụ, biểu
tượng, trình đơn, thanh cuộn, thước, và khung tác vụ (trong Word 2002) lấp kín tới hơn
phân nửa màn hình. Để bỏ đi một thanh công cụ trên giao diện của Word, bao gồm mọi
thứ xuất hiện
khi bạn chọn một hình đồ họa hoặc bảng, bạn nhấn phím phải vào nó và
bỏ chọn nó trong danh sách thả xuống. Để xóa những thành phần khác,
bạn chọn Tools.Options và nhấn vào nhãn View trong hộp thoại Options.
Sau đó đừng chọn các thanh cuộn, thước, thanh trạng thái hay bất cứ
thành phần nào khác mà bạn thấy không cần thiết.
Cố định các bảng tác vụ của Word 2002
Mặc dù khung tác vụ (task pane) của Word 2002 là rất tiện dụng nhưng chúng lại chiếm
mất nhiều diện tích màn hình. Để Word 2002 giấu đi khung tác vụ New Document, bạn
chọn Tools.Options và bỏ chọn mục Startup Task Pane bên dưới nhãn View. Nhấn OK để
thực thi thay đổi này. Nhấn vào biểu tượng Styles and Formatting trên thanh công cụ
Formatting để mở hoặc đóng khung tác vụ Styles and Formatting. Bạn có thể thường phải
ngăn chặn việc khung Styles and Formatting mở ra bằng cách sử dụng các lệnh trình đơn,
thanh công cụ, phím tắt để định dạng lại văn bản soạn thảo.
ĐỊNH DẠNG TÀI LIỆU NHANH HƠN
Tại sao bạn phải cứ phải theo những kỹ thuật định dạng cứng nhắc của Word và
WordPerfect. Những cách làm sau đây có thể giúp bạn làm việc hiệu quả và sáng tạo hơn.
Nhấn phím
phải chuột vào
vị trí bất kỳ
trên thanh công
cụ, chọn hoặc
bỏ chọn một
mục để thêm
hoặc xóa bỏ
khỏi thanh
công cụ
Chọn văn bản nhanh hơn
Chọn một đoạn văn bản để định dạng là một trong những tác vụ thường gặp nhất khi soạn
thảo văn bản. Đa số người dùng đều thực hiện thao tác này bằng cách nhấn chuột vào đầu
đoạn văn bản rồi kéo đến hết đoạn văn bản muốn chọn, cách này mất thời gian và khó
thực hiện chính xác. Sau đây là một số phím tắt giúp bạn làm điều này nhanh hơn và
chuẩn xác hơn.
Với mọi phiên bản Word, muốn chọn một từ bạn chỉ việc nhấn đúp vào từ đó. Để chọn
một câu, bạn giữ phím <Ctrl> và nhấn vào vị trí bất kỳ trong câu. Nhấn đúp vào lề trái
của một đoạn văn bản (khi con trỏ chuyển thành hình mũi tên) hoặc nhấn chuột 3 lần liên
tiếp, bạn sẽ chọn được toàn bộ đoạn văn bản đó. Bạn có thể chọn lần lượt 1 từ, 1 câu, rồi
1 đoạn văn bản bằng cách giữ phím chuột sau khi đã đánh dấu được đối tượng đầu rồi
kéo chuột đến các từ, câu hay đoạn văn bản kế tiếp hoặc trước đó.
Để đánh dấu từ vị trí hiện hành của con trỏ đến cuối dòng, bạn nhấn <Shift>-<End>.
Nhấn <Ctrl>-<Shift>-<End> để chọn từ vị trí hiện hành của con trỏ cho tới cuối tài liệu.
Còn muốn chọn toàn bộ tài liệu, nhấn <Ctrl>-A hoặc nhấn chuột 3 lần liên tiếp vào lề
trái của văn bản. Cách tốt nhất để chọn một đoạn văn bản tương đối dài là nhấn vào đầu
đoạn văn bản, giữ phím <Shift> rồi kéo chuột đến cuối đoạn muốn chọn.
Trong WordPerfect 9 và 10, bạn có thể chọn một từ bằng cách nhấn đúp vào từ đó; chọn 1
câu bằng cách nhấn chuột 3 lần liên tiếp vào vị trí bất kỳ trong câu; chọn 1 đoạn văn bản
bằng cách nhấn chuột 4 lần liên tiếp vào vị trí bất kỳ hoặc nhấn đúp vào lề trái của đoạn
văn bản. Để đánh dấu từ vị trí hiện hành của con trỏ đến cuối dòng, bạn nhấn <Shift>-
<End>. Nhấn <Ctrl>-<Shift>-<End> để chọn từ vị trí hiện hành của con trỏ cho tới
cuối tài liệu. Chọn toàn bộ tài liệu, bạn nhấn <Ctrl>-A hoặc nhấn chuột 3 lần liên tiếp
vào lề trái của văn bản; chọn một đoạn văn bản dài, nhấn vào đầu đoạn văn bản, giữ phím
<Shift> rồi kéo chuột đến cuối đoạn muốn chọn.
Thủ thuật dành riêng cho Word 2002: Từ trước tới nay các phần mềm soạn thảo văn
bản chưa bao giờ cho phép chọn nhiều đối tượng không nằm cạnh nhau để bạn thực hiện
các thao tác cắt và dán khi cần thiết. Riêng Word 2002 làm được điều này.
Word 2002 cho tính năng chọn
các đoạn văn bản không liên
tiếp, từ đó giúp bạn dễ dàng
hơn khi làm phần tóm tắt
Đầu tiên chọn một khối văn bản theo một trong những cách đã trình bày ở trên, sau đó
bạn giữ phím <Ctrl> trong khi thực hiện chọn những đối tượng tiếp theo (cũng bằng
những thủ thuật đã nêu nhưng đương nhiên là không được áp dụng cách có sử dụng đến
phím <Ctrl>). Tiếp tục làm như vậy cho đến khi chọn đủ các đối tượng cần thiết. Với
khối văn bản đã chọn, bạn có thể sao chép rồi dán (paste) vào các tài liệu khác.
Định dạng lại những đoạn văn bản xấu xí
Đây là việc bạn gặp hàng ngày. Những đoạn văn bản chép
từ trang Web hoặc các chương trình khác khi dán vào tài
liệu hay bị lộn xộn về phông chữ, khoảng cách giữa các
dòng… nói chung là rất xấu. Word và WordPerfect đều cho
phép bạn chỉnh lại định dạng những đoạn văn bản này.
Chọn đoạn văn bản muốn định dạng, chọn Edit.Cut hoặc nhấn <Ctrl>-X để cắt và dán
vào clipboard. Nếu là Word, trước hết bạn phải thiết lập để trình đơn Style của thanh
công cụ Formatting phải là Normal. Nếu là WordPerfect, chọn <none> từ danh sách
Select Style. Chọn Edit.Paste Special, nhấn vào Unformatted Text trong hộp thoại Paste
Special, OK. Bây giờ định dạng xấu xí trước đây đã hoàn toàn biến mất. Nếu dùng Word
2002, công việc còn dễ dàng hơn nữa: đánh dấu đoạn văn bản, chọn Clear Formatting
trong trình đơn Style.
Hạn chế số trang của tài liệu
Thỉnh thoảng khi soạn thảo văn bản bạn hay gặp tình trạng là có 1-2 dòng bị tràn sang
trang thứ 2. Đừng vội tìm cách cắt xén nội dung để “co” lại cho vừa 1 trang. Word và
WordPerfect đều cho phép định dạng lại tài liệu để nó chỉ chiếm số trang như bạn mong
muốn.
Trong Word, chọn File.Print Preview, nhấn vào nút Shrink to Fit trên thanh công cụ, và
nhấn <Esc> để trở về màn hình soạn thảo. Word sẽ co tài liệu của bạn lại bằng cách giảm
kích thước phông chữ. Nếu không hài lòng với kết quả đạt được, bạn quay trở về trạng
thái ban đầu bằng cách nhấn Edit.Undo hoặc <Ctrl>-Z. Trong WordPerfect 9 và 10, chọn
Format.Make It Fit. Tại hộp Desired number of pages, bạn chọn số trang mong muốn.
Nhấn Make It Fit. Không hài lòng với hình thức mới, cũng chọn Edit.Undo hoặc <Ctrl>-
Z.
Chọn Unformatted Text
trong hộp thoại Paste để
làm mất định dạng của
những đoạn văn bản chép
từ các nguồn bên ngoài
Kiểu cách cho người sành điệu
Nếu không dùng các kiểu Heading trong Word là bạn đã để lãng phí mất nhiều tính năng
hữu ích rồi đó. Sau khi áp dụng các kiểu Heading cho tiêu đề chính, tiêu đề phụ, bạn có
thể xem tổng thể tài liệu của mình bằng cách chọn View.Document Map và nhấn vào một
tiêu đề bất kỳ ở lề trái để đến thẳng đoạn văn bản tương ứng. Các kiểu Heading còn cho
phép bạn làm mục lục với chỉ một vài thao tác: nhấn <Ctrl>-Home để trở về đầu tài liệu,
chọn Insert.Reference.Index and Tables (trong Word 2002) hoặc Insert.Index and Tables
(trong tất cả các phiên bản trước), chọn nhãn Table of Contents, nhấn OK.
Bạn cần chuẩn bị gấp một bài “diễn văn”? Nếu dùng Heading của Word thì hầu như bạn
chẳng phải làm gì thêm. Chọn File.Send To.Microsoft Power Point. Word sẽ tự động
chuyển Heading 1thành các slice riêng biệt, và các Heading 2, Heading 3 sang dạng gạch
đầu dòng. Chỉ cần tinh chỉnh thêm chút ít là bạn đã có một phần trình bày tạm ổn.
Word còn có một phím tắt bàn phím cho phép bạn dùng 3 kiểu Heading đầu tiên cho đoạn
văn bản của mình. Nhấn <Ctrl>-<Alt>-1, -2, hoặc -3 để chọn kiểu Heading tương ứng
cho tài liệu đang soạn thảo. Để áp dụng kiểu Normal của Word, nhấn <Ctrl>-<Alt>-N.
Tạo bảng nhanh trong trình soạn thảo văn bản
Trong Word, chèn bảng vào một đoạn tài liệu thật đơn giản nhưng việc chọn màu, kẻ
bảng một cách thủ công lại hơi mất thời gian. Word có thể giúp bạn cải thiện tình trạng
này.
Sau khi đã thêm đầy đủ thông tin vào bảng, bạn chọn Table.Table AutoFormat. Trong
hộp thoại Table AutoFormat, chọn một mục từ danh sách Format (Word 97 và 2000) hoặc
từ ‘Table style’ (Word 2002). Kết quả sẽ hiển thị trong cửa sổ Preview. Bạn có thể lần
lượt chọn qua những định dạng có sẵn bằng cách hoặc là nhấn lên chúng, hoặc dùng các
phím mũi tên lên-xuống. Các lựa chọn khác mà bạn chọn cũng đều xuất hiện trong cửa sổ
Preview. Khi đã hài lòng với một kiểu nào đó thì nhấn OK (Word 97, 2000) hoặc Apply
(Word 2002).
Nút Shrink To Fit giúp bạn
khống chế số trang của tài
liệu