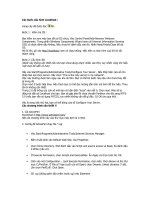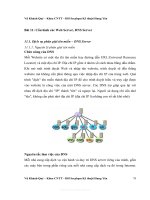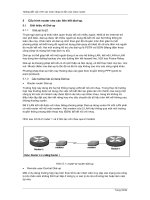Các bước cấu hình Localhost pps
Bạn đang xem bản rút gọn của tài liệu. Xem và tải ngay bản đầy đủ của tài liệu tại đây (125.61 KB, 6 trang )
Các bước cấu hình Localhost :
trang này đã được đọc lần
Bước 1 : Kiểm tra IIS :
Bạn kiểm tra xem máy bạn đã cài IIS chưa, Vào Control Panel/Add-
Remove Windows Components. Trong phần Windows Components
Wizard xem cái Internet Information Services (IIS) có được đánh dấu
không. Nếu chưa thì đánh dấu vào đó. Nhấn Next/Finish/Close để cài
IIS.
Mở IE lên, gõ vào http://localhost/ xem có chạy không. Nếu hiện ra
màn hình của IIS thì đã thành công.
Bước 2: Cấu hình IIS
(Bước n
ày không c
ần thiết nếu như bạn chưa đụng chạm nhiều v
ào
Win, tuy nhiên c
ũng t
ìm hi
ểu một chút để nắm r
õ h
ơn)
Hãy vào Start/Programs/Administrative Tools/Configure Your Server ,
Nếu thấy hiện cửa sổ cho phép bạn lựa chọn server. Hãy chọn "This
is the only server in my network".
Việc này thường được làm ngay sau khi cài Win. Bạn có thể bỏ bước
này nếu như chưa thay đổi gì trong đó.
Chọn next ở bước tiếp theo. Nếu thích bạn có thể đọc hướng dẫn
trên mà hình để tìm hiểu. Theo tôi thì không cần thiết.
Trong 2 ô để trống của cửa sổ mới bạn chỉ cần điền "local" vào mỗi
ô. Chọn next. Máy sẽ tự động cài đặt cái Localhost cho bạn. Bạn sẽ
gặp báo lỗi chưa chuyển Partition cho đĩa sang NTFS 5.0 (nếu bạn
vẫn sử dụng FAT32), tuy nhiên không vấn đề gì đâu. Cứ OK cho qua
thôi.
Vậy là xong việc thứ hai, bạn có thể đóng cửa sổ Configure Your
Server.
Các chương trình cần thiết !!
1. Cài ActivePerl
Download ở
Nên cài chương trình này vào thư mục mặc định là C:\Perl
2. Config để ActivePerl chạy file *.cgi
Vào Start/Programs/Administrative Tools/Internet Services
Manager.
Bấm chuột phải vào Default Web Site, vào Properties
Chọn Home Directory. Nhớ đánh dấu vào Script and source
access và Read, bỏ đánh dấu ở Write (nếu có).
Ở Execute Permission, chọn Scripts and Executables. Ấn Apply
và chọn toàn bộ. OK.
Click vào nút Configuration cạnh Execute Permission, chọn
Add. Chọn Brows và tìm thư mục C:/Perl/bin. Ở File of Type
(cuối cửa số Open) chọn Dinamic Linked Libraries (*.dll). Lên
chọn PerllS.dll. Click Open.
Gõ .cgi (đừng quên dấu chấm trước cgi) vào Extension
Chọn Limit to, gõ vào đó các chữ GET,HEAD,POST (khỏi cần
dấu cách). Click OK / OK / OK
Vậy là bạn đã config xong cái Localhost cho máy của bạn. Nhớ rằng
mọi thứ mà bạn muốn đặt vào trang Web của mình, bạn hãy copy
vào thư mục C:/Inetpub/wwwroot Đây sẽ là thư mục gốc của
Web. Còn nếu bạn muốn chạy các file ở đó, đường dẫn sẽ là
http://localhost/TÊN_FILE. Ví dụ như bạn muốn chạy cái cp.cgi của
UBB, đơn giản bạn chỉ cần chạy http://localhost/cp.cgi Vậy thôi.
3. Kiểm tra xem CGI và PL đã chạy chưa
Để test Perl, hãy tạo 2 file "hello.cgi" và "hello.pl" có cùng nội dung
sau:
#!/perl/bin/perl.exe
# simple hello world cgi script
print "Content-type: text/html\n\n";
print "Hello world from PERL $]\n";
Lưu hai file này vào thư mục "wwwroot". Bây giờ thì mở IE, nhập
vào "http://localhost/cgi-bin/hello.cgi" và "http://localhost/cgi-
bin/hello.pl". Nếu bạn nhận được: Hello, world!
Xin chúc mừng bạn!
1. Cài PHP
Download tại
Nên cài chương tr
ình n
ày vào thư mục mặc định l
à C:\PHP
Chạy setup nếu bạn download file *.exe trên www.php.net về. Còn
nếu không thì thực hiện theo các bước sau :
Tìm file "php.ini-dist" trong thư mục "C:\PHP" và đổi tên thành
"php.ini"
Copy file "php.ini" và thư mục "C:\WINDOWS" hoặc "C:\WINNT" (thư
mục mà bạn cài đặt Windows đó!)
Copy 2 files "msvcrt.dll" và "php4ts.dll" từ "C:\PHP" vào
"C:\WINDOWS\SYSTEM" hoặc "C:\WINNT\SYSTEM32".
Sau khi cài PHP, trong máy của bạn sẽ có file php.ini trong c:\winnt
hoặc C:\windows, bạn nên thay đổi một chút. Nào, bây giờ ta dùng
một chương trình để sửa file php.ini, tôi dùng Notepad có trong
windows, vào thư mục c:\winnt hoặc c:\windows , mở file php.ini và
làm như sau :
Tìm dòng register_globals và thay đổi thành On
Tìm dòng error_reporting và chuyển E_ALL thành off
Tìm dòng include_path và thêm vào dưới dòng đó đường
dẫncủa thư mục root : ".;c:\inetpub\wwwroot"
SAVE lại và EXIT.
(Chú ý : N
ếu bạn d
ùng Notepad hãy nh
ấn F3 rồi g
õ t
ừ cần t
ìm vào
h
ộp t
ìm ki
ếm)
Để đỡ rắc rối, các bạn hãy copy paste nguyên nội dung file này vào
file php.ini của bạn. File đó đây
2.Cấu hình để IIS chạy được php.
Mở Control Panel ->Administrative Tools ->Internet
Services Manager
Nhấn chuột phải vào website và chọn Properties
Click tab Home Directory, đổi thành Scripts and
Executables Trong Execute Permissions.
Chọn Configuration, trong tab App Mappings chọn Add.
trong hộp Executable bạn cần browse tới file php.exe trong
thư mục đã install PHP (thường là c:\php\php.exe). Thêm %s
%s và phía sau thành c:\php\php.exe %s %s. Gõ vào hộp
Extension dòng chữ sau .php (Có cả dấu chấm).
Nhấn Apply / OK / OK .
3.Chạy thử php.
Để test PHP, hãy tạo một file "info.php" có nội dung như sau:
<?php
phpinfo();
?>
Copy file info.php vào wwwroot, Mở IE, nhập vào
"http://localhost/info.php". Nếu IE hiện ra thông số của PHP thì đã
thành công. Còn nếu báo thiếu file *.dll thì bạn hãy tìm trong thư
mục C:\PHP xem file đó nằm ở đâu, copy file đó vào vào
"C:\WINDOWS\SYSTEM" hoặc "C:\WINNT\SYSTEM32".
1. Cài MySql
Download MySql tại
Nên cài nó vào thư mục mặc định là C:\MySql
Chạy file SETUP của bộ cài đặt MySQL, hay file nén Installer. Chọn
đường dẫn mặc định. :wink:
2.Cấu hình cho MySQL
Chạy "C:\mysql\bin\winmysqladmin.exe"
Sau khi chạy winmysqladmin.exe, bạn sẽ nhận được một thông
báo yêu cầu tạo user+password cho mySQL. Bạn hãy tạo một
localname(user) và password. Và bạn phải nhớ user và password này
đó! Nếu không, bạn sẽ không thể nào kết nối đến mySQL từ web
server của bạn đâu!
Thường thì tôi dùng user : root pass : tùy ý. Bạn có thể chọn theo
cách của bạn.
Thoát winmysqladmin.exe
Bạn đã cấu hình xong mySQL rồi đó!
3.Kiểm tra MySQL
Để test mySQL, hãy tạo một file "test.php" có nội dung như sau:
<?php
$link = mysql_connect ("localhost", "username", "password")
or die ("Could not connect");
print ("Connected successfully");
mysql_close ($link);
?>
Thay đổi "username" và "password" thành user và password mà bạn
đã tạo sau khi chạy winmysqladmin.exe!
Hãy lưu file "test.php" trong thư mục "wwwroot". Mở IE, nhập vào
"http://localhost/test.php". Nếu nhận được: dòng Connected
successfully.
Xin chúc mừng bạn đã thành công! Một số bài nên tham khảo :
Cài đặt Apache, mySQL, PHP, GD for Linux
Cài đặt Apache, mySQL, PHP, Perl for Win
Và một số bài khác
P/s: sau khi cài MySQL thì download thêm phpmyadmin về sử dụng
để quản lí MySQL dễ dàng hơn. Cách cài và chỗ download
phpmyadmin có trong bài Cài đặt Apache, mySQL, PHP, Perl for
Win