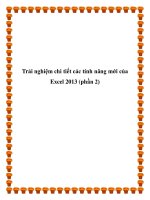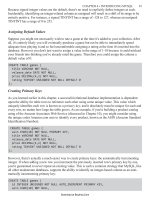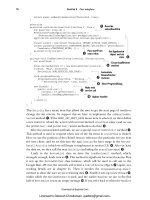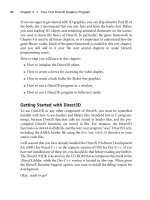Nàng Tiên của Rừng Xanh (phần 3) ppsx
Bạn đang xem bản rút gọn của tài liệu. Xem và tải ngay bản đầy đủ của tài liệu tại đây (550.24 KB, 6 trang )
Nàng Tiên của Rừng Xanh (phần 3)
Khi bạn đã sẵn sàng để định vị rễ cây, hãy đặt nó ở nơi nào bạn cảm thấy
tốt và hãy chọn Eraser tool với brush trọng điểm. Xóa toàn bộ các phần
không cần thiết và đưa ra một hình dạng chính xác cho rễ cây, và đây là
kết quả khi bạn đã cải thiện vùng chọn rễ cây.
Bước đầu tiên sẽ là sử dụng Burn tool trong những vùng có shadow.
Chẳng hạn, trong hình bên dưới, nó được dùng trên cánh tay và phía dưới
cùng. Tôi đã thêm một chút màu xanh dướng bằng cách sử dụng Image >
Adjustments > Color Balance. Bước cuối cùng là xóa phần trên của rể
cây để tạo ra một nếp gấp.
Tất cả các rể cây được thêm vào đều sử dụng tiến trình này. Tác động lớn
nhất lên các kết quả của bạn là chọn các bức ảnh. Nếu bạn chọn được các
bức ảnh tốt, bạn sẽ không gặp vấn đề nào khi tạo ra các kết quả tốt với
việc sử dụng kỹ thuật này. Đây là chi tiết cuối cùng cần giải thích.
Đôi khi, để mang lại cảm giác hiện thực cho bức ảnh, chúng ta có thêm
shdow của rễ cây, bóng đổ xuống trên làn da hoặc chiếc váy. Hãy quan
sát bức ảnh này:
Sự khác biệt duy nhất là nó có shadow nằm bên cánh tay phải. Để tạo
shadow này, chỉ cần nhấp chuột 2 lần lên layer rể cây và layer style menu
sẽ xuất hiện (hoặc chọn Layer > Layer Style > Drop Shadow). Chọn Drop
shadow và sau đó sử dụng mũi tên di chuyển shadow một cách thoải mái.
Khi bạn đã đặt shadow vào đúng vị trí, chỉ cần sử dụng thanh Opacity
trên Drop shadow menu để tăng thêm hoặc giảm cường độ xuống.
The only difference it’s the shadow on the right arm. To make this
shadow just need to make double click over the root layer and the layer
style menu will be open (or choose Layer > Layer Style > Drop Shadow).
Select Drop Shadow and then use the arrow to move the shadow with
freedom. When you have putted the shadow in the correct place just use
the opacity bar in the drop shadow menu to add more or less intensity.
Bước 6 – Đất và Cỏ
Bây giờ, chúng ta sẽ thêm đất. Bức tranh đầu tiên được sử dụng chỉ có đất
và cát đã được chụp từ một bãi biển.
Cỏ được chụp từ một bức ảnh khác. Đầu tiên, tạo một layer mới cho cỏ
và đặt nó đằng sau thấp hơn layer có chứa hình người mẫu. Chọn và cắt
các phần khác nhau của cỏ, sau đó kết hợp chúng lại với nhau để tạo ra
một vùng cỏ trông như hình bên dưới.
Layer có chứa cỏ này được đặt ở giữa layer có hình người mẫu và layer
đất. Tạo một layer mới và đặt nó bên trên layer có chứa người mẫu và
thêm một số bụi cỏ để bao phủ đằng sau chân người mẫu.
Cuối cùng, thêm các bụi cỏ một cách cẩn thận và lát đá lên các edge của
đám cỏ và mặt đất để ẩn các edge cứng. Cần quan sát kỹ các “nhược
điểm” trên hình để chúng ta ẩn nó đi.
Bước 7 – Thêm các rể cây
Bây giờ, chúng ta sẽ thêm các rể cây và bông hoa trên cảnh gần. Nếu bạn
đã đọc các bước trước, bạn sẽ không gặp vấn đề gì khi thực hiện điều này.
Như đã đề cập trước đó, việc chọn lựa các bức ảnh là rất quan trọng. Các
bức ảnh chất lượng cao và nằm chính giữa từ foreground đến background.
Nếu bạn sử dụng các hình ảnh có độ phân giải thấp, các kết quả cuối cùng
sẽ trông rất là tệ.
Cần phải ghi nhớ điều này, sử dụng sự đa dạng của các bức ảnh hoa, rể
cây và thân cây. Cắt chúng ra một cách cẩn thận với Lasso hoặc Quick
mask tool và paste nó vào trong hình ảnh mà chúng ta đang làm. Sử dụng
kỹ thuật chỉnh sửa màu sắc tương tự, sử dụng Color balance tool (Image
> Adjustments > Color Balance) mà chúng ta đã sử dụng trong các bước
trước.
Để hoàn thành việc Blend các hình ảnh này, chúng ta sẽ thêm hình ảnh
đất. Có hai cách để thực hiện điều này:
Đây là cách mà tôi đã giải thích trong phần cuối của bước 5. Sử
dụng Drop shadow trong layer style menu (Layer > Layer Style >
Drop Shadow).
Chọn layer có chứa hình đất và sử dụng Burn tool trong các vùng
mà có shadow.