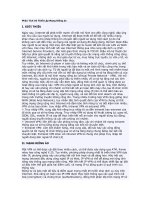Thiết lập mạng vô tuyến Ad - hoc pdf
Bạn đang xem bản rút gọn của tài liệu. Xem và tải ngay bản đầy đủ của tài liệu tại đây (733.14 KB, 9 trang )
Các bạn phải đaẹt IP tĩnh cho tất cả các máy tính trong mạng
nha.
Một máy chủ và tối đa 9 máy khách kết nối vào mà thôi.
Win XP
Thiết lập mạng vô tuyến dạng Ad-hoc
Gửi vào 1/1/2008 - 5:08
Nếu muốn nối mạng không dây cho vài ba chiếc laptop trong nhà thì việc đầu tiên
bạn nghĩ đến là gì? Chạy ra ngoài hàng mua 1 wireless router hay 1 WAP à, hay mua gấp
1 bộ modem PLC? Từ từ, còn có một phương án khác tiết kiệm và hiệu quả hơn rất nhiều
đấy: Mạng Ad-hoc.
Sở đồ nguyên lý mạng chia sẻ kết nối dạng Ad-hoc
Ý tường của mạng Ad-hoc (theo tiếng Anh có nghĩa là "vì mục đích") là xây dựng
1 mạng kết nối (chủ yếu là vô tuyến) giữa các thiết bị đầu cuối mà không cần phải dùng
các trạm thu phát gốc (BS). Các thiết bị đầu cuối sẽ tự động bắt liên lạc với nhau để hình
thành nên 1 mạng kết nối tạm thời dùng cho mục đích truyền tin giữa các nút mạng. Ad-
hoc đầu tiên được phát triển cho mục đích quân sự, nhưng do ưu điểm về giá thành và sự
linh động, ngày nay, mọi người đều có thể được sử dụng nó. Nếu bạn đang ở chung
phòng với 1 nhóm bạn sử dụng laptop, được trang bị Windows XP và các card giao tiếp
vô tuyến theo chuẩn 802.11b với duy nhất 1 đường LAN kết nối ra Internet thì mạng Ad-
hoc là một lựa chọn phù hợp nhất.
HỌC NÂNG CẤP MÁY VI TÍNH (PC) NXB HỒNG ĐỨC
Tôi đã biết đến mạng Ad-hoc từ khá lâu, nhưng chỉ sau khi dùng mạng này ở nhà
1 người bạn tôi mới thấy thật sự ngạc nhiên về tốc độ và sự đơn giản, tiết kiệm chi phí
của phương pháp này. Tôi mong rằng bài viết này sẽ giúp nhiều người có thêm 1 lựa
chọn kết nối không dây trong nhà phù hợp với điều kiện của mình.
Đặt cấu hình cho máy chủ:
- Đầu tiên bạn hãy bỏ hết những điểm truy cập không dây (WAP) mà máy tính
của bạn đang liên kết để đảm bảo nó chỉ làm việc duy nhất với mạng Ad-hoc mà chúng ta
đang thiết lập.
- Tiếp theo, kích vào tab "Advanced", chọn "Computer to computer (ad hoc) networks
only" và xóa lựa chọn "Automatically connect to non-preferred networks"
- Kích lại vào tab "Wireless Networks". Dưới phần "Preferred Networks", kích "Add".
Trong phần hộp thoại "Wireless Network Properties", đặt tên mạng Adhoc của mình vào
"Network name (SSID)". Nhớ đánh dấu chọn "computer-to-computer network".
HỌC NÂNG CẤP MÁY VI TÍNH (PC) NXB HỒNG ĐỨC
- Thiết lập "Wireless Equivalency Protocol (WEP)" chưa cần phải làm ngay ở
bước này vì ta nên lập mạng Ad-hoc chạy trơn tru trước khi mã hóa dữ liệu. Sau này,
quyết định có dùng mã hóa dữ liệu hay không phụ thuộc vào môi trường. Trong đa số
trường hợp, nên dùng tính năng này.
- Để ý đến dấu x đỏ bên cạnh tên mạng. Khi có 1 máy khác trong vùng phủ sóng
và liên kết với máy chủ này, dấu x đỏ sẽ mất đi.
HỌC NÂNG CẤP MÁY VI TÍNH (PC) NXB HỒNG ĐỨC
Đặt cấu hình cho máy khách:
- Khi nằm trong phạm vi phủ sóng của máy chủ, trên máy khách sẽ xuất hiện tên
của mạng Ad-hoc mà máy chủ vừa tạo ra. Chọn tên này, kích "Configure". Vì chưa thiết
lập WEP nên kích tiếp vào "OK".
Chia sẻ kết nối
Sau khi đã thiết lập được 1 kết nối giữa máy chủ và máy khách, ta sẽ thiết lập cấu
hình chia sẻ kết nối Internet.
- Mở "Network Connections" trên máy chủ, (chọn Start>Control Panel>Switch to classic
view>Network Connections).
- Chọn kết nối internet để chia sẻ, chọn "Allow other network users to connect through
this computer's Internet connection" trong tab "Advanced".
- Nếu chưa có firewall, bạn nên thiết lập "Internet Connection Firewall (ICF)" tại bước
này.
- Có thể tùy chọn cho những người dùng khác kiểm sóat hay thay đổi kết nối này.
Sau khi kết thúc việc thiết lập cáu hình cho ICS, cửa sổ "Network Connection" sẽ xuất
hiện trên máy chủ với trạng thái "shared" và "Enable". Trên của sổ "Network
Connection" của máy khách, kết nối này sẽ hiển thị là "Internet Gateway".
HỌC NÂNG CẤP MÁY VI TÍNH (PC) NXB HỒNG ĐỨC
- Máy khách sẽ nhận được 1 địa chỉ ip nội bộ dạng 192.168.0.* từ DHCP của máy
chủ và được thông ra Internet.
Đặt cấu hình cho WEP:
Sau khi đã thiết lập thành công mạng Ad-hoc, trở lại "Network Properties" để
thiết lập cho WEP.
- Trên máy chủ, mở "Wireless Network Properties", chọn "Data encryption (WEP
enabled)".
Như vậy bạn đã hoàn tất quá trình thiết lập và chia sẻ kết nối internet bằng chức
năng thiết lập mạng Ad-hoc của Windows XP.
Anh Ngọc (theo microsoft.com)
HỌC NÂNG CẤP MÁY VI TÍNH (PC) NXB HỒNG ĐỨC
Win vista
TẠO MỘT MẠNG WIRELESS AD HOC
Nếu bạn sử dụng một mạng wireless một cách nhất quán, một mạng wireless
infrastructure hầu như sẽ là sự lựa chọn tốt nhất. Tuy nhiên, đôi khi bạn muốn xây dựng
một mạng wireless trong chỉ một thời gian ngắn sao cho hai hoặc nhiều máy tính có thể
giao tiếp tạm thời hoặc sao cho bạn có thể chia sẻ dễ dàng nối kết Internet của máy tính
với một máy tính khác – ví dụ, khi một người bạn ghé thăm với laptop mang theo. Trong
trường hợp này, bạn có thể tạo một mạng wireless ad hoc (đặc biệt), như được mô tả
trong bài dưới đây, thay vì xây dựng một mạng wireless infrastructure.
Bước 1: Thêm các adapter mạng nếu cần thiết
Bước đầu tiên trong việc xây dựng mạng wireless ad hoc là thêm một adapter
mạng wireless vào bất cứ một PC nào bạn muốn sử dụng trong mạng và không có một
adapter. Hầu hết các laptop gần đây và hiện tại có một adapter mạng wireless do đó có
thể bạ không cần thêm một adapter này.
Bước 2: Hoạch định mạng Wireless
Một khi mỗi PC gia nhập mạng có một adapter mạng wireless, bạn có thể hoạch
định mạng. Việc hoạch định hầu như không mất thời gian, đặc biệt nếu mạng gồm chỉ
một bài PC như trong mạng mẫu được minh họa trong hình sau:
Hãy ghi nhớ những điểm sau đây:
Địa điểm: Hầu hết các adapter mạng wireless không quản lý các khoản
cách bằng nhau mà các wirelwss access point phủ sóng, do đó bạn sẽ đạt được
hầu như các kết quả nhất quán – và các tốc độ truyền dữ liệu cao hơn – nếu các
PC nằm trong khoản cách của nhau và không có vật cảng trên đường. Nghĩa là
các tín hiệu wireless truyền tối đa qua các sàn nhà và trần nhà – thường tốt hơn
các vách tường nhất là các vết rắn dày và hốc.
HỌC NÂNG CẤP MÁY VI TÍNH (PC) NXB HỒNG ĐỨC
Phương pháp mã hóa: Tất cả các PC phải sử dụng cùng một loại mã
hóa – ví dụ, WPA hoặc WEP.
Ghi chú
Windows XP giới hạn chỉ sử dụng WEP cho các mạng ad hoc, vì vậy nếu mạng
của bạn sẽ gồm hột hoặc nhiều PC chạy trên Windows XP, bạn sẽ không thể thực
thi sự an ninh chặt chẽ - nhưng WEP sẽ đầy đủ cho việc sử dụng tạm thời. Nếu
tất cả PC chạy Windows Vista, bạn có thể sử dụng WPA – nhưng một số người
thấy rằng WPA gây ra sự cố với các mạng ad hoc cà phải quay trở về WEB.
Chia sẻ các nguồn tài nguyên. Bất kỳ một PC vốn là một nguồn tài
nguyên chia sẻ với những PC khác cần truy cập các nguông tài nguyên đó.
Bước 3: Thêm các PC vào mạng
Thiết lập một mạng wireless hầu như là một vấn đề cho tất cả PC tham gia mạng
sử dụng cùng một tên mạng (SSID) và cùng một phương pháp mã hóa. Phần này hướng
dẫ cách thiết lập mạng trong Windows Vista.
Thiết lập PC đầu tiên trên mạng Wireless
Khi bạn thiết lập PC đầu tiên kết nối với mạng, bạn đang tạo ra mạng. Làm theo
các bước sau đây:
1. Chọn Start > Connect To. Windows khởi động Connect To A Network
Wizard, vốn hiển thị màng hình Select A Network To Connect To. Màn hình
này liệt kê các mạng có sẵn, nếu có.
2. Nhấp link Set Up A Connection Or Network ở góc trái phía dưới để hiển thị
màn hình Choose A Connection Option.
3. Chọn mục Set Up A Wireless Ad Hoc (Computer-To-Computer).
4. Nhấp nút Next để hiển thị màn hình Set Up A Wireless Ad HocNetwork, vốn
trình bài thông tin về các mạng ad hoc.
Ghi chú
Màn hình Set Up A Wireless A Ad Hoc Network khẳn định các máy tính và thiết
bị trong các mạng ad hoc “phải nằm trong phạm vi 30 feet của nhau”. Đều này
không hoàn toàn đúng. Trừ khi có các vách tường hoặc sàn nhà dày trên đường,
bạn có thể đạt được những khoản các lớn hơn nếu cần thiết.
5. Nhấp nút Next để hiển thị màn hình Give Your Network A Name And Choose
Security Options, được minh họa ở dưới đây với các xác lập được chọn:
6. Trong hộp text Network Name, gõ tên mà bạn muốn sử dụng cho mạng.
7. Trong danh sach sổ xuống Security Type, chọn loại an ninh mà bạn muốn:
No Authemtication (Open). Xác lập này cho bất kỳ máy tính
trong phạm vi phủ sóng kết nối với mạng mà không tự xác thực. Xác
lập này không bao giờ là một tùy ý hay.
HỌC NÂNG CẤP MÁY VI TÍNH (PC) NXB HỒNG ĐỨC
Web. Xác lập này sử dụng Wired Equivalent Privacy, vốn cung
cấp sử dụng tương đối. Sử dụng WEP nếu bạn cần kết nối các PC
Windows XP với mạng.
WAP2-Personal. Xác lập này sử dụng Wi-Fi Portected Access,
vốn cung cấp sự bảo mật tốt. sử dụng WEP2-Personal nếu tất cả PC sẽ
kết nối với mạng chạy Windows Vista.
8. Trong hộp thoại text Security Key/Passphrase, gõ nhập password cho mạng,
bảo đảm bạn tuân thủ theo các quy tắc được liệt kê kế tiếp cho loại an ninh mà
bạn đã chọn ở bước 7. Chọn hộp kiểm Display Characters nếu bạn muốn chắc
chắn về những gì bạn đang gõ nhập và tự tin không ai theo dõi bạn.
WEP. Mã hóa phải là 5 ký tự ASCII (bình thường) hoặc 13 ký tự
ASCII – ví dụ, wire0 hoặc w1relessnet99. Một mã hóa 5 ký tự cung
cấp sự mã hóa 40 bit, và một mã hóa 13 ký tự cung cấp sự mã hóa 104
bit.
Ghi chú
Hoặc, bạn có thể nhập key WEP dưới dạng 10 ký tự thập lục phân (để tạo sự mã
hóa 40 bit) hoặc 24 ký tự thập lục phân (để tạo sự mã hóa 104 bit).
WAP2-Personal. Bạn có thể sử dingj một password gồm 8-63 ký
tự ASCII hoặc 64 ký tự thập lục phân.
9. Chọn hộp kiểm tra Save This Network nếu bạn muốn Wondows lưu mạng này
để sử dụng sau này. Nếu bạn dự định mạng chỉ sử dụng chỉ một lần, để hộp
kiểm này hủy chọn.
10. Nhấp nút Next. Windows thiết lập mạng và sau đó hiển thị một màn hình
(được minh họa kế tiếp) cho biết mạng đã sẵn sang để sử dụng.
11. Nếu bạn muốn chia sẻ kết nối Internet của PC này thông qua mạng wireless,
hãy nhấp nút Turn On Internet Connection Shareing, đi qua User Account
Control cho chương trình Adhoc Wireless Network (trừ khi bạn đã tắt User
Control), và tiến hành các bước còn lại trong danh sách này. Nếu bạn không
chia sẻ kết nối Internet nhấp nút Close, và bỏ qua các bước còn lại.
12. Wizard hiển thị màn hình Select The Internet Connection Uou Want To Share.
13. Trong danh sách xổ xuống Available, chọn nối kết Internet, và sau đó nhấp
nút Next. Wizard thiết lập việc chia sẻ và sau đó hiển thị màn hình Internet
Connection Sharing Is Enable.
14. Nhấp nút Close để đóng Wizard.
Bây giờ mạng wireless ad hoc được thiết lập, và những PC khác có thể kết nối
vào nó.
Thêm một PC mới vào một mạng wireless hiện có
Một khi bạn đã thiết lập một PC cung cấp mạng wireless, bạn có thể kết nối thêm
các PC với mạng bằng cách sử dụng một kỹ thuật khác. Làm theo các bước sau:
HỌC NÂNG CẤP MÁY VI TÍNH (PC) NXB HỒNG ĐỨC
1. Chọn Start > Connect To. Windows khởi động Connect To A Network Wizar,
vốn hiển thị màn hình Select A Network To Connect To. Màn hình này liệt kê
các mạng có sẵn.
Thủ thuật
Biểu tượng ở đầu bên trái hàng của mỗi mạng cho thấy loại mạng. Biểu tượng
cho một mạng ad hoc cho thấy ba máy tính được liên kết lại với nhau. Nếu danh
sách mạng bao gồm nhiều loại mạng, chọn Wireless trong danh sách xổ xuống
Show để làm cho danh sách hiển thị các mạng wireless.
2. Nhấp mạng mà muốn kết nối, và nhấp nút Connect. Wizard hiển thị màn hình
Type The Network Security Key Or Passpharse được minh họa ở đây.
3. Gõ nhập key mạng trong hộp text Security Key Or Passphrase. Nếu không có
người nòa chồn qua vai bạn, bạn có thể chọn hộp kiểm Display Character để
bỏ qua các dấu chấm mà Wizard hiển thị theo mặc định (vì an ninh của bạn).
4. Nhấp nút Connect. Wizard kết nối PC với mạng, sau đó hiển thị màn hình
Successfully Connected.
5. Nếu bạn muốn sử dụng dễ dàng mạng này trong tương lai, chọn hộp kiểm
Save This Network. Tuy nhiên, đối voiwscacs mạng ad hoc tạm thời, có lẽ
bạn muốn hộp chọn này được hủy chọn.
6. Nhấp nút Close để đóng wizard. Bây giờ PC được kết nối với mạng.
Bước 4: Ngắt kết nối một PC với mạng Wireeless
Khi bạn muốn ngăn một PC trở thành một mạng của wireless, ngắt nối kết PC với
mạng đó.
Để ngắt nối kết, nhấp phải vào biểu tượng Network Connection trong vùng thông
báo, nhaaos hoặc bật sang mục Disconnect From trên menu ngữ cảnh, sau đó nhấp tên
của mạng trên menu con. Windows sẽ ngắt nối kết với mạng.
Bước 5: Tắt mạng Ad Hoc
Khi bạn đã thấy xong mạng wireless, bạn có thể tắt nó bằng cách ngắt nối kết tất
cả các PC trên nó, như được thảo luận ở phần trước.
Như bạn đã thấy trước đó trong bài này, Windows Vista cho bạn quyết định có
nên lưu mạng để sử dụng sau này hay không. Miễm là bạn không chọn hộp kiểm Save
This Network trong khi thiết lập mạng, Windows Vista tự động loại bỏ chi tiết của mạng
khi bạn ngắt nối kết PC với mạng.
HỌC NÂNG CẤP MÁY VI TÍNH (PC) NXB HỒNG ĐỨC