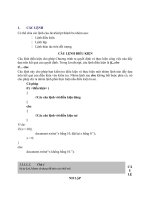Giáo Trình Win XP pptx
Bạn đang xem bản rút gọn của tài liệu. Xem và tải ngay bản đầy đủ của tài liệu tại đây (967.49 KB, 16 trang )
Trường ĐHDL Văn Lang – Khoa CNTT Bài thực hành Windows XP
BÀI 1: GIỚI THIỆU VỀ WINDOWS
I. MÀN HÌNH WINDOWS:
Các Icons (biểu tượn
g
)
dùng mở nhanh một thư
mục hoặc một chương
trình ứng dụng
MÀN HÌNH DESKTOP
Các nút ứn
g
dụng đang mở
Nút Start để khở độn
g
mọi ứng dụng
Thanh Taskbar chưa biểu
tượng các cửa sổ đang mở và
Đồn
g
hồ
Hệ thống
I. MỘT SỐ KHÁI NIỆM:
a) Mouse (chuột):
- Công cụ làm việc chính trong Windows là chuột và bàn phím. Sau đây là một số dạng
con trỏ chuột:
- khi chọn lệnh hoặc khi di chuyển trong vùng làm việc.
-
khi đang thực hiện lệnh.
- Nhấp chuột (Click): bấm nút trái chuột (hoặc nút phải chuột nếu chỉ rõ) một lần rồi thả
ra.
- Nhấp đúp chuột (Double Click): bấm nhanh hai lần liên tiếp nút trái chuột rồi thả ra (mở
chương trình).
- Nhấp chuột trái (Left Click): Chọn lệnh hay thi hành lệnh
- Nhấp chuột phải (Right Click): Mở menu lệnh tắt, mỗi đối tượng có menu lệnh khác nhau
- Rê chuột (Drag): bấm và giữ nguyên nút chuột trong khi di chuyển chuột, nhả tay khi
chấm dứt Drag.
b) Tập tin (File): Tập tin là tập hợp các thông tin có liên quan với nhau được lưu trữ trên bộ
nhớ ngoài.
<tên tập tin> ≡ <tên chính>[.<mở rộn
g
>] - Tên tập tin có dạng:
Cao Văn An – Đặng Thanh Tuấn Trang 3
Trường ĐHDL Văn Lang – Khoa CNTT Bài thực hành Windows XP
- Trong đó phần tên chính (file name) là bắt buộc phải có; phần mở rộng (extension)
dùng để đònh loại tập tin hay chương trình tạo lập và thường do máy đặt. Phần mở rộng
được phân cách với phần tên bởi dấu chấm (.).
-
Ví dụ : Quyettoan1.xls (Excel), Tongketqui12004.doc (Word), Hinh.Bmp (Paint),
Hinh2.Jpg (File hình), …
- Ký tự * đại diện cho một nhóm ký tự tùy ý kể từ vò trí của *.
- Ký tự ? đại diện cho một ký tự tùy ý tại vò trí của ?.
c) Thư mục (Folder/Directory)
- Thư mục là một phân vùng hình thức trên đóa để việc lưu trữ các tập tin có hệ thống.
Người sử dụng có thể phân một đóa ra thành nhiều vùng riêng biệt, trong mỗi vùng có thể
là lưu trữ một phần mềm nào đó hoặc các tập tin riêng của từng người sử dụng
- Mỗi đóa trên máy tương ứng với một thư mục và được gọi là thư mục gốc (Root Directory).
Trên thư mục gốc có thể chứa các tập tin hay các thư mục con (Sub Directory). Trong
mỗi thư mục con có thể chứa các tập tin hay thư mục con khác. Cấu trúc này được gọi là
cây thư mục.
- Tên của thư mục (Directory Name) được đặt theo đúng quy luật đặt tên của tập tin, thông
thường tên thư mục không đặt phần mở rộng.
d) Đường dẫn (Path):
- Đường dẫn là một chuỗi Folder và bắt đầu bằng ổ đóa ngăn cách nhau bằng dấu sổ ngược
(\), dẫn ta đến thư mục hay tập tin cần tìm.
II. CỬA SỔ VÀ HỘP THOẠI:
a) Cửa sổ (Window):
Cực đại
Cực tiểu
Đón
g
(close)
Menu bar
Click nút
trừ ( + )
không
hiển thò
thư mục
con
Click nút
trừ ( - )
không
hiển thò
thư mục
con
Tạo Folder R-Click ở
vùng trống tại đây
chọn:New\Folder
Phải chọn ổ đóa hay
Folder ở khung trái
chứa Folder cần tạo
Khun
g
bên
trái hiển thò
thư mục
dạng cây
Khun
g
bên phải hiển
thò thư mục và tập tin
của ổ đóa hay thư mục
đang chọn ở khung
p
hải
Cao Văn An – Đặng Thanh Tuấn Trang 4
Trường ĐHDL Văn Lang – Khoa CNTT Bài thực hành Windows XP
- Windows hiển thò các thông tin trên màn hình thông qua một khung gọi là cửa sổ
(Window). Khi khởi động một ứng dụng thường xuất hiện một cửa sổ tương ứng.
- Các thành phần của cửa sổ được biểu thò như hình trên.
- Thay đổi kích thước: Cửa sổ không được cực đại đưa con trỏ vào cạnh cửa sổ hiện mũi
tên ↔ rê chuột kích thước thay đổi theo.
- Di chuyển: Cửa sổ không được cực đại đưa con trỏ vào thanh tiêu đề rê chuột sang vò trí
khác.
b) Hộp thoại:
- Hộp thoại trong Windows giúp cho người dùng có thể thực hiện các lựa chọn và ra quyết
đònh hành động. Dòng trên cùng của hộp thoại là thanh tiêu đề mà trên đó ghi tên hộp
thoại, có nút Close (không có nút cực đại, cực tiểu)
BÀI THỰC HÀNH CÁC THAO TÁC ĐỐI VỚI CỬA SỔ
1) lần lượt khởi động biểu tượng MY COMPUTER và đóng cửa sổ MY COMPUTER bằng các
cách sau:
Các thao tác khởi động một biểu tương:
Double click vào biểu tượng
Right Click trên biểu tượng, chọn OPEN
Click chọn biểu tượng rồi nhấn phím ENTER
Các cách đóng một cửa sổ:
Double click vào biểu tượng điều khiển cửa sổ
Click nút CLOSE
Click chọn biểu tượng điều khiển cửa sổ rồi click chọn lệnh CLOSE
Tổ hợp phím ALT + F4
2) Khởi động biểu tượng RECYCLE BIN, thay đổi kích thước của cửa sổ RECYCLE BIN
3) Di chuyển cửa sổ RECYCLE BIN qua lại trên màn hình DESKTOP
4) Phóng to cực đại cửa sổ RECYCLE BIN chiếm toàn màn hình, rồi thu nhỏ lại
5)Thu nhỏ cực tiểu cửa sổ RECYCLE BIN thành một biểu tïng nhỏ nằn trên TASKBAR rồi phục
hồi lại kích thước như cũ.
6) Khởi động biểu tượng MY COMPUTER và RECYCLE BIN, thực hiện các chức năng sắp xếp
các cửa sổ.
a) Sắp xếp đều hai cửa sổ này nằm chồng xếp ngói lên nhau
b) Sắp xếp đều hai cửa sổ này nằm kề nhau theo chiều ngang của cửa sổ
c) Sắp xếp đều hai cửa sổ này nằm kề nhau theo chiều đứng của cửa sổ
d) Đóng tất cả các cửa sổ này lại
II. DÙNG LỆNH START/RUN KHỞI ĐỘNG CÁC CHƯƠNG TRÌNH SAU:
1) WINDOWS EXPLORER với các tập tin chương trình của nó là:
Explorer .exe sau đó đóng cửa sổ này lại
2) Chương trình Winmine (Winmine.exe)
3) Chương trình Caculator(Calc.exe)
4) Chương trình Notepad (Notepad.exe)
5) Chương trình Paint (Mspaint.exe)
6) Chương trình Wordpad (Write.exe)
7) Chuyển đổi qua lại giữa các chương trình đang chạy (ALT + TAB)
8) Thoát khỏi các cửa sổ trên.
Cao Văn An – Đặng Thanh Tuấn Trang 5
Trường ĐHDL Văn Lang – Khoa CNTT Bài thực hành Windows XP
THAO TÁC VỚI THANH TASKBAR, CHUỘT PHÍM
1)Thao tác với thanh Taskbar:
• Sang trái, sang phải, lên trên và về vò trí cũ.
• Hiển thò đồng hồ.
• Hiển thò biểu tượng nhỏ.
• Luôn luôn nổi lên trên.
• Thay đổi độ rộng thanh Taskbar.
2) Thao tác với chuột:
• Khởi động chương trình game (Sol.ese, Winmine.exe….) dùng chuột để chơi bài và gỡ mìn
(yêu cầu sử dụng chuột đúng cách)
• Nhấp chuột phải ở màn hình Desktop, đưa chuột lên xuống ở Short menu và chọn mục
Properties. Di chuyển và nhấp chuột vào các thẻ: Background, Screen saver,
Appearrance, Effects, Web, Settings.
• Di chuyển hộp thoại này lên xuống, qua lại. Thử thay đổi độ rộng của hộp thoại này xem
có được không? Trong mục Background, ở khung hình phía dùi nhắp chuột vào các hình
có sẵn xem thế nào
• Bấm chuột vào nút Cancel để thoát bỏ qua hộp thoại này
3) Thao tác với bàn phím:
• Mở cửa sổ Notepad hoặc Wordpad
• Gõ các phím từ 1 đến 9.
• Gõ các phím ký tự từ A tới Z ( gõ chữ hoa và chữ thường)
• Xóa các ký tự trên (dùng phím Spacebar và phím Delete)
• Mở chương trình Mavis Beacon 15 (thao tác theo hướng dẫn của giáo viên) để tập gõ
phím.
THAO TÁC VỚI CÁC BIỂU TƯNG (ICONS)
1. Trên màn hình Desktop :
Tạo hai Folder có tên là VANPHONG và BAITAP
Tạo các Shortcut
Biết: Các shortcut có tên chương trình sau:
Chương trình Winmine (C:\Windows\system32\winmine.exe)
Chương trình Caculator(C:\Windows\system32\calc.exe)
Chương trình Notepad (C:\Windows\system32\Notepad.exe)
Chương trình Paint (C:\Windows\system32\msPaint.exe)
Chương trình Wordpad (C:\Windows\system32\write.exe)
2) Trong Folder BAITAP
Tạo hai Folder có tên là TAILIEU và BANGTINH
Tạo hai Shortcut có tên là Word và Excel:
Biết: Shortcut Word có tập tin chương trình là
C:\Program Files\Microsoft office\Office10\Winword.exe
Shortcut Excel có tập tin chương trình là:
C:\Program Files\Microsoft office\ Office10\Excel.exe
3) Đổi tên cho các Folder và Shortcut sau:
Winmine > go min
Caculator > Máy tính tay
Paint > vẽ hình
Cao Văn An – Đặng Thanh Tuấn Trang 6
Trường ĐHDL Văn Lang – Khoa CNTT Bài thực hành Windows XP
Wordpad > soạn thảo
TAILIEU > HOSO
4) Đổi lại biểu tượng khác cho shortcut sau: Vẽ hình, soạn thảo và máy tính tay
5) Di chuyển Folder HOSO vào Folder VANPHONG.
Di chuyển Shortcut Word và Excel vào Folder VANPHONG
6) Sao chép Folder BANGTINH ra màn hình Desktop
Sao chép Shortcut Word và Excel ra màn hình Desktop
Sao chép Shortcut SOANTHAO và VEHINH vào Folder VANPHONG
7) Xem thông tin của Folder VANPHONG
Xem thông tin của shortcut Word, Excel
8) Gán thuộc tính ẩn và chỉ đọc cho Folder BAITAP shortcut VEHINH
Gỡ bỏ thuộc tính ẩn cho Shortcut VEHINH trên Desktop
9) Xóa Shortcut VeHinh trên nền Desktop, xoá Folder BAITAP
10) Sắp xếp các biểu tượng trên màn hình Desktop, theo các yêu cầu sau:
Name : Sắp xếp theo tên tập tin hay folder
Type : Kiểu tập tin (phần mở rộng)
Size : Kích thước Date : Ngày tạo lập
11) Chọn đánh dấu chức năng sắp xếp tự động 9 Auto Arrange, sau đó thử di chuyển một biểu
tượng bất kỳ để xem kết quả.
12) Kích hoạt Folder VANPHONG, thực hiện các thao tác giống như câu số 10, 11 cho các biểu
tượng trong Folder VANPHONG.
Thay đổi cách thể hiện của các biểu tượng với các chức năng sau:
+ Thumbnails
+ Tiles
+ Icons
+ List
+ Details
START MENU
1) Trên thanh Start menu, tạo 3 nhóm Folder MyMenu, MyProgram, MyFolder
2) Trong Folder MyMenu, tạo các Shortcut sau:
MSPaint.exe từ trong : C:\Windows\System32\MSPaint.exe
Windows Explorer từ C:\Windows\System32\Explorer.exe
3) Trong Folder MyProgram, tạo các Shortcut sau:
Calculator từ C:\Windows\System32\Calc.exe
NotePad từ C:\Windows\System32\Notepad.exe
Sau đó rồi đổi tên các Shorcut sau:
Calc đổi thành May Tinh Tay
NotePad đổi thành Van Ban
4) Đổi tên Folder MyMenu thành MyTools
5) Xoá Folder MyFolder và Shortcut MSPaint trong Folder MyTools
6) Vào Recycle Bin để xem và phục hồi Shortcut MSPaint lại, sau đó xem lại trong Folder
MyTools.
Cao Văn An – Đặng Thanh Tuấn Trang 7
Trường ĐHDL Văn Lang – Khoa CNTT Bài thực hành Windows XP
CÁC THUỘC TÍNH CỦA NỀN DESKTOP
Nhấn phải chuột trên nền Desktop / Properties
1) [Tab] Themes: Thư viện kiểu, cửa sổ, hình nền, . . . của Windows
Chọn thử một số dạng Themes từ danh sách Themes, chọn Apply để xem kết quả
2) [Tab] Desktop: Một số ảnh nền dùng trang trí cho nền Desktop
Chọn thử một số ảnh nền có sẵn trong khung BackGround
Hoặc có thể thay đổi màu nền trong danh sách Color
Hoặc chọn ảnh khác được lưu trữ trong máy tinh – nhấn nút Browse
Ngoài ra còn có thể thay đổi hoặc cho phép, không cho phép các biểu tượng hiển thò trên
nền Desktop, nhấn nút Customize Desktop
3) [Tab]Screen Saver: Chế độ bảo vệ màn hình trong Windows
Có thể chọn lựa một kiểu màn hình chờ từ danh sách Screen Saver
Ta còn có thể thiết lập lại các thông số cho kiểu màn hình Screen Saver trên, nhấn nút
Settings
Số thời gian chờ tính bằng giây trong khung Wait. Sau một khoảng thời gian quy đònh trên
nếu không sử dụng đến máy tính thì chương trình Screen Saver sẽ thi hành.
4) [Tab]Appearance: Các bộ màu, kiểu, font chữ của các cửa sổ trên Windows
Ta có thể thiết lập các bộ màu sắc, font kiểu của cửa sổ trong Windows, từ các danh
sách: Windows and Buttons hoặc Color schemes và Font size
5) [Tab] Settings : Các thông số về màn hình nền Desktop
Độ phân giải về màn hình Screen Resolution
Hệ thống màu trong Windows Color quality
WINDOWS EXPLORER
Bài 1.
1) Khởi động Windows Explorer
2) Thực hiện các thao tác sau
Làm ẩn, hiện các thanh công cụ (Tool Bar) trên Windows Explorer
Làm ẩn, hiện lại thanh trạng thái (Status)
Mở các nhánh con Folder trong ổ đóa C:\
Chọn Folder Windows làm hiện hành: Sắp xếp tập tin và Folder theo (Name. Type, Size,
Modified)
Bật chế độ cho phép hiển thò các tập tin và folder có thuộc tính ẩn
[Menu]Tool/ Folder Options/View/
~
Show hidden files and folders
Tắt chế độ dấu phần mở rộng của tập tin
[Menu]Tool/ Folder Options/View/
Hide extensions for
known file types
Từ trong Folder C:\Windows\System32, tạo shortcut
Winmine.exe trên nền Desktop
Thay đổi cách hiển thò cho các tập tin và folder theo các
cách sau: [Menu]View/ Thumbnails, Tiles, Icons, List,
Details
Bài 2. Tạo cây thư mục (Folders) bên trên gốc của một Ổ đóa:
2. Đổi tên Folder VANPHONG thành OFFICE và LAPTRINH
thành PROGRAM
Cao Văn An – Đặng Thanh Tuấn Trang 8
Trường ĐHDL Văn Lang – Khoa CNTT Bài thực hành Windows XP
3. Sao chép cùng lúc 3 tập tin MSPaint.exe, Write.exe và NotePad.exe chứa trong Folder
C:\Windows\System32 sang Folder MYFOLDER
4. Sao chép cùng lúc 3 tập tin MSPaint.exe, Write.exe và NotePad.exe chứa trong Folder
C:\Windows\System32 sang Folder ACCESS
5. Gán thuộc tính ẩn (Hidden) cho tập tin Write.exe trong Folder ACCESS
6. Xóa tập tin NotePad.exe trong Folder MYFOLDER
7. Mở RECYLCE BIN để phục hồi tập tin NotePad.exe lại
8. Sau đó xóa hẳn tập tin NotePad.exe vừa phục hồi trên mà không cho phục hồi lại
Bài 3. Tạo cây Folder sau:
1. Tìm kiếm 2 tập tin có phần mở rộng .txt rồi sao chép vào Folder NGHEPT
NGHEPT
CHUNGCHI
MSDOS WIN200 THVP WINXP WORDXP EXCELXP
BAITAP2
2. Tìm kiếm 2 tập tin có phần mở rộng .com rồi sao chép vào Folder CHUNGCHI
3. Di chuyển Folder WINXP vào Folder NGHEPT
4. Di chuyển Folder
THCP về gốc ổ đóa
5. Đặt thuộc tính chỉ đọc (Read Only) cho 2 tập tin trong Folder CHUNGCHI
6. Đặt thuộc tính ẩn (Hidden) cho 2 tập tin trong Folder NGHEPT
7. Sao chép 2 tập tin trong folder NGHEPT sang folder WORDXP
8. Tạo Folder DATA tạo gốc ổ đóa
9. Di chuyển folder NGHEPT và CHUNGCHI vào folder DATA
10. Sao chép Folder DATA sang đóa mềm A:\ hoặc USB (nếu có)
Bài 4. Tạo cây folder sau trên gốc ổ đóa:
KHOIA
KHOIC
TOAN LY HOA VAN SU DIA
TOAN SINH HOA
KHOIB
BAITAP3
1. Tìm kiếm trên đóa khoảng 10 tập tin có phần mở rộng .ini và có kích thước >=10KB, sau đó
nén các tập tin đó lại thành ini.zip hoặc ini.rar và chép vào Folder KHOIA.
2. Tìm trên đóa C:\ các tập tin .bmp và có kích thước <=50 KB, sau đó nén lại thành bmp.zip
hoặc bmp.rar và chép vào folder KHOIC.
3. Tìm kiếm các tập tin có tên bắt đầu bằng chữ W, chọn 2 tập tin có kích thước nhỏ nhất rồi
nén và chép vào folder SINH.
4. Tìm kiếm các tập tin có tên bắt đầu bằng chữ S và có phần mở rộng .log, nén các tập tin và
chép vào folder VAN.
5.
Tìm kiếm các tập tin có phần mở rộng .Doc và có kích thước <=100KB, sao chép vào Folder
SU.
Cao Văn An – Đặng Thanh Tuấn Trang 9
Trường ĐHDL Văn Lang – Khoa CNTT Bài thực hành Windows XP
6. Bung nén tập tin ini.zip hoặc ini.rar trong folder KHOIA.
7. Bung nén tập tin bmp.zip hoặc bmp.rar trong folder KHOIC vào folder SINH.
8. Nén nhánh folder KHOIA và chép vào folder KHOIB thành KhoiA.zip hoặc KhoiA.rar.
9. Di chuyển các tập tin trong folder SU vào folder KHOIB.
10. Di chuyển các tập tin trong folder SINH vào folder KHOIA.
11. Di chuyển các folder SU, LY, VAN về gốc ổ đóa.
12. Đổi tên các folder KHOIA thành CT_A, KHOIB thành CT_B và KHOIC thành CT_C.
13. Tạo tạo gốc tập tin Folder.txt, với nội dung sau:
Cho biết số tập tin có trong các folder : CT_A, CT_B và CT_C.
Cho biết số folder con có trong các folder : CT_A, CT_B và CT_C.
Ngày giờ tạo lập các folder đó
Phạm vi của các folder đó (Location)
Kích thước của các folder đó.
14. Đặt thuộc tính ẩn cho folder CT_A.
15. Đặt thuộc tính chỉ đọc cho folder CT_B.
16. Đặt thuộc tính chỉ đọc và thuộc tính ẩn cho folder CT_C.
17. Trong folder VAN, tạo tập tin tho.txt, nhập nội dung và lưu lại:
Xuân Muộn
Vụng sắm cành đào không kòp tết
Ra giêng chợt hé một vài bông
Xuân nhà hàng xóm bay đi hết
Ngoảnh lại xuân ta mới chớm hồng.
18. Mở tập tin tho.txt và nhập thêm đoạn thơ sau và lưu lại với tên mới tiengchuong.txt
Xóm núi chiều nay kinh kệ vắng
Lòng sư còn bận nhớ quê xa . . .
Bài 5.
1. Tạo trên đóa D:\ nhánh cây thư mục Bai Tap 1 có sơ đồ sau:
2. Lần lượt đổi tên các thư mục theo yêu cầu sau:
3. Edit Ỉ Soan Thao; Operating Ỉ Dieu Hanh; Data Ỉ Du Lieu
4. Xóa thư mục Soan Thao
5. Phục hồi lại thư mục Soan Thao vừa bò xóa – Thử nhấn Ctrl + Z
xem có phục hồi lại được không ?
6. Tạo cây thư mục BAI TAP 2 như sơ đồ bên
7. Tạo trong thư mục DOC tập tin Tho.Txt, có nội dung sau:
Tiếng Chuông Xóm Núi
Ghé thăm chùa cổ gặp sư gìa
Nhận khách đồng hương kể chuyện nhà
8. Tạo trong thư mục DOC tập tin XuanMuon.Txt, có nội dung sau:
Xuân Muộn
Vụng sắm cành đào không kòp tết
Ra giêng chợt hé một vài bông
Xuân nhà hàng xóm bay đi hết
Ngoảnh lại xuân ta mới chớm hồng.
9. Sao chép tất cả các tập tin trong thư mục DOC sang thư mục
THUCHANH
10.
Trong thư mục ANH xóa các thư mục NGHE, VIET.
11. Tìm trong My Computer các tập tin có phần mở rộng là .Wav,
.Ini
12. Sau đó tìm tiếp các tập tin .Wav và có kích thước <=10KB.
Cao Văn An – Đặng Thanh Tuấn Trang 10
Trường ĐHDL Văn Lang – Khoa CNTT Bài thực hành Windows XP
13. Chọn 4 tập tin có kích thước nhỏ nhất trong số các tập tin tìm thấy được và sao chép sang thư
mục NOI
14. Tìm các tập tin .Txt được tạo hoặc cập nhật trong khoảng một tuần trở lại. Và sao chép chúng
vào thư mục LY THUYÊT
15. Tìm xem trên My Computer các tập tin có chứa dòng chữ Xuân.
16. Thiết lập thuộc tính chỉ đọc (Read Only) cho các tập tin có chứa chữ Xuân vừa tìm được ở
câu trên.
17. Đặt thuộc tính ẩn (Hidden) cho các tập tin trong thư mục THUCHANH. Và chọn chế độ
không cho hiển thò các tập tin hay thư mục có thuộc tính ẩn trong Windows Explorer.
18. ([Menu]Tool/ Folder Options/ View/ ~ Do not show hidden files and folders)
19. Thiết lập chế độ cho phép hay không cho phép phần mở rộng của tập tin được hiển thò
20. ([Menu]Tool/ Folder Options/ View / ; Hiden Extensions for know file types)
21. Dùng chức năng Edit/ Copy To Folder để sao chép Folder VITINH sang Folder BAITAP1
22. Dùng chức năng Edit / Move to Folder để di chuyển Folder PROGRAM sang BAITAP2
23. Mở tập tin Tho.Txt trong thư mục Thuc Hanh và nhập thêm các đoạn thơ sau vào lưu lại với
tên TiengChuong.Txt
Xóm núi chiều nay kinh kệ vắng
Lòng sư còn bận nhớ quê xa . . .
24. Tìm trong đóa C: các tập tin hình ảnh (.Jpg), nếu có hãy chọn 2 tập tin được xếp đầu tiên và 3
tập tin cuối cùng rồi sao chép sang thư mục Win NT và thư mục Vi Tinh.
25. Kiểm tra xem tổng số kích thước (KB) của các tập tin hình ảnh được chọn là bao nhiêu ?
26. Đặt thuộc tính chỉ đọc (Read Only) và thuộc tính ẩn (Hidden) cho thư mục Vi Tinh
27. Xóa tất cả các nhánh thư mục Bai Tap 1 và Bai tap 2 đã tạo trong buổi học hôm nay, và đóng
các chương trình lại.
CONTROL PANEL
1. Khởi động Control Panel
2. Từ Control Panel, tạo các Short cut sau vào nền DeskTop của màn hình
• Regional And Languege Options
+ Date and Time
(Nhấn chuột phải tại biểu tượng trên / Send to / Desktop (Create shortcut))
3. Kích hoạt biểu tượng Display
• Thay đổi hình nền cho Desktop
• Trong chế độ Screen saver: Chọn kiểu 3D Text, sửa lại dòng chữ thành “Môi trường
Windows” và Font chữ, màu chữ, . . .
• Thay đổi chế độ màu sắc cho màn hình
• Thay đổi độ ohân giải màn hình
4. Kích hoạt biểu tượng Printers: thực hiện chương trình cài đặt máy in bất kỳ
5. Kích hoạt Icon Mouse:
• Thay đổi nút bấm của chuột
• Thay đổi tốc độ di chuyển, tốc độ bấm đúp chuột
• Thay đoiå hình dáng của chuột
6. Kích hoạt biểu tượng Regional and Language … để chỉnh sửa lại dạng ngày tháng theo dạng
DD/MM/YY và xem các thông số quốc tế ( Đơn vò tiền tệ, đơn vò chiều dài, ngôn ngữ, . . .)
Đònh dạng số:
+ Decimal Symbol(dấu phân cách số lẻ): chọn dấu phẩy (,)
+ No. of digits affter Decimal : Chọn 3 số lẻ
+ Digits group symbol (dấu phân cách phần nghìn): chọn dấu chấm(.)
Cao Văn An – Đặng Thanh Tuấn Trang 11
Trường ĐHDL Văn Lang – Khoa CNTT Bài thực hành Windows XP
Đònh dạng Currency: chọn kiểu tiền tệ VN (VND)
Đònh dang Time :
+ Time Format: h:m:s
+ AM symbol: Sáng
+ PM symbol: Chiều
Đònh dạng kiểu Date:
+ Short date format: DD-MM-YYYY
+ Date separator: -
7. Kích hoạt biểu tượng Date and Time để xem và chỉnh sửa lại ngày, giờ hệ thống sao cho phù
hợp với ngày giờ hiện tại.
8. Cài đặt thêm Fonts chữ vào máy của bạn (nếu có)
9. Xem thông tin các ổ đóa cứng trên máy của bạn:
• File systems:
• Used space :
• Free space:
• Thực hiện chương kiểm tra đóa (Tools/ Check Now)
• Thực hiện chương trình dọn dẹp rác trên đóa cứng (Disk Clean)
10. Sau khi đã thay đổi các thông số của hệ thống. Bạn hãy tạo một tập tin HeThong.txt, với nội
dung chứa tất cả các thông số thay đổi hoặc trình bày lại các bước thực hiện các sự thay đổi
đó.
PAINT & NOTEPAD
1. Tạo trên đóa D:\ hoặc C:\ cây thư mục sau
2. Khởi động chương trình Paint để vẽ các hình sau và lưu thành Hinhve.bmp trong thư mục
Soan Thao.
Cao Văn An – Đặng Thanh Tuấn Trang 12
Trường ĐHDL Văn Lang – Khoa CNTT Bài thực hành Windows XP
3. Vẽ các hình sau và lưu vào thư mục QuanLy với tên BanCo.bmp
4. Khởi động chương trình NotePad, nhập nội dung bài thơ sau và lưu vào thư mục Soan Thao
với tên OngDo.Txt
ng Đồ Già
Mỗi năm hoa đào nở
Lại thấy ông đồ già
Bày mục tàu giấy đỏ
Bên phố đông người qua
Bao nhiêu người thuê viết
Tấm tắc ngợi khen tài
“ Hoa tay thảo những nét
Như phượng múa rồng bay” . . .
5. Dùng Paint để vẽ các hình sau và lưu trong thư mục Quan Ly với tên CoToQuoc.bmp
6. Tạo trong thư mục Chương Trinh A một thư mục có tên là Ve Hinh và di chuyển các tập tin
hình ảnh (.bmp) trong các thư mục Soan Thao, Quan Ly vào thư mục Ve Hinh.
7. Tìm trong ổ đóa C:\ các tập tin *.Txt rồi nén chúng lại và lưu vào thư mục Chuong Trinh B với
tên VBNen
8. Tạo trên nền Dektop một Shortcut Paint và đặt tên Ve Hinh
9. Mở tập tin OngDo.Txt trong thư mục Soan Thao, nhập thêm vào cuối tập tin đoạn thơ sau và
lưu vào thư mục Chuong Trinh A với tên OngDoGia.Txt
Nhưng mỗi năm mỗi vắng
Người thuê viết nay đâu ?
Giấy đỏ buồn không thắm
Mực đọng trên nghiêng sầu . . .
Cao Văn An – Đặng Thanh Tuấn Trang 13
Trường ĐHDL Văn Lang – Khoa CNTT Bài thực hành Windows XP
10. Tạo trong thư mục Chuong Trinh B, một thư mục là Lap Trinh. Sao chép các tập tin trong thư
mục Soan Thao vào thư mục Lap trinh.
11. Tìm trên My Computer tập tin *.Zip hoăc (*.rar) nếu có, chọn một tập bất kỳ có kích thước
nhỏ nhất và bung nén vào trong thư mục Chuong Trinh B.
12. Khởi động chương tình máy tính tay Calculator và sao chép hình ảnh của chương trình
Calculator vào bộ nhớ, dùng chương trình Paint để lưu ảnh này lại trong thư mục Ve Hinh với
tên Calc.bmp
13. Khởi động NotePad và nhập thông tin cá nhân vào và lưu lại trong thư mục Soan Thao với tên
Lylich.txt, có nội dung sau:
THÔNG TIN CÁ NHÂN
Họ Và Tên :
Ngày Sinh :
Nơi Sinh :
Đòa Chỉ :
Điện Thoại :
Sở thích :
Ước Mơ :
14. Thiết lập thuộc tính ẩn cho tập tin LyLich.txt trong thư mục Soan Thao và trong Windows
Explorer tắt chức năng hiển thò các tập tin và thư mục có thuộc tính ẩn, rồi kiểm tra lại xem
có thấy tập tin LyLich.txt hay không ?
15. Tạo tại thư mục Gốc thư mục Data. Sau đó nén tất cả nhánh thư mục Chuong Trinh A và
Chuong Trinh B vào thư mục Data lấy tên là Backup.zip hoặc Backup.rar
16. Tạo trong thư mục
Chuong Trinh A, tập tin HoiDap.txt với nội dung trình bày các bước thực
hiện các yêu cầu sau:
Thay đổi cách thể hiện của ngày tháng từ MM/DD/YY đổi thành DD/MM/YY
Cho phép hiển thò phần mở rộng của tập tin
Xem thông tin của một thư mục
17. Tạo trong thư mục Quan Ly tập tin HopThu.txt, với nội dung trả lời các cầu sau:
a) Làm thế nào để có thể phục hồi lại tập tin hay thư mục đã bò xóa?
b) Làm thế nào để không cho hiển thò các tập tin có thuộc tính ẩn ?
c) Bạn có thể chia sẻ thông tin (Sharing) trên máy bạn với các thành viên trong mạng cục
bộ không, bằng cách nào ?
18. Tạo tập tin hethong.txt trong thư mục Chuong Trinh A, với nội dung trả lời các câu hỏi sau:
a) Hãy cho biết hiện giờ tại Mỹ, Đức, Anh, Pháp là máy giờ ?
b) Trong một văn bản MS Word có thể chứa nhiều ngôn ngữ khác nhau được không? Bằng
cách nào?
19. Tạo tập tin phothong.txt trong thư mục SoanThao, có nội dung trả lời các câu hỏi sau:
a) Muốn xóa hẳn các tập tin, thư mục bằng cách nào ?
b) Làm cách nào để có thể chuyển đổi qua lại giữa các cửa sổ đang mở ?
c) Dùng cách nào trong Windows để có thể chống phân mảnh đóa cứng?
d) Bạn cho biết tên các chương trình quét virus mà bạn biết ?
20. Tạo trong thư mục BangTinh tập tin KyTu.txt, chứa hình ảnh của chương trình Character Map
trong Start\Programs\Accessories\System Tools\Character Map, như sau:
Cao Văn An – Đặng Thanh Tuấn Trang 14
Trường ĐHDL Văn Lang – Khoa CNTT Bài thực hành Windows XP
INTERNET
1. Khởi động Internet
2. Truy cập vào một số trang Web sau:
•
•
•
•
•
•
3. Dùng một số trang Web tìm kiếm các thông tin sau:
• Các trang Web của một trường Đại Học
• Các trang Web chứa thông tin về thời trang, âm nhạc, thể thao, . . .
• Các trang Web mua bán hàng trực tuyến, truyện cười, . . .
• Các trang Web có chương trình trắc nghiệm trực tuyến
• Các trang Web có chương trình từ điển trên mạng Internet
• Một số trang khác tuỳ theo yêu cầu của các em . . .
4. Sử dụng các nút lệnh trên thanh công cụ InterNet Explorer
• Back: Quay về trang trước
• Forward: Trở lại trang sau
• Stop: Dừng tải thông tin từ Web Server về máy
• Refresh: Cập nhật lại thông tin trên trang Web
• Home: Về trang chủ
• Favorites: Lưu và quản lý trang Web đã duyệt qua
• History: Chỉ ra các trang Web đã được tải về
• Mail: Quản lý Email
• Print: In trang Web ra máy in
Cao Văn An – Đặng Thanh Tuấn Trang 15
Trường ĐHDL Văn Lang – Khoa CNTT Bài thực hành Windows XP
5. Lưu nội dung trang Web
6. a) Lưu toàn bộ trang Web
• {Menu] File / Save As
• Save In: Chọn vò trí để lưu trang Web
• File Nam: Nhập tên trang Web cần lưu
• Nhấn nút Save
7. b) Lưu một phần trang Web
• Chọn một phần trang Web cần lưu
• {Menu] Edit/ Copy (Ctrl+C)
• Sang Winword hoặc WordPad
• [Menu]Edit/Paste (Ctrl+V)
• Rồi lưu lại [Menu]File / Save
c) Lưu hình ảnh
• Nhấn chuột phải lên hình ảnh
• Chọn Save As …Picture
• Chọn nơi cần lưu ảnh, nhấn nút Save
8. Lưu trữ và quản lý trang Web thường truy cập
• Chọn Favorites / Add to Favorites
• Mục Name: Nhập tên trang Web / OK
9. Tổ chức lại các đòa chỉ trang Web
• Chọn Favorites / Organize Favorites
• Create Folder: Tạo thư mục mới
• Move To Folder: Di chuyển thư mục
• Rename: đổi tên thư mục
• Delete: Xóa thư mục
10. Thay đổi trang chủ – Home Page
• Cho Tool/ InterNet Tools
• [Tab]General: Trong khung Address: Nhập đòa chỉ trang Web
+ Use Current: Sử dụng trang Web hiện hành làn trang chủ
+ Use Default: Sử dụng trang Web mặc đònh làn trang chủ
+ Use Blank: Trang Web trống làm trang chủ
11. Thực hành: Tạo cây thư mục sau trên đóa:
Du Lieu
• Tìm và lưu trang Web nói về tin tức hàng ngày vào thư mục Tin Tuc
Tin Tuc Hinh Anh Chuong Trinh Linh Tinh
• Tìm và lưu nội dung của một mẫu truyện cười mà em thích vào thư mục Linh Tinh
• Tìm và lưu một ảnh đẹp bất kỳ trên mạng về máy của em vào thư mục Hinh Anh
• Tìm và download một chương trình diệt virus của Việt Nam (D32, BKAV, . ) vào thư
mục Chuong Trinh
• Tìm và lưu một tập tin một bản nhạc trên mạng vào thư mục Linh Tinh
• Lưu đòa chỉ của một trang Web mua bán trực tuyến trên mạng
• Lưu đòa chỉ trang Web có chương trình tra từ (từ điển) trên mạng
Cao Văn An – Đặng Thanh Tuấn Trang 16
Trường ĐHDL Văn Lang – Khoa CNTT Bài thực hành Windows XP
1. Đăng ký một tài khoản Yahoo mail
2. Đăng nhập vào Yahoo mail vừa đăng ký
3. Các nút lệnh trong Mail Yahoo
• Mail: Vtrang chù chủ hộp thư Mail
• Address: Lưu tên và đòa chỉ của các mối quan hệ
• Calendar: Lòch
• NotePad: Trình soạn thảo văn bản trực tuyến
• Sign Out: Thoát khỏi Mail Yahoo
• Check Mail: Kiểm tra thư mới
• Compose: Mở cửa sổ soạn thư
• Mail Upgrades: Nâng cấp thư
• Search: Tìm kiếm thư
• Mail Options: Một số tuỳ chọn trong Mail Yahoo
• Folders: Quản lý thư mục trong hộp thư
• Inbox: Thư mục chứa các thư nhận được
• Draft: Thư mục chứa các thư đang soạn
• Sent: Thư mục chứa các thư đã gởi
• Trash: Thư mục chứa các thư tạm thời bò xóa
• Empty: Xóa toàn bộ thư chứa trong thư mục Trash hoặc Bulk Mail
4. Đọc thư & trả lời thư:
• Vào thư mục Inbox: Chọn thư cần đọc
• Nhấn vào nút Reply hoặc Forward để trả lời hoặc chuyển tiếp thư
5. Soạn thư và gởi thư
• Nhấn nút Compose
• Nhập các thông tin cho các mục sau:
+ To: Đòa chỉ Email người nhận
+ Cc (Carbon copy): Đồng kính gởi cho nhiều người được phân cách bằng dấu chấm phẩy (;)
+ BCc (Blind Carbon copy): Đồng kính gởi, nhưng người nhận sẽ không thấy đòa chỉ của
người nhận khác được phân cách bằng dấu ;
+ Subject: Chủ đề thư
+ Nhập nội dung thư
• Nhấn nút Send để gởi
6. Gởi thư đính kèm
•
Khi soạn thư xong, ta thực hiện gởi đính kèm một hay nhiều tập tin:
• Nhấp nút Attach Files
• Nhấn nút Browse, tìm chọn tập tin cần gởi đính kèm theo thư
• Lập lại bước trên cho các tập tin tiếp theo
• Nhấn nút Attach
• Chờ cho chươpng trình Mail Yahoo tải các tập tin trên vào hộp thư xong, nhấn nút Done
trở về hộp thư. Nhấn Send để gởi thư
7. Thay đổi mật khẩu
• Nhấn chuột vào Mail Options
• Chọn liên kết Account Information
• Nhập Password hiện hành, Chọn Continue
• Chọn Change Password
• Enter your old password: Nhập mật khẩu hiện tại
• Trong 2 khung Choose a new password và Confirm your password: Nhập mật khẩu mới
Cao Văn An – Đặng Thanh Tuấn Trang 17
Trường ĐHDL Văn Lang – Khoa CNTT Bài thực hành Windows XP
• Nhấn vào Return to Account Information
• Nhập mất khẩu mới / Continue
• Chọn Finish
Thực Hành:
1. Tạo một Account trên Mail Yahoo
2. Soạn thư với chủ đề thăm hỏi để gởi đến một vài người người bạn mà bạn biết đòa chỉ Email
3. Nén câu thư mục Du Lieu ở trên thành tập tin có tên của bạn.( thí dụ Tychuot.rar hoặc
Tychuot.Zip)
4. Soạn thư và gởi đính kèm tập tin nén trên vào đòa chỉ
5. Đăng nhập vào Account của bạn trong Yahoo mail, để check mail. Sau khi kiểm tra xong nếu
có thư hãy nhận thư và trả lới thư trên
6. Thay đổi lại mật khẩu mới trong Yahoo mail của Account của bạn
7. Bun nén và thực hiện các tập tin cùng các chương trình mà bạn đã download về
8. Bạn kích hoạt chương trình diệt Virus Norton Anti-Virus trên máy của bạn để thực hiện các
yêu cầu sau:
• Cập nhật phiên bản mới cho chương trình nếu có
• Thực hiện quét virus trên các ổ đóa (C, D, . . .)
• Tạo lòch quét virus hàng tuần vào mấy giờ, ngày thư mấy trong tuần, . . . cho chương trình
Norton Anti-Virus
9. Xoá cây thư mục Dư Liệu.
Cao Văn An – Đặng Thanh Tuấn Trang 18