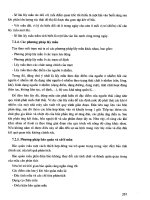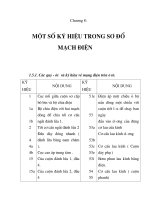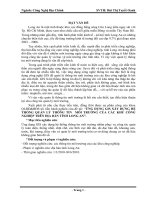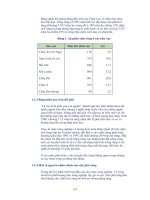Hệ thống thông tin môi trường part 8 potx
Bạn đang xem bản rút gọn của tài liệu. Xem và tải ngay bản đầy đủ của tài liệu tại đây (6.96 MB, 34 trang )
227
các đối tượng tiếp theo. Cũng có thể nhấn nút
và dùng chuột vẽ một vùng hình
chữ nhật trên bản đồ - tất cả các đối tượng nằm trong hình chữ nhật này sẽ được chọn.
Khi được chọn thì biểu tượng của đối tượng sẽ đổi khác (mục
9.7.2.5)
9.7.2.2 Menu tiếp xúc của đối tượng địa lý
Trong các phần trước chúng ta trình bày các tác vụ (Thông tin, Thống kê)
chung đối với tất cả các đối tượng (địa phương, trạm khí tượng, thủy văn, trung tâm y
tế). Ngoài ra còn có một loạt tác vụ với một đối tượng đã chọn – đó là các tác vụ gắn
với một đối tượng địa lý. Các tác vụ này có thể sử dụng được bằng cách chọn đối
tượng địa lý (mục
9.4.5) rồi kích chuột phải. Khi đó trên màn hình sẽ xuất hiện menu
tiếp xúc như trên
Hình 9.36. Các chức năng này cũng có thể được thực hiện qua menu
chung và thanh công cụ.
Hình 9.36. Menu tiếp xúc của đối tượng
9.7.2.3 Tạo đối tượng
Đối với các đối tượng là chuỗi các ký tự như khu công nghiệp, cơ sở sản xuất,
trạm khí tượng, trạm thủy văn, điểm xả nước thải, cống xả nước thải, trạm lấy mẫu
chất lượng nước, điểm kiểm soát chất lượng nước, các địa danh thì người sử dụng có
thể tạo mới các đối tượng này. Để làm đượ
c việc đó thì người sử dụng cần phài tiến
hành các bước sau:
-
chọn lớp bản đồ có chứa loại đối tượng cần tạo để soạn thảo như đã chỉ ra trong
các mục
9.7.1.3;
-
Tạo một đối tượng điểm trên bản đồ (cho các đối tượng như trạm khí tượng,
trạm thủy văn, trung tâm y tế) bằng cách nhấn nút
trên thanh Công cụ Vẽ
hoặc tạo đối tượng ký tự trên bản đồ (cho các đối tượng địa danh) bằng cách
nhấn nút
trên thanh Công cụ Vẽ; sau đó đưa con trỏ của chuột đến vị trí
cần thiết của đối tượng rồi kích phím trái của chuột. Như vậy là một biểu tượng
của đối tượng thuộc loại đã định đã được tạo ra trên màn hình;
-
Để đối tượng có các thông tin thuộc tính và nhập dữ liệu người sử dụng cần
phải Tạo mới thông tin hoặc thiết lập thông tin cho đối tượng, điều này sẽ được
xem xét trong phần sau.
9.7.2.4 Thuộc tính hình học của đối tượng ký tự
228
Đối với các đối tượng đã chọn là chuỗi các ký tự thì người sử dụng có thể xem
các thuộc tính hình học của chữ. Người sử dụng cần chọn chế độ chỉnh sửa lớp bản đồ
chứa đối tượng đã chọn (mục
9.7.1.3) rồi cách chọn mục Thuộc tính hình học trên
menu tiếp xúc hoặc nhấn nút
trên thanh công cụ Thao tác với đối tượng bản đồ.
Trên màn hình sẽ xuất hiện hộp thoại như trên
Hình 9.37. Trong hộp thoại này người
sử dụng có thể tiến hành các tác vụ sau:
Hình 9.37. Hộp thoại Thuộc tính chữ
- Người sử dụng có thể thay đổi tọa độ của đối tượng bằng cách kích phím trái
vào ô tương ứng và chỉnh sửa giá trị tọa độ X, Y của đối tượng.
-
Người sử dụng cũng có thể thay đổi các thuộc tính chữ như font chữ, màu chữ,
kiểu chữ bằng cách chọn trong các hộp kết hợp tương ứng.
-
Người sử dụng có thể thay chuỗi ký tự bằng cách kích phím trái của chuột vào
hộp liệt kê
Chuỗi và chỉnh sửa trực tiếp trong hộp này.
-
Người sử dụng cũng có thể làm tăng kích thước ký tự bằng cách kéo con trượt
sang phải, hoặc làm giảm kích thước ký tự bằng cách kéo con trượt sang trái.
-
Khi đã tiến hành xong các thay đổi cần thiết thì người sử dụng nhấn nút Chấp
nhận
9.7.2.5 Thuộc tính hình học của đối tượng đa giác
Đối với các đối tượng đã chọn là các đa giác (polygon) thì người sử dụng có thể xem
các thông tin của đa giác bằng cách chọn mục
Thông tin hình học trên menu tiếp xúc
229
hoặc nhấn nút
trên thanh công cụ Thao tác với đối tượng bản đồ. Trên màn
hình sẽ xuất hiện hộp thoại như trên
Hình 9.38. Trong hộp thoại này người sử dụng có
thể thấy các thông tin về đa giác như trên
Hình 9.38: thuộc vùng nào, lớp nào, số đa
giác, số điểm của các đa giác, diện tích, chu vi, tọa độ hình chữ nhật bao xung quanh
đa giác.
Hình 9.38. Thông tin đối tượng đa giác
9.7.2.6 Thông tin địa lý gắn với đối tượng, tạo và thiết lập thông tin
- Xem thông tin gắn với đối tượng đã được thiết lập thông tin:
Đối với các đối tượng đã chọn thì người sử dụng có thể xem các thông tin gắn
với đối tượng này bằng cách chọn mục
Thông tin trên menu tiếp xúc hoặc nhấn nút
trên thanh công cụ Thao tác với đối tượng bản đồ. Trên màn hình sẽ xuất hiện
hộp thoại như trên
Hình 9.39.
Hình 9.39. Thông tin gắn với đối tượng
Trong hộp thoại này người sử dụng có thể thấy các thông tin gắn với đối tượng
địa lý. Như trên
Hình 9.39 các thông tin gắn với một đa giác đã chọn là tên, tên tiếng
Anh, tiếng Việt, mã địa phương, cấp địa phương, tỉnh, thành phố quản lý, quận huyện.
230
Đối với các đối tượng khác (trạm khí tượng, thủy văn hay trung tâm y tế) thì thông tin
này có thể hơi khác.
Nếu như đối tượng này chưa được thiết lập thông tin thì khi chọn chức năng
này ENVIMWQ 2.0 sẽ đưa ra thông báo như trên
Hình 9.40. Người sử dụng có thể
thiết lập thông tin cho đối tượng bằng cách tạo mới, hoặc gắn với thông tin đã có bằng
cách nhấn vào nút tương ứng trên hình này.
Hình 9.40. Thông báo về chưa có thông tin gắn với đối tượng
- Tạo mới thông tin cho đối tượng
Để tạo mới thông tin cho đối tượng này chưa được thiết lập thông tin người sử
dụng cần làm như mục
- rồi nhấn nút Tạo mới trong hộp thoại Hình 9.40. Khi đó trên
màn hình sẽ xuất hiện hộp thoại có cấu trúc giống như trên
Hình 9.39, tuy nhiên trong
hộp thoại này tại tất cả các dòng đều không có thông tin (
Hình 9.41). Trong hộp thoại
này người sử dụng có thể kích chuột vào bất cứ dòng nào để nhập thông tin mới hoặc
chọn trong các hộp kết hợp (combo box). Khi kết thúc nhập dữ liệu người sử dụng
đóng hộp thoại lại, sẽ xuất hiện thông báo yêu cầu người sử dụng lưu lại các thông tin
đã nhập. Đây là một hộp thoại thông thường nên người sử dụng có thể thao tác với
hộp thoại này như đã chỉ ra trong phần 9.5.
Hình 9.41. Tạo mới thông tin gắn với đối tượng
- Thiết lập thông tin cho đối tượng
Để thiết lập thông tin cho đối tượng (thông tin đã có trong cơ sở dữ liệu,
nhưng đối tượng đã chọn này chưa được thiết lập thông tin) người sử dụng cần làm
như mục
- rồi nhấn nút Thiết lập trong hộp thoại Hình 9.40. Người sử dụng cũng có
thể chọn đối tượng, kích phải chuột rồi chọn mục
Thiết lập thông tin trong menu
231
xuất hiện (
Hình 9.36). Khi đó trên màn hình sẽ xuất hiện hộp thoại có cấu trúc giống
như trên, trong đó liệt kê tất cả các thông tin trong cơ sở dữ liệu có thể gắn với loại
đối tượng đã chọn. Người sử dụng cần chọn một trong những dòng thông tin ứng với
đối tượng được chọn bằng cách kích chuột vào ô thứ tự của dòng nằm ở ngoài cùng
bên trái dòng đó và nhấn nút
Chấp nhận.
9.7.2.7 Di chuyển đối tượng
Chức năng này của ENVIMWQ 2.0 cho phép người sử dụng di chuyển trạm
tới một vị trí khác vẫn giữ nguyên các thuộc tính của trạm. Để thực hiện điều này cần
phải chọn đối tượng (mục
9.7.2.1) nhấn nút trên thanh công cụ Bản đồ, chọn lớp
bản đồ có đối tượng để soạn thảo (mục
9.7.1.3) sau đó sử dụng con chuột để di
chuyển trạm từ vị trí đã cho tới một vị trí mới trên màn hình.
Nếu như người sử dụng chọn nhiều đối tượng thì có thể nhấn đồng thời phím
Shift để di chuyển tất cả các đối tượng đã chọn
Hình 9.42. Danh sách các thông tin có thể gắn với đối tượng
9.7.2.8 Xoá đối tượng
Chức năng này cho phép người sử dụng xoá trạm không cần thiết ra khỏi
CSDL. Để thực hiện điều này cần phải chọn một hoặc nhiều đối tượng (mục
9.7.2.1)
chọn lớp bản đồ có đối tượng để soạn thảo (mục
9.7.1.3) và nhấn nút trên thanh
công cụ
Thao tác với đối tượng bản đồ, hoặc kích phím phải của chuột và trong
menu tiếp xúc hiện ra (
Hình 9.36) chọn mục Xoá đối tượng. Sẽ xuất hiện hộp thông
báo như trên
Hình 9.43, người sử dụng cần nhấn nút Xóa.
232
Hình 9.43. Thông báo xóa đối tượng
9.7.2.9 Nhập dữ liệu lấy mẫu cho đối tượng
Chức năng này cho phép người sử dụng cập nhật số liệu mới nhận được cho
đối tượng. Các bước được thực hiện như sau:
-
Chọn đối tượng (mục 9.7.2.1);
-
Kích phím phải của chuột và trong menu tiếp xúc hiện ra (Hình 9.36) chọn mục
Lấy mẫu. Trên màn hình sẽ hiện ra hộp thoại như trên
Hình 9.44;
Hình 9.44. Hộp thoại Lấy mẫu
- Trong tab thứ nhất Thông tin của hợp thoại này người sử dụng có thể thấy các
thông tin chung về đối tượng đã chọn. Để nhập thêm số liệu cho đối tượng
người sử dụng nhấn sang tab thứ hai
Lấy mẫu (Hình 9.45).
233
Hình 9.45. Các số liệu lấy mẫu của trạm lấy mẫu chất lượng nước
- Tab này gồm có hai phần, phần bên trái Thông tin mẫu liệt kê những lần lấy
mẫu, phần bên phải Kết quả lấy mẫu là một bảng liệt kê các số liệu lấy mẫu.
-
Để thêm thông tin về một lần lấy mẫu đối với trạm được chọn người sử dụng
cần nhấn nút Tạo mới ở phía trên của phần Thông tin mẫu của tab này. Khi đó
trên màn hình phần Thông tin mẫu sẽ có dạng như trên
Hình 9.46. Người sử
dụng cần nhập các thông tin về lần lấy mẫu này vào đây.
Hình 9.46. Thông tin về lần lấy mẫu của trạm lấy mẫu chất lượng nước
234
-
Phần Kết quả lấy mẫu là một hộp thoại bảng nên người sử dụng có do đó người
sử dụng có thể thao tác với nó như đã chỉ ra trong
9.5.2.
-
Cụ thể để thêm thông tin về số liệu kết quả lấy mẫu người sử dụng cần nhấn
nút nút
trên thanh công cụ nằm phía dưới phần Kết quả lấy mẫu.
ENVIMWQ 2.0 sẽ tạo ra một dòng mới, và người sử dụng sẽ chọn chất ô
nhiễm cần nhập thông tin trong hộp kết hợp ở cột Chất và nhập giá trị nồng độ
thông tin vào dòng này ở cột Giá trị, và nhập các thông tin ghi chú cần thiết ở
cột Ghi chú (
Hình 9.47).
-
Để xóa đi một dòng dữ liệu trong hộp thoại dạng này người sử dụng cần để con
trỏ ở dòng muốn xóa và nhấn nút
trên thanh công cụ nằm phía dưới hộp
thoại. Người sử dụng có thể sửa lại các thông tin đã có bằng cách kích phím
trái của chuột vào chỗ có những thông tin cần thay đổi và sửa trực tiếp hoặc
chọn các giá trị khác trong các hộp kết hợp.
Hình 9.47. Các số liệu lấy mẫu của trạm lấy mẫu chất lượng nước
9.7.3 Các thông tin hành chính
Các công cụ trong menu
Thông tin (Hình 9.48) của ENVIMWQ 2.0 để cung
cấp cho người sử dụng các thông tin về các khu công nghiệp, cơ sở sản xuất, điểm xả
nước thải, cống xả nước thải, trạm lấy mẫu chất lượng nước, điểm kiểm soát chất
lượng nước, các trạm thủy văn, trạm nước cấp, danh sách tiêu chuẩn Việt Nam, danh
sách chất – thông số đo, danh sách các hệ số chuyển hóa của các chât.
235
Hình 9.48. Menu Thông tin
9.7.3.1 Danh sách các khu công nghiệp
Để có thông tin về các khu công nghiệp của tỉnh Thừa Thiên – Huế mà
ENVIMWQ 2.0 quản lý người sử dụng cần chọn mục
Danh sách khu công nghiệp
trên menu
Thông tin. Danh sách các khu công nghiệp cùng các thuộc tính như tên
tiếng Anh, địa chỉ, điện thoại, fax, vv được liệt kê trong hộp thoại xuất hiện như trên
Hình 9.49. Các thông tin này thể hiện dưới dạng bảng, do đó người sử dụng có thể
thao tác với nó như đã chỉ ra trong
9.5.2.
Hình 9.49. Danh sách các khu công nghiệp
9.7.3.2 Danh sách các cơ sở sản xuất
Để có thông tin về các cơ sở sản xuất của tỉnh Thừa Thiên – Huế mà
ENVIMWQ 2.0 quản lý người sử dụng cần chọn mục
Danh sách cơ sở sản xuất trên
menu
Thông tin. Danh sách các cơ sở sản xuất cùng các thuộc tính như tên tiếng
Anh, địa chỉ, điện thoại, fax, vv được liệt kê trong hộp thoại xuất hiện như trên
Hình
9.50. Các thông tin này thể hiện dưới dạng bảng, do đó người sử dụng có thể thao tác
với nó như đã chỉ ra trong
9.5.2.
236
Hình 9.50. Danh sách các cơ sở sản xuất
9.7.3.3 Danh sách các điểm xả nước thải
Để có thông tin về các cơ sở sản xuất của tỉnh Thừa Thiên – Huế mà
ENVIMWQ 2.0 quản lý người sử dụng cần chọn mục
Danh sách điểm xả nước thải
trên menu
Thông tin. Danh sách các điểm xả nước thải cùng các thuộc tính như tên,
vị trí, kinh vĩ độ, cống xả, mô tả, vv được liệt kê trong hộp thoại xuất hiện như trên
Hình 9.51. Các thông tin này thể hiện dưới dạng bảng, do đó người sử dụng có thể
thao tác với nó như đã chỉ ra trong
9.5.2.
Hình 9.51. Danh sách các cơ sở sản xuất
9.7.3.4 Danh sách các cống xả nước thải
Để có thông tin về các cơ sở sản xuất của tỉnh Thừa Thiên – Huế mà
ENVIMWQ 2.0 quản lý người sử dụng cần chọn mục
Danh sách cống xả nước thải
237
trên menu
Thông tin. Danh sách các cống xả nước thải cùng các thuộc tính như tên,
vị trí, kinh vĩ độ, cống xả, mô tả, vv được liệt kê trong hộp thoại xuất hiện như trên
Hình 9.52. Các thông tin này thể hiện dưới dạng bảng, do đó người sử dụng có thể
thao tác với nó như đã chỉ ra trong
9.5.2
Hình 9.52. Danh sách các cống xả nước thải
9.7.3.5 Danh sách các trạm lấy mẫu chất lượng nước
Để có thông tin về các trạm lấy mẫu chất lượng nước của tỉnh Thừa Thiên –
Huế mà ENVIMWQ 2.0 quản lý người sử dụng cần chọn mục
Danh sách trạm lấy
mẫu chất lượng nước trên menu Thông tin. Danh sách các trạm lấy mẫu chất lượng
nước cùng các thuộc tính như tên, vị trí, kinh vĩ độ, trưởng trạm, điện thoại, số fax,
mô tả, vv được liệt kê trong hộp thoại xuất hiện như trên
Hình 9.53. Các thông tin này
thể hiện dưới dạng bảng, do đó người sử dụng có thể thao tác với nó như đã chỉ ra
trong
9.5.2
Hình 9.53. Menu con trạm lấy mẫu chất lượng nước
238
9.7.3.6 Danh sách các điểm kiểm soát chất lượng nước
Để có thông tin về các điểm kiểm soát chất lượng nước của tỉnh Thừa Thiên –
Huế mà ENVIMWQ 2.0 quản lý người sử dụng cần chọn mục
Danh sách điểm kiểm
soát chất lượng nước trên menu Thông tin. Danh sách các điểm kiểm soát chất
lượng nước cùng các thuộc tính như tên, vị trí, kinh vĩ độ, trưởng trạm, điện thoại, số
fax, mô tả, vv được liệt kê trong hộp thoại xuất hiện như trên
Hình 9.54. Các thông tin
này thể hiện dưới dạng bảng, do đó người sử dụng có thể thao tác với nó như đã chỉ ra
trong
9.5.2
Hình 9.54. Danh sách các điểm kiểm soát chất lượng nước
9.7.3.7 Danh sách các trạm thủy văn
Để có danh sách các trạm thủy văn của của tỉnh Thừa Thiên – Huế mà
ENVIMWQ 2.0 quản lý người sử dụng cần chọn mục
Danh sách trạm thủy văn trên
menu con
Thông tin. Danh sách các trạm thủy văn cùng các thuộc tính như tên, vị trí,
kinh vĩ độ, trưởng trạm, điện thoại, số fax, mô tả, vv được liệt kê trong hộp thoại xuất
hiện như trên
Hình 9.55. Các thông tin này thể hiện dưới dạng bảng, do đó người sử
dụng có thể thao tác với nó như đã chỉ ra trong
9.5.2
Hình 9.55. Danh sách các trạm thủy văn
9.7.3.8 Danh sách các trạm nước cấp
Để có danh sách các trạm nước cấp của của tỉnh Thừa Thiên – Huế mà
ENVIMWQ 2.0 quản lý người sử dụng cần chọn mục
Danh sách trạm nước cấp trên
menu con
Thông tin. Danh sách các trạm nước cấp cùng các thuộc tính như tên, vị trí,
239
kinh vĩ độ, trưởng trạm, điện thoại, số fax, mô tả, vv được liệt kê trong hộp thoại xuất
hiện như trên
Hình 9.56. Các thông tin này thể hiện dưới dạng bảng, do đó người sử
dụng có thể thao tác với nó như đã chỉ ra trong
9.5.2
Hình 9.56. Danh sách các trạm nước cấp
9.7.3.9 Danh sách Tiêu chuẩn Việt Nam
Để có danh sách các Tiêu chuẩn Việt Nam mà ENVIMWQ 2.0 quản lý người
sử dụng cần chọn mục
Danh sách Tiêu chuẩn Việt Nam trên menu con Thông tin.
Danh sách các Tiêu chuẩn Việt Nam cùng các thuộc tính như mã tiêu chuẩn, tên tiêu
chuẩn, mô tả, vv được liệt kê trong hộp thoại xuất hiện như trên
Hình 9.57. Các thông
tin này thể hiện dưới dạng bảng, do đó người sử dụng có thể thao tác với nó như đã
chỉ ra trong
9.5.2
Hình 9.57. Danh sách các Tiêu chuẩn Việt Nam
9.7.3.10 Danh sách các thông số đo ứng với trạm
Để có danh sách các thông số đo ứng với các trạm người sử dụng cần chọn
mục
Danh sách chất - thông số đo trên menu con Thông tin. Danh sách các thông số
240
đo ứng với các trạm cùng các thuộc tính như tên, công thức, đơn vị đo, loại chất, ghi
chú, vv được liệt kê trong hộp thoại xuất hiện như trên
Hình 9.58. Các thông tin này
thể hiện dưới dạng bảng, do đó người sử dụng có thể thao tác với nó như đã chỉ ra
trong
9.5.2.
Hình 9.58. Danh sách Các thông số đo ứng với trạm
9.7.3.11 Danh sách các hệ số chuyển hóa ứng với chất
Để có danh sách hệ số chuyển hóa ứng với chất người sử dụng cần chọn mục
Danh sách hệ số chuyển hóa ứng với chất trên menu con Thông tin. Danh sách các
hệ số chuyển hóa ứng với chất cùng các thuộc tính như tên, công thức, đơn vị đo, loại
chất, ghi chú, vv được liệt kê trong hộp thoại xuất hiện như trên
Hình 9.59. Các thông
tin này thể hiện dưới dạng bảng, do đó người sử dụng có thể thao tác với nó như đã
chỉ ra trong
9.5.2.
241
Hình 9.59. Các hệ số chuyển hóa ứng với chất
9.7.4 Tạo mới thông tin cho đối tượng
Các công cụ trong menu
Tạo mới đối tượng (Hình 9.60) của ENVIMWQ 2.0
cung cấp cho người sử dụng khả năng tạo mới các thông tin về các khu công nghiệp,
cơ sở sản xuất, điểm xả nước thải, cống xả nước thải, trạm lấy mẫu chất lượng nước,
điểm kiểm soát chất lượng nước, các trạm thủy văn, trạm nước cấp, danh sách tiêu
chuẩn Việt Nam,.
Hình 9.60. Menu Tạo mới đối tượng
9.7.4.1 Tạo mới thông tin khu công nghiệp
Để tạo mới thông tin về một khu công nghiệp của tỉnh Thừa Thiên – Huế mà
ENVIMWQ 2.0 quản lý người sử dụng cần chọn mục
Tạo mới khu công nghiệp trên
menu
Tạo mới đối tượng. Sẽ xuất hiện hộp thoại như trên Hình 9.61. Trong hộp
thoại này người sử dụng cần nhập các thông tin về khu công nghiệp như tên tiếng
Anh, địa chỉ, điện thoại, fax, hình ảnh khu công nghiệp vv. Các thông tin này thể hiện
dưới dạng hộp thọai thông thường, do đó người sử dụng có thể thao tác với nó như đã
chỉ ra trong
9.5.1.
Để nhập thông tin về các cơ sở sản xuất có trong khu công nghiệp người sử
dụng cần kích vào dòng chữ
Cơ sở sản xuất ở bên cạnh khung dành cho hình ảnh. Sẽ
242
xuất hiện hộp thoại như trên
Hình 9.62. Trong hộp thoại này người sử dụng làm việc
tương tự như đã nêu trong mục
9.7.3.2. Danh sách các cơ sở sản xuất
9.7.4.2 Tạo mới thông tin cơ sở sản xuất
Để tạo mới thông tin về một cơ sở sản xuất của tỉnh Thừa Thiên – Huế mà
ENVIMWQ 2.0 quản lý người sử dụng cần chọn mục
Tạo mới cơ sở sản xuất trên
menu
Tạo mới đối tượng. Sẽ xuất hiện hộp thoại như trên Hình 9.63. Trong hộp
thoại này người sử dụng cần nhập các thông tin về cơ sở sản xuất như tên tiếng Anh,
địa chỉ, điện thoại, fax, vv. Các thông tin này thể hiện dưới dạng hộp thọai thông
thường, do đó người sử dụng có thể thao tác với nó như đã chỉ ra trong
9.5.1.
Hình 9.61. Tạo mới thông tin khu công nghiệp
243
Hình 9.62. Các cơ sở sản xuất có trong khu công nghiệp
Để nhập thông tin về các điểm xả nước thải có trong cơ sở sản xuất người sử
dụng cần kích vào dòng chữ
Điểm xả nước thải ở bên cạnh khung dành cho hình ảnh.
Sẽ xuất hiện hộp thoại như trên
Hình 9.64. Trong hộp thoại này người sử dụng làm
việc tương tự như đã nêu trong mục
9.7.3.3. Danh sách các điểm xả nước thải
Hình 9.63. Tạo mới thông tin cơ sở sản xuất
244
Hình 9.64. Các điểm xả nước thải có trong cơ sở sản xuất
9.7.4.3 Tạo mới thông tin điểm xả nước thải
Để tạo mới thông tin về một điểm xả nước thải của tỉnh Thừa Thiên – Huế mà
ENVIMWQ 2.0 quản lý người sử dụng cần chọn mục
Tạo mới điểm xả nước thải
trên menu
Tạo mới đối tượng. Sẽ xuất hiện hộp thoại như trên Hình 9.65. Trong hộp
thoại này người sử dụng cần nhập các thông tin về điểm xả nước thải như tên, tên cơ
sở sản xuất, vị trí, kinh vĩ độ, thuộc cống xả nào, mô tả, vv. Các thông tin này thể hiện
dưới dạng hộp thọai thông thường, do đó người sử dụng có thể thao tác với nó như đã
chỉ ra trong
9.5.1.
Hình 9.65. Tạo mới thông tin điểm xả nước thải
245
9.7.4.4 Tạo mới thông tin cống xả nước thải
Để tạo mới thông tin về một cống xả nước thải của tỉnh Thừa Thiên – Huế mà
ENVIMWQ 2.0 quản lý người sử dụng cần chọn mục
Tạo mới cống xả nước thải
trên menu
Tạo mới đối tượng. Sẽ xuất hiện hộp thoại như trên Hình 9.66. Trong hộp
thoại này người sử dụng cần nhập các thông tin về cống xả nước thải như tên, vị trí,
kinh vĩ độ, khoảng cách đến bờ sông, môi trường xả, mô tả, vv.
Hình 9.66. Tạo mới thông tin cống xả nước thải
Các thông tin này thể hiện dưới dạng hộp thọai thông thường, do đó người sử
dụng có thể thao tác với nó như đã chỉ ra trong
9.5.1.
Để nhập thông tin về các điểm xả nước thải đổ vào cống xả này người sử dụng
cần kích vào dòng chữ
Điểm xả nước thải ở bên cạnh khung dành cho hình ảnh. Sẽ
xuất hiện hộp thoại như trên
Hình 9.67. Trong hộp thoại này người sử dụng làm việc
tương tự như đã nêu trong mục
9.7.3.3. Danh sách các điểm xả nước thải
246
Hình 9.67. Các điểm xả nước thải đổ vào cống xả
9.7.4.5 Tạo mới thông tin trạm lấy mẫu chất lượng nước
Để tạo mới thông tin về một trạm lấy mẫu chất lượng nước của tỉnh Thừa
Thiên – Huế mà ENVIMWQ 2.0 quản lý người sử dụng cần chọn mục
Tạo mới trạm
lấy mẫu chất lượng nước trên menu Tạo mới đối tượng. Sẽ xuất hiện hộp thoại như
trên
Hình 9.68. Trong hộp thoại này người sử dụng cần nhập các thông tin về trạm lấy
mẫu chất lượng nước như tên, vị trí, kinh vĩ độ, trưởng trạm, điện thoại, email, mô tả,
vv. Các thông tin này thể hiện dưới dạng hộp thọai thông thường, do đó người sử
dụng có thể thao tác với nó như đã chỉ ra trong
9.5.1.
9.7.4.6 Tạo mới thông tin điểm kiểm soát chất lượng nước
Để tạo mới thông tin về một điểm kiểm soát chất lượng nước của tỉnh Thừa
Thiên – Huế mà ENVIMWQ 2.0 quản lý người sử dụng cần chọn mục
Tạo mới điểm
kiểm soát chất lượng nước trên menu Tạo mới đối tượng. Sẽ xuất hiện hộp thoại
như trên
Hình 9.69.
Hình 9.68. Tạo mới thông tin trạm lấy mẫu chất lượng nước
Trong hộp thoại này người sử dụng cần nhập các thông tin về điểm kiểm soát
chất lượng nước như tên, vị trí, kinh vĩ độ, trưởng trạm, điện thoại, email, mô tả, vv.
Các thông tin này thể hiện dưới dạng hộp thọai thông thường, do đó người sử dụng có
thể thao tác với nó như đã chỉ ra trong
9.5.1.
247
Hình 9.69. Tạo mới thông tin trạm lấy mẫu chất lượng nước
9.7.4.7 Tạo mới thông tin trạm thủy văn
Để tạo mới thông tin về một trạm thủy văn của tỉnh Thừa Thiên – Huế mà
ENVIMWQ 2.0 quản lý người sử dụng cần chọn mục
Tạo mới trạm thủy văn trên
menu
Tạo mới đối tượng. Sẽ xuất hiện hộp thoại như trên Hình 9.70. Trong hộp
thoại này người sử dụng cần nhập các thông tin về trạm thủy văn như tên, vị trí, kinh
vĩ độ, trưởng trạm, điện thoại, email, mô tả, vv. Các thông tin này thể hiện dưới dạng
hộp thọai thông thường, do đó người sử dụng có thể thao tác với nó như đã chỉ ra
trong
9.5.1.
Hình 9.70. Tạo mới thông tin trạm thủy văn
248
9.7.4.8 Tạo mới thông tin trạm nước cấp
Để tạo mới thông tin về một trạm nước cấp của tỉnh Thừa Thiên – Huế mà
ENVIMWQ 2.0 quản lý người sử dụng cần chọn mục
Tạo mới trạm nước cấp trên
menu
Tạo mới đối tượng. Sẽ xuất hiện hộp thoại như trên Hình 9.71. Trong hộp
thoại này người sử dụng cần nhập các thông tin về trạm nước cấp như tên, vị trí, kinh
vĩ độ, cơ sở sản xuất, công suất thiết kế, trưởng trạm, điện thoại, email, mô tả, vv. Các
thông tin này thể hiện dưới dạng hộp thọai thông thường, do đó người sử dụng có thể
thao tác với nó như đã chỉ ra trong
9.5.1.
Hình 9.71. Tạo mới thông tin trạm lấy mẫu chất lượng nước
9.7.4.9 Tạo mới thông tin Tiêu chuẩn Việt Nam
Để tạo mới thông tin về một Tiêu chuẩn Việt Nam mà ENVIMWQ 2.0 quản lý
người sử dụng cần chọn mục
Tạo mới Tiêu chuẩn Việt Nam trên menu Tạo mới đối
tượng. Sẽ xuất hiện hộp thoại như trên Hình 9.72. Trong hộp thoại này người sử dụng
cần nhập các thông tin về Tiêu chuẩn Việt Nam như mã tiêu chuẩn, tên tiêu chuẩn, mô
tả, vv. Các thông tin này thể hiện dưới dạng hộp thọai thông thường, do đó người sử
dụng có thể thao tác với nó như đã chỉ ra trong
9.5.1.
249
Hình 9.72. Tạo mới thông tin Tiêu chuẩn Việt Nam
Để nhập thông tin về các giá trị giới hạn ứng với Tiêu chuẩn Việt Nam này
người sử dụng cần kích vào dòng chữ
Giá trị giới hạn ứng với Tiêu chuẩn Việt
Nam
ở khung bên cạnh. Sẽ xuất hiện hộp thoại như trên Hình 9.73. Trong hộp thoại
này người sử dụng làm việc tương tự như đã nêu trong mục
9.7.3.9
Hình 9.73. Các giá trị giới hạn ứng với Tiêu chuẩn Việt Nam
9.8 Thống kê các dữ liệu của các đối tượng trong ENVIMWQ
Các công cụ Thống kê dữ liệu của ENVIMWQ 2.0 được phát triển để truy cập
vào các kho dữ liệu của các đối tượng liên quan đến chất lượng nước. Các công cụ
này được tích hợp trong menu
Thống kê (Hình 9.74) và được mô tả trong phần dưới
đây. Mục tiêu của Thống kê dữ liệu là lọc trong CSDL các số liệu của một loại đối
tượng nào đó thoả các tiêu chuẩn nào đó theo yêu cầu của người sử dụng.
Các chức năng thống kê này cũng có thể sử dụng được qua menu tiếp xúc.
Lưu ý rằng khi sử dụng chức năng này qua menu chính thì người sử dụng có thể thống
kê tất c
ả các số liệu của một loại đối tượng, còn nếu sử dụng chức năng này qua menu
tiếp xúc thì người sử dụng có thể thống kê tất cả các số liệu của các đối tượng đã chọn
trước khi kích hoạt menu tiếp xúc.
250
Hình 9.74. Menu Thống kê
9.8.1 Thống kê lượng xả thải tại cống xả
Chức năng thống kê xả thải tại cống xả của ENVIMWQ 2.0 cho phép người
sử dụng nhận được tất cả các số liệu về xả thải tại các cống xả.
Sau khi đã chọn chọn mục
Thống kê lượng xả thải tại cống xả trên menu
Thống kê thì trên màn hình của sổ ENVIMWQ 2.0 sẽ có dạng như trên Hình 9.75,
trong đó liệt kê danh sách các cống xả mà ENVIMWQ 2.0 quản lý. Nếu như người sử
dụng chọn các đối tượng cống xả rồi kích hoạt menu tiếp xúc thì trong cửa sổ này sẽ
chỉ hiển thị danh sách các đối tượng cống xả đã chọn. Người sử dụng cần chọn những
đối tượng cần thiết rồi nhấn nút
Tiếp ở phía dưới bên phải màn hình. Người sử dụng
có thể chọn nhanh tất cả các đối tượng hoặc không chọn tất cả các đối tượng bằng
cách tắt hoặc bật ở hộp kiểm tra
Chọn hết. Sau khi nhấn nút Tiếp màn hình sẽ có
dạng như trên
Hình 9.76.
Hình 9.75. Chọn đối tượng để thống kê lượng xả thải tại cống xả
251
Hình 9.76. Chọn các chất để thống kê
Trong hộp thoại này liệt kê danh sách các chất quan trắc tại các cống xả này.
Người sử dụng cần chọn các chất cần quan tâm bằng cách đánh dấu vào các ô tương
ứng rồi nhấn nút
Tiếp ở phía dưới bên phải màn hình. Người sử dụng cũng có thể
chọn TCVN để so sánh với những số liệu nhận được. Người sử dụng có thể chọn
nhanh tất cả các chất hoặc không chọn tất cả các đối tượng bằng cách tắt hoặc bật ở
hộp kiểm tra
Chọn hết. Sau khi nhấn nút Tiếp màn hình sẽ có dạng như trên Hình
9.77.