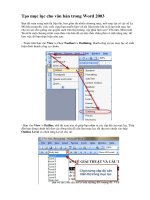Tính năng trộn văn bản trong word docx
Bạn đang xem bản rút gọn của tài liệu. Xem và tải ngay bản đầy đủ của tài liệu tại đây (348.24 KB, 10 trang )
Tính năng trộn thư là một trong các tiện ích mà Word giúp người sử dụng giảm đáng kể thời
gian xử lý văn bản trên máy tính. Tính năng này dùng chèn thông tin dữ liệu khác nhau vào một
tài liệu văn bản cố định nào đó bằng cách kết hợp 2 nguồn thông tin làm 1. Tính năng này đặc
biệt hữu ích nếu như bạn muốn chèn thông tin như tên, tuổi, địa chỉ… trong danh sách để gửi
thư mời, thư cảm ơn… Để làm việc này bạn phải có 2 tập tin văn bản riêng biệt trước khi trộn
với nhau,
1. So ạn th ảo Gi ấ y m ờ i
Giấy mời
Kính gửi:
Chức vụ :
Đơn vị :
Địa Chỉ :
Trân trọng kính mời đến dự buổi họp mặt cuối năm .
Vào lúc : 8 giờ 30 ngày 30/01/2001
Tại hội Trường H1 - Số 130 -Hồ Tùng Mậu –Mai Dịch –Cầu Giấy – Hà Nội.
Hà Nội,ngày 12/01/2011
Hiệu trưởng
2. bảng danh sách kh ách m ờ i
stt xưng hô Họ và tên Chức vụ Đơn vị địa chỉ
1 ông Lê Văn Thuỷ Giám đốc Thư việnu 30-Cầu giấy
2 bà Trần Thị An Trưởng phòng Kế toán 22- Lê Văn Lương
3 bà Mạc Thị Anh Viện trưởng Kinh tế 15-lê Hồng Phong
4 bà Nguyễn Kim Anh Chuyên viên Tổ chức nhân sự 7 - Điện biên phủ
5 ông Hoàng Ngọc Giang Phó phòng Quản trị mạng 29-Hai Bà Trưng
cách thức sử dụng Mail Merge như sau:
Bạn nhập liệu mẫu thư mời cho mình (chú ý phần tên người nhận và địa chỉ , đơn vị,chức vụ )
thì để trống để có thể nhập liệu sau này. Kế đến chọn như hình.
Khi đó thanh công cụ Mail Merge sẽ xuất hiện bên phía phải màn hình Word, bạn chọn cho
mình mẫu tài liệu là Letters, nhấp Next để tiếp tục.
Ở màn hình kế cho phép bạn chọn định dạng thư nào dùng làm tài liệu chính. Trong trường hợp
ví dụ này bạn dùng tài liệu hiện hành thì chọn như hình và nhấp Next.
Màn hình kế cho phép bạn chọn nơi nhận, trường hợp này chúng
ta sẽ tạo một danh sách mới nên bạn chọn vào Type a new list, xong nhấp vào Create…
Khi đó một hộp thoại có dạng sau sẽ xuất hiện.
Hộp thoại này cho phép bạn nhập danh sách những người cần thêm vào thư của bạn, các chỉ mục
ở trên có thể sẽ dư thừa, bạn có thể xoá bằng cách chọn nút Customize…, ở hộp thoại
Customize Address List bạn chọn các mục trong Field Names và nhấp Delete để bỏ.
Xong nhấp OK, màn hình sẽ trở lại phần New Address List nhưng lần này đã được bỏ bớt thông
tin không cần thiết, bạn nhập thông tin vào, nhập xong bạn nhấp New Entry để nhập tiếp, cứ thế
lần lượt đến hết danh sách, xong nhấp Close, hộp thoại xuất hiện yêu cầu bạn lưu tập tin này lại,
khi bạn nhấp Save thì màn hình sẽ mở hộp thoại Mail Merge Recipients như sau:
Trong hộp thoại này thì các thông tin bạn đã nhập sẽ được thể hiện, nhấp OK để đồng ý.
Tiếp theo bạn nhấp Next tại thanh Mail Merge, màn hình này sẽ cho bạn viết thư
Tại đây bạn nhấp vào liên kết More items… để thêm các trường (fields) vào tài liệu, hộp thoại
Insert Merge Field sẽ xuất hiện.
Tại đây bạn lần lượt chọn các dòng First Name, Last Name và Company Name rồi nhấn
Insert. Khi đó các Field được chèn sẽ có dạng sau trên màn hình soạn thảo.
Tiếp theo bạn nhấp Next ở thanh Mail Merge, màn hình soạn thảo sẽ chuyển các Field thành dữ
liệu cho bạn xem trước, trên thanh Mail Merge sẽ hiện ra như sau:
Để xem trước các nội dung được chèn khác bạn nhấp nút [IMG]file:///C:/DOCUME
%7E1/NGUYEN%7E1/LOCALS%7E1/Temp/msohtml1/01/clip_image026.jpg[/IMG]trên thanh
Mail Merge. Kết quả sẽ xuất hiện như hình:
Nhấp Next để tiếp tục.
Màn hình này thông báo Mail Merge đã sẵn sàng tạo trộn thư cho bạn, để chỉnh lại các thư bạn
nhấp vào mục:
Lúc này hộp thoại Merge to New Document sẽ xuất hiện, bạn chọn All và nhấp OK.
Lúc này Word sẽ mở ra một tài liệu mới có tiêu đề là Letter 1 và nội dung là toàn bộ thư đã được
trộn từ 2 tài liệu ban đầu. Đến đây bạn có thể tiến hành in hay lưu lại vào máy.
In tài liệu:
Để in tài liệu ra giấy, bạn vào Menu File > chọn Print hay nhấn tổ hợp phím Ctrl + P, hộp thoại
Print sẽ xuất hiện có dạng như sau:
Tại hộp thoại này bạn chú ý các mục sau:
- Printer: Đây là phần hiển thị thông tin của máy in.
- Page range: phần này cho phép bạn quy định in trang nào, có các mục
+ All: In toàn bộ tài liệu.
+ Current Page: In trang hiện thời.
+ Pages: cho phép bạn nhập số trang cần in
Ví dụ muốn in trang 1, 2, 4 và từ 7 đến trang 12 thì bạn nhập vào như sau: 1,2,4,7-12.
- Copies: chỉ số bản cần in.
Một số vấn đề cần chú ý khi in trong Word:
- Để in được trong Word thì máy tính của bạn phải được cài trình điều khiển (Driver).
- Như bài trước đã đề cập, việc in tài liệu lần đầu tiên có thể bạn sẽ gặp tình trạng in ra tài liệu
không như ban đầu, đó là do mặc định khi cài driver máy in thì cũng dùng kiểu giấy là Letter,
trong khi giấy in thông thường là A4, bạn phải chỉnh lại tùy chỉnh này trong chương trình điểu
khiển của máy in.