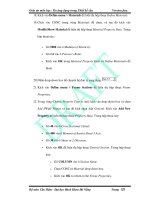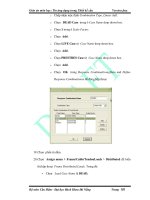Tin ứng dụng trong Thiết kế cầu 7 ppt
Bạn đang xem bản rút gọn của tài liệu. Xem và tải ngay bản đầy đủ của tài liệu tại đây (530.33 KB, 20 trang )
Giáo án môn học: Tin ứng dụng trong Thiết kế cầu Version βeta
Bộ môn Cầu Hầm - Đại học Bách Khoa Đà Nẵng Trang 121
18. Kích vào Define menu > Materials để hiển thị hộp thoại Define Materials.
19. Click vào CONC trong vùng Materials để chọn, và sau đó kích vào
Modify/Show Material để hiển thị hộp thoại Material Property Data. Trong
hộp thoại này:
Gõ 5000 vào ô Modulus of Elasticity.
Gõ 0.2 vào ô Poisson’s Ratio.
Kích vào OK trong Material Property Data và Define Materialss để
thoát.
20. Nhấn drop-down box để chuyển hệ đơn vị sang dạng .
21. Kích vào Define menu > Frame Sections để hiển thị hộp thoại Frame
Properties.
22. Trong vùng Choose Property Type to Add, kích vào drop-down box và chọn
Add I/Wide Flange và sau đó kích chọn Add General. Kích vào Add New
Property để hiển thị hộp thoại Property Data. Trong hộp thoại này:
Gõ 40 vào ô Cross Sectional (Axial).
Gõ 400 vào ô Moment of Inertia About 3 Axis.
Gõ 30 vào ô Shear in 2 Direction.
Kích vào OK để hiển thị hộp thoại General Section. Trong hộp thoại
này:
o Gõ COLUMN vào ô Section Name.
o Chọn CONC từ Material drop-down box.
o Kích vào OK to return to the Frame Properties.
Giáo án môn học: Tin ứng dụng trong Thiết kế cầu Version βeta
Bộ môn Cầu Hầm - Đại học Bách Khoa Đà Nẵng Trang 122
23. Trong vùng Choose Property Type to Add, kích vào drop-down box và chọn
Add General và sau đó kích chọn Add General. Kích vào Add New
Property để hiển thị hộp thoại Property Data. Trong hộp thoại này:
Gõ 35 vào ô Cross Sectional (Axial).
Gõ 500 vào ô Moment of Inertia About 3 Axis.
Gõ 12 vào ô Shear in 2 Direction.
Kích vào OK để hiển thị hộp thoại General Section. Trong hộp thoại
này:
o Gõ GIRDER vào ô Section Name.
o Chọn CONC từ Material drop-down box.
o Kích vào OK trong General Section và Frame Propertiess để
thoát.
24. Chọn tất cả các phần tử.
25. Kích vào Assign menu > Frame/Cable/Tendons > Frame Sections để hiển
thị hộp thoại Frame Properties. Trong hộp thoại này:
Click on GIRDER trong vùng Properties.
Kích vào OK.
26. Chọn 2 phần tử cột.
27. Kích vào Assign menu > Frame/Cable/Tendons > Frame Sections để hiển
thị hộp thoại Frame Properties. Trong hộp thoại này:
Kích vào COLUMN trong vùng Properties.
Kích vào OK.
Giáo án môn học: Tin ứng dụng trong Thiết kế cầu Version βeta
Bộ môn Cầu Hầm - Đại học Bách Khoa Đà Nẵng Trang 123
28. Nhấn Show Undeformed để hiển thị hình dạng ban đầu
29. Kích vào Define menu > Bridge Loads > Lanes để hiển thị hộp thoại
Define Lanes. Trong hộp thoại này:
Kích vào Add New Lane Defined From Frames để hiển thị hộp
thoại Lane Data. Trong hộp thoại này:
o Chấp nhận giá trị mặc định Lane Name, LANE1.
o Gõ 8 vào ô Frame.
o Gõ -6 vào ô Centerline Offset.
o Kích vào Add.
o Gõ 9 vào ô Frame.
o Kích vào Add.
o Gõ 10 vào ô Frame.
o Kích vào Add.
o Gõ 11 vào ô Frame.
o Kích vào Add.
o Gõ 12 vào ô Frame.
o Kích vào Add.
o Gõ 13 vào ô Frame.
o Kích vào Add.
o Kích vào OK để quay về Define Bridge Lanes.
30. Trong hộp thoại Define Lanes:
Kích vào Add New Lane Defined From Frames để hiển thị hộp
thoại Lane Data. Trong hộp thoại này:
Giáo án môn học: Tin ứng dụng trong Thiết kế cầu Version βeta
Bộ môn Cầu Hầm - Đại học Bách Khoa Đà Nẵng Trang 124
o Chấp nhận giá trị mặc định Lane Name, LANE2.
o Gõ 8 vào ô Frame.
o Gõ 6 vào ô Centerline Offset.
o Kích vào Add.
o Gõ 9 vào ô Frame.
o Kích vào Add.
o Gõ 10 vào ô Frame.
o Kích vào Add.
o Gõ 11 vào ô Frame.
o Kích vào Add.
o Gõ 12 vào ô Frame.
o Kích vào Add.
o Gõ 13 vào ô Frame.
o Kích vào Add.
o Kích vào OK trong Lane Data và Define Laness để thoát.
31. Kích vào Define menu > Bridge Loads > Vehicles để hiển thị hộp thoại
Define Vehicles. Trong hộp thoại này:
Trong vùng Choose Vehicle Gõ to Add, kích vào drop-down list và
chọn Add Standard Vehicle. Kích vào Add Vehicle để hiển thị hộp
thoại Standard Vehicle Data. Trong hộp thoại này:
o Trong vùng Data Definition, chọn HSn-44 trong vùng Vehicle
Type drop-down list.
o Gõ 20 vào ô Scale Factor.
Giáo án môn học: Tin ứng dụng trong Thiết kế cầu Version βeta
Bộ môn Cầu Hầm - Đại học Bách Khoa Đà Nẵng Trang 125
o Kích vào OK để qoay về Define Vehicles.
Kích vào Add Vehicle để hiển thị hộp thoại Standard Vehicle Data.
Trong hộp thoại này:
o Trong vùng Data Definition, chọn HSn-44L vào ô Vehicle
Type drop-down box.
o Gõ 20 vào ô Scale Factor.
o Kích vào OK trong Standard Vehicle Data và Define Vehicless
để thoát.
32. Kích vào Define menu > Bridge Loads > Vehicle Classes để hiển thị hộp
thoại Define Vehicle Classes. Trong hộp thoại này:
Kích vào Add New Class để hiển thị hộp thoại Vehicle Class Data.
Trong hộp thoại này:
o Chấp nhận mặc định Vehicle Class Name, VECL1
o Chọn HSn-44-1 trong vùng Vehicle Name drop-down list.
o Gõ 1 vào ô Scale Factor.
o Kích vào Add.
o Chọn HSn-44L-1 trong ô Vehicle Name drop-down box.
o Kích vào Add.
o Kích vào OKs trong Vehicle Class Data và Define Vehicle
Classess để thoát.
33. Kích vào Define menu > Bridge Loads > Bridge Responses để hiển thị hộp
thoại Bridge Response Requests. Trong hộp thoại này:
Giáo án môn học: Tin ứng dụng trong Thiết kế cầu Version βeta
Bộ môn Cầu Hầm - Đại học Bách Khoa Đà Nẵng Trang 126
Chọn Exact trong vùng Method of Calculation.
Kích vào OK.
34. Kích vào Define menu > Analysis Cases để hiển thị hộp thoại Analysis
Cases. Trong hộp thoại này:
Kích vào Add New Case để hiển thị hộp thoại Analysis Case Data.
Trong hộp thoại này:
o Gõ MOVE1 vào ô Analysis Case Name.
o Chọn Moving Load từ Analysis Case Gõ drop-down box.
o Trong vùng Loads Applied Chọn VECL1 hiển thị trong
Vehicle Class drop-down list và kích vào Add.
o Kích vào OK trong Analysis Case Data và Analysis Casess để
thoát.
Ghi chú: Nút A trong bài này tương ứng với nút 10 trên màn hình
35. Kích vào Set Display Options (hoặc vào View menu > Set Display
Options) để hiển thị hộp thoại Display Options for Active Window. Trong
hộp thoại này:
Không chọn Labels box trong vùng Nút.
Không chọn Labels box trong vùng Frames/Cables/Tendons.
Kích vào OK.
Giáo án môn học: Tin ứng dụng trong Thiết kế cầu Version βeta
Bộ môn Cầu Hầm - Đại học Bách Khoa Đà Nẵng Trang 127
36. Kích vào Analyze menu > Set Analysis Options để hiển thị hộp thoại
Analysis Options. Trong hộp thoại này kích vào Plane Frame XZ Plane
để chọn sơ đồ phân tích kết cấu là sơ đồ phẳng.
Kích vào OK.
38. Kích vào Run Analysis để hiển thị hộp thoại Set Analysis Cases to Run.
Trong hộp thoại này:
Highlight (chọn) MODAL trong vùng Case Name list và kích vào
Run/Do Not Run Case.
Chọn trường hợp tải phân tích là DEAD và MOVE1 trong vùng
Action.
Kích vào Run Now để tiến hành phân tích kết cấu.
38. Kích vào Display menu > Show Influence Lines để hiển thị hộp thoại Show
Influence Line. Trong hộp thoại này:
Trong vùng Plot Influence Line for This Element Type, chọn Joint
option.
Chọn LANE1 từ Select One or More Lanes.
Chọn the Plot Along Lane Center Line option trong vùng Plot
Parameters .
Gõ 10 vào ô Joint Label trong vùng Plot Influence Line for this Object
.
Giáo án môn học: Tin ứng dụng trong Thiết kế cầu Version βeta
Bộ môn Cầu Hầm - Đại học Bách Khoa Đà Nẵng Trang 128
Trong vùng Joint Result Type, chọn Displacement option.
Trong vùng Component, chọn U3 option (Chuyển vị thẳng).
Kích vào OK để hiển thị đường ảnh hưởng.
Chú ý: Đường ảnh hưởng lúc này được vẽ với 3 điểm chia trên thanh. Mỗi điểm
được tính toán phụ thuộc và các thông số đầu ra và được nối với nhau bởi các
đương thẳng.
40. Kích vào Display menu > Show Forces/Stresses >
Frames/Cables/Tendons để hiển thị hộp thoại Member Force Diagram For
Frames. Trong hộp thoại này:
Chọn MOVE1 từ Case/Combo Name drop-down box.
Trong vùng Component chọn Moment 3-3 option.
Không chọn Fill Diagram .
Chọn Show Values On Diagram .
Kích vào OK để hiển thị biểu đồ mô men.
Chú ý: Biểu đồ mô men này được vẽ tương ứng với số điểm chia trên output
segments là 2.
41. Kích vào Lock/Unlock Model và kích vào OK để thay đổi thông số dầu
vào.
42. Tất cả các phần tử.
43. Kích vào Assign menu > Frame/Cable/Tendons > Output Stations để hiển
thị hộp thoại Assign Output Station Spacing. Trong hộp thoại này:
Giáo án môn học: Tin ứng dụng trong Thiết kế cầu Version βeta
Bộ môn Cầu Hầm - Đại học Bách Khoa Đà Nẵng Trang 129
Gõ 11 vào ô Min Number Stations.
Kích vào OK.
44. Kích vào Show Undeformed Shape to remove the displayed output
station assignments.
45. Kích vào Run Analysis để hiển thị hộp thoại Set Analysis Cases to Run.
Trong hộp thoại này:
Kích vào Run Now để tiến hành phân tích.
47. Kích vào Display menu > Show Influence Lines để hiển thị hộp thoại Show
Influence Line. Trong hộp thoại này, đảm bảo rằng Plot Along Lane Center
Line option đã được chọn và kích vào OK để hiển thị đường ảnh hưởnh.
Note: Đường ảnh hưởng này trơn tru hơn trước.
48. Kích vào Display menu > Show Forces/Stresses >
Frames/Cables/Tendons để hiển thị hộp thoại Member Force Diagram For
Frames. Trong hộp thoại này, kích vào OK để hiển thị biểu đồ mômen.
Note: Biểu đồ mômen này trơn tru hơn biểu đồ trước.
Giáo án môn học: Tin ứng dụng trong Thiết kế cầu Version βeta
Bộ môn Cầu Hầm - Đại học Bách Khoa Đà Nẵng Trang 130
CHƯƠNG 3 : TÍNH TOÁN DỰ TOÁN BẰNG DTBK V4.21
(Nguồn Hướng dẫn sử dụng DTBK – Tien Minh Software)
I. Sơ lược về cách để khởi tạo, mở và copy các hồ sơ
1.Tạo hồ sơ mới:
Để bắt đầu tạo một hồ sơ mới (hồ sơ chưa tồn tại trên máy) bạn cần thực hiện
quá trình khởi tạo theo các bước sau đây :
Tạo đường dẫn lưu kết quả: ( -> File/New của Word & Excel )
Bạn kích chuột vào biểu tượng hoặc từ menu <Khởi tạo> bạn chọn mục <Tạo hồ sơ
mới > và bấm nút trái chuột hoặc Enter. Một khung hội thoại xuất hiện như sau :
Bạn vào tên đường dẫn và bấm Enter hay chọn nút <OK> để tạo, bấm Esc hoặc
chọn nút <Cancel> để bỏ qua.
Ví dụ : Để tạo đường dẫn lưu kết quả khi lập hồ sơ của cầu Kim Giao ta có thể đánh
vào tên đường dẫn như sau C:\DTBK3X\Kim_giao hoặc C:\DTBK3X\Cầu Kim
Giao và bấm Enter để tạo.
Giáo án môn học: Tin ứng dụng trong Thiết kế cầu Version βeta
Bộ môn Cầu Hầm - Đại học Bách Khoa Đà Nẵng Trang 131
Chú ý : Bạn nên đặt tên đường dẫn theo ý nghĩa công trình để dễ nhận biết. Nếu bạn
tạo một đường dẫn trùng tên với đường dẫn đã có trên máy hoặc vào tên đường dẫn
sai thì ngay lập tức sẽ có một thông báo lỗi kèm theo. Khi đó bạn hãy kiểm tra lại
tên đường dẫn rồi vào lại cho đúng !?. Nếu bạn muốn tạo đường dẫn gốc thì nhấn
chuột vào hộp kiểm <ĐD lưu hồ sơ> để chuyển sang chế độ tạo đường dẫn gốc
tương ứng. Khi tạo thư mục gốc xong bạn muốn trở về trạng thái tạo đường dẫn làm
việc bình thường thì nhấn chuột vào hộp kiểm thêm lần nữa.(Chế độ mặc định là tạo
đường dẫn lưu hồ sơ).
Khi tạo xong đường dẫn bạn sẽ thấy một hộp thoại xuất hiện như sau:
Bạn hãy lựa phương pháp lập hồ sơ xuất phát bằng cách nhấn chuột vào mục chọn
tương ứng ở bên cạnh.
Tiếp theo bạn có thể yêu cầu máy tự động hoặc không tự động tính đổi đơn vị từ
100đv >1 đv bằng cách chọn hoặc không chọn mục tự động tính đổi đơn vị. (Chế
độ mặc nhiên là: tự động tính đổi đơn vị từ 100đv > 1 đv).
Sau đó bạn chọn <OK> để tiếp tục.
Lập biểu hồ sơ :
Giáo án môn học: Tin ứng dụng trong Thiết kế cầu Version βeta
Bộ môn Cầu Hầm - Đại học Bách Khoa Đà Nẵng Trang 132
Sau khi tạo xong đường dẫn và chọn phương pháp lập hồ sơ xuất phát, máy sẽ mở
màn hình nhập biểu như hình dưới đây (Xem hình). Bạn có thể bấm Tab để lướt
trên màn hình và nạp biểu hồ sơ theo yêu cầu.
Tại đây bạn có thể vào mã Password để khóa hồ sơ của bạn bằng cách bấm vào nút
<Password> một cửa sổ nhỏ hiện lên, khi đó bạn có thể gõ vào mã cần khóa và bấm
Enter, máy sẽ khóa hồ sơ của bạn.
Mỗi khi bạn muốn vào lại hồ sơ đã được khóa máy sẽ hỏi mã Password, bạn phải gõ
vào đúng mã đã được cài trước đó và bấm Enter thì máy mới mở hồ sơ để bạn tiếp
tục. Nếu vào sai mã, máy sẽ lặp lại để bạn tiếp tục vào lại Password (Tối đa 5 lần).
Qua 5 lần mở khóa không thành công, máy sẽ mở đường dẫn khởi động
C:\DTBK3X\START để bạn tham khảo một ví dụ đã được nạp sẵn trên máy.
Mã khóa (Password) có thể dài đến 20 ký tự kể cả ký tự trống, vì vậy bạn có thể
dùng họ tên hay số điện thoại của một ai đó dùng cho Password của mình, nhưng
Giáo án môn học: Tin ứng dụng trong Thiết kế cầu Version βeta
Bộ môn Cầu Hầm - Đại học Bách Khoa Đà Nẵng Trang 133
chú ý không nên gõ dấu tiếng việt vì có thể bạn gõ nhầm dấu thì khó có thể mở lại
hồ sơ.
Khi cần xóa hoặc đổi Password bạn phải vào được hồ sơ, sau đó vào phần <Lập
biểu hồ sơ > và bấm vào nút < Password>, cửa sổ Password hiện lên chờ bạn vào
Password mới. Nếu bạn gõ vào mã khóa mới và bấm Enter thì máy sẽ nạp Password
mới cho bạn. Còn nếu bạn không vào Password mới mà bấm Enter thì máy sẽ xóa
Password của bạn. Khi đó hồ sơ này ai cũng có thể mở được.
Chọn các đường dẫn tra đơn giá:
Để chọn các đường dẫn tra đơn giá bạn chọn mục <Chọn đường dẫn tra đơn giá>
trên menu <Khởi tạo> và bấm Enter, một khung hội thoại sẽ xuất hiện, bạn có thể
bấm vào các nút tương ứng ở bên phải để chọn lại các đường dẫn tra đơn giá mới.
Tùy thuộc vào loại công trình, nơi xây dựng công trình, mà đơn giá vật liệu, nhân
công, ca máy có thể khác nhau. Khi đó bạn phải chọn lại đường dẫn tra đơn giá vật
liệu, nhân công, ca máy cho phù hợp. Và nếu bạn lập hồ sơ theo nhóm 2 (Lập theo
phương pháp bù chênh lệch giá) bạn cần chọn lại cả các đuờng dẫn tra đơn giá định
mức theo từng khu vực (địa phương).
Ví dụ : Với khu vực Khánh Hòa ta có thể chọn các đường dẫn tra đơn giá như sau :
1- Đơn giá : C:\DTBK3X\GIA_KV\KHANH_HOA
2- Vật liệu : C:\DTBK3X\GIA_KV\KHANH_HOA\GIAVL.DBF
3- Nhân công : C:\DTBK3X\GIA_KV\KHANH_HOA\NC_NHOM3.DBF
4- Ca máy : C:\DTBK3X\GIA_KV\KHANH_HOA\GIAXM.DBF
Hoặc: C:\DTBK3X\GIA_KV\KHANH_HOA\GIAXM_06.DBF
Xem hình sau :
Giáo án môn học: Tin ứng dụng trong Thiết kế cầu Version βeta
Bộ môn Cầu Hầm - Đại học Bách Khoa Đà Nẵng Trang 134
Chú ý :
Nhân công nhóm 1 : áp dụng cho công trình dân dụng
Nhân công nhóm 2 : áp dụng cho công trình đường bộ, đê đập, kênh mương,
Nhân công nhóm 3 : áp dụng cho công trình cầu, cống
Nhân công nhóm 4 : áp dụng cho công trình hầm, các công việc đặc biệt khó khăn
Sau khi chọn (xác nhận) đường dẫn tra đơn giá thì mọi cơ sở dữ liệu được mở có
thể cập nhật đơn giá đã lựa. Nếu bạn chọn đường dẫn tra đơn giá sai thì có thể cho
kết quả sai và máy sẽ cho thông báo lỗi nếu không tìm thấy đường dẫn tra đơn giá
do bạn đã chọn. Điều này hay gặp phải khi bạn chép hồ sơ từ máy này qua máy
khác không đồng bộ trong cách đặt tên các đường dẫn hoặc do bạn gõ sai tên đường
dẫn tra đơn giá.
2. Mở hồ sơ cũ để tiếp tục làm việc: ( -> File/Open của Word )
Để vào một hồ sơ đã có trên máy bạn kích chuột vào biểu tượng hoặc chọn mục
<Mở hồ sơ cũ > trên menu <Khởi tạo> và bấm Enter, một hộp thoại xuất hiện như
sau:
Giáo án môn học: Tin ứng dụng trong Thiết kế cầu Version βeta
Bộ môn Cầu Hầm - Đại học Bách Khoa Đà Nẵng Trang 135
II. Lập dự toán theo Phương pháp Phân tích đơn giá 1
1. Nạp định mức khối lượng và định dạng hồ sơ
Trên menu <Lựa chọn> nếu bạn chọn cách lập hồ sơ xuất phát từ bảng khối lượng
thì từ menu <Nhập số liệu> bạn chọn mục <Nạp định mức, khối lượng, định dạng>
và Enter . Màn hình soạn thảo sẽ xuất hiện, bạn thực hiện theo các bước sau đây để
nạp số liệu vào hồ sơ :
Nạp tên hạng mục công trình :
Một công trình có thể có nhiều hạng mục, nếu bạn muốn máy phân tích tính toán
theo từng hạng mục để công tác kiểm tra sau này được dễ dàng thì bạn cần khai báo
tên từng hạng mục công trình sau các ký hiệu *\ hoặc +)
Ví dụ : *\1- Nền đường
*\2- Mặt đường
*\3- Cống thoát nước
+) Cống tròn D75
Giáo án môn học: Tin ứng dụng trong Thiết kế cầu Version βeta
Bộ môn Cầu Hầm - Đại học Bách Khoa Đà Nẵng Trang 136
+) Cống tròn D100
+) Cống tròn D150
*\* Tổng cộng :
(Bạn nên khai báo tên hạng mục công trình ngay từ đầu)
Nạp mã định mức hoặc đơn giá và khối lượng:
+ Bạn bấm phím Ctrl+M để bật menu tra mã định mức hoặc đơn giá vào hồ sơ.
Khi tra bạn dùng các phím mũi tên để điều khiển lên xuống và điều khiển giữa các
ô. Bạn bấm Enter để xác nhận việc cập nhật, bấm Esc để trở về không cập nhật.
Khi menu tra định mức hoạt động bạn có thể bấm Ctrl+F hoặc Ctrl+Tab và gõ vào
mã vùng hoặc chuỗi ký tự đặc trưng để tìm kiếm nhanh định mức.
+ Bạn có thể gõ mã định mức hoặc mã đơn giá vào cột <Số hiệu đm>, nhớ vào cách
dòng và vào đúng qui cách về số hiệu định mức, đơn giá. Khi vào xong bạn bấm
phím Enter và Ctrl+Enter để nạp nội dung cho một định mức hoặc đơn giá ngay trên
dòng mà con trỏ đang đứng.
+ Tương tự như trên bạn có thể gõ mã định mức hoặc mã đơn giá vào cột <Số hiệu
đm>, nhớ vào cách dòng và vào đúng qui cách về số hiệu định mức, đơn giá. Khi
vào xong bạn bấm phím Ctrl+G để nạp nội dung cho toàn bộ định mức hoặc đơn giá
đã được khai báo mã trong hồ sơ hiện hành.
+ Sau khi liệt kê đầy đủ nội dung định mức, đơn giá bạn có thể sửa đổi lại câu chữ
sao cho phù hợp với yêu cầu công việc trong hồ sơ của bạn.
+ Khi dời con trỏ có thể con trỏ không xuống do vùng đệm trống không còn mặc
dù bạn vẫn thấy trống ở bên dưới, để dời được con trỏ xuống bạn hãy bấm phím
Ctrl+I (Không phải Ctrl+L) để chèn thêm các dòng trống khi cần thiết.
Giáo án môn học: Tin ứng dụng trong Thiết kế cầu Version βeta
Bộ môn Cầu Hầm - Đại học Bách Khoa Đà Nẵng Trang 137
+ Sau khi tra mã định mức hoặc đơn giá, bạn có thể nạp khối lượng công tác vào cột
<Khối lượng> tương ứng.
Gom nhóm tính đơn giá và ẩn chi tiết : (Chỉ áp dụng cho hồ sơ thầu)
+ Khi lập hồ sơ thầu, đôi lúc bạn phải lập một số đơn giá tổng hợp được cấu thành
từ nhiều đơn giá chi tiết khác. Ví dụ : Để tính đơn giá cho 1m2 lớp mặt đường bê
tông nhựa bạn cần phải kể đến chi phí sản xuất bê tông nhựa tại trạm trộn và chi phí
rải thảm bê tông nhựa tại công trường, nhưng trong bộ định mức các công việc trên
được tách làm 2 phần với mã định mức kèm theo là : EE.1330 và ED.3003 (Xem
hình trên). Để khỏi phải ghép các định mức này trong bảng phân tích đơn giá bạn có
thể khai báo công tác cần tính đơn giá tổng hợp trên các công việc chi tiết rồi gom
các công việc trên thành từng nhóm và ẩn phần chi tiết ngay trong bảng này bằng
cách lựa khối (Dùng Ctrl+Mũi tên xuống) rồi bấm Ctrl+H máy sẽ nạp các ký hiệu
ẩn (h) cho phần chi tiết và kí hiệu tính tổng (S:Sum) cho phần cần tính đơn giá tổng
hợp.(Xem hình trên)
Để xoá bỏ nhóm bạn cũng lựa khối như trên và bấm Ctrl+Spacebar.
Giáo án môn học: Tin ứng dụng trong Thiết kế cầu Version βeta
Bộ môn Cầu Hầm - Đại học Bách Khoa Đà Nẵng Trang 138
Tương tự như ví dụ trên đây bạn có thể vận dụng để tính đơn giá tổng hợp cho các
trường hợp khác ví dụ như tính đơn giá cho 1m dầm, 1 phiến dầm, 1m cầu, 1m
đường, mà phần chi tiết bạn có thể ẩn đi khi cần thiết.
Chú ý : Khi gom nhóm tính đơn giá tổng hợp bạn vẫn nhìn thấy chúng trên màn
hình soạn thảo song khi in kết quả tất cả các dòng có ký tự "h" trên cột <S/h> sẽ
không được in ra.
Khi bạn gom nhóm chưa đúng thì có thể gom lại bằng cách lựa khối (Dùng
Ctrl+Mũi tên xuống) rồi bấm Ctrl+H máy sẽ nạp lại các ký hiệu ẩn (h) cho phần chi
tiết và kí hiệu tính tổng (S :Sum) cho phần chính.
Định dạng hồ sơ:
+ Khi nạp xong mã định mức hoặc mã đơn giá vào hồ sơ bạn bấm Esc để thoát khỏi
màn hình soạn thảo, một thông báo xuất hiện như sau :
Bạn chọn chế độ bảo toàn dữ liệu (Mặc nhiên) : Nếu muốn duy trì những thay đổi
trong hồ sơ và chỉ truy cập thêm các định mức đơn giá vừa được bổ sung vào hồ sơ
khi định dạng lại.
Bạn chọn chế độ ưu tiên truy cập dữ liệu từ hệ thống: Nếu muốn truy cập các định
mức, đơn giá theo cơ sở dữ liệu đã được chỉ định trong các đường dẫn tra đơn giá,
Giáo án môn học: Tin ứng dụng trong Thiết kế cầu Version βeta
Bộ môn Cầu Hầm - Đại học Bách Khoa Đà Nẵng Trang 139
định mức của khu vực. Các sửa đổi về định mức, không còn tác dụng trong hồ sơ.
Thông thường bạn nên chọn chế độ này cho lần định dạng đầu tiên.
Tiếp theo chọn <OK> để định dạng , chọn <Cancel> nếu không định dạng.
Khi hồ sơ đã được định dạng và bạn đã bổ sung, hiệu đính một số hạng mục công
tác nào đó thì bạn phải hết sức thận trọng khi gặp thông báo này. Nếu bạn chọn
<OK> thì mọi chi tiết do bạn bổ sung, hiệu đính sẽ không còn nữa.
+ Tiếp theo là một hộp thoại như sau :
Bạn chọn <OK> nếu muốn định dạng lại bảng giá cước vận chuyển.
Bạn có thể bấm Esc hoặc chọn <Cancel> để bỏ qua.
2. Mở bảng phân tích đơn giá để kiểm tra và hiệu chỉnh
Chú ý: Bạn không nạp giá vật liệu, nhân công, ca máy trực tiếp vào bảng
phân tích mà nạp giá vật liệu trên bảng giá vật liệu, giá nhân công ca máy trên bảng
giá nhân công ca máy. Sau đó máy sẽ tự động liên kết giá vào bảng này để phân
tích.
Để kiểm tra nội dung của các định mức do máy phát sinh, bạn chọn mục <Lập bảng
phân tích đơn giá > trên menu <Nhập số liệu> và bấm Enter, màn hình soạn thảo
xuất hiện. Bạn có thể kiểm tra, hiệu chỉnh và bổ sung thêm nội dung các định mức
khi cần thiết.
Bổ sung thêm định mức :
Giáo án môn học: Tin ứng dụng trong Thiết kế cầu Version βeta
Bộ môn Cầu Hầm - Đại học Bách Khoa Đà Nẵng Trang 140
Khi cần bổ sung thêm định mức vào bảng phân tích bạn có thể bấm phím Ctrl+M để
mở menu tra định mức bổ sung thêm vào bảng này.
Đôi khi có những định mức mới bạn phải tự xây dựng hoặc vận dụng từ nhiều định
mức có sẵn. Bạn có thể nạp chúng vào bảng này theo cấu trúc như các định mức
khác, máy sẽ nhận diện và phân tích như các định mức có sẵn.
Một số định mức không có trên máy, hoặc do bạn vào sai mã máy sẽ chèn thêm ký
hiệu % vào đầu các số hiệu định mức, bạn hãy kiểm tra kỹ các số hiệu này để hiệu
chỉnh cho phù hợp. Nếu vào sai mã bạn có thể tra lại ngay trong bảng này.
Với một số định mức tạm tính, bạn cần khai báo thêm các dòng chi tiết yêu cầu máy
phân tích đơn giá thì phải xóa ký hiệu % ở số hiệu định mức tương ứng. Nếu bạn
không xóa dấu % máy sẽ hiểu đó là một mã sẽ được nạp đơn giá tạm tính ở bảng chi
tiết, chứ không phải phân tích đơn giá trên bảng này.
Thay thế cấp phối bằng các thành phần vật liệu rời :
Trong nhiều định mức có chứa các thành phần cấp phối như vữa xây, vữa bê tông,
Các thành phần cấp phối này thường không xác định được giá ngay từ đầu do chúng
thường được cấu thành từ nhiều loại vật tư khác nhau theo các tỷ lệ khác nhau Để
đơn giản ta thay thế các cấp phối bởi các thành phần vật liệu rời như xi măng, cát
vàng, đá dăm 1x2, đá dăm 2x4, mà giá của chúng có thể xác định được dễ dàng
hơn.
Khi đó bạn có thể thay thế bằng một trong hai cách sau :
+ Bấm All+G để thay thế tất cả các dạng cấp phối trong hồ sơ như vữa xây, vữa bê
tông, cấp phối, bằng các thành phần vật liệu rời tương ứng.