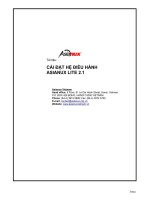Thiết lập BIOS hoặc cài đặt hệ điều hành từ xa potx
Bạn đang xem bản rút gọn của tài liệu. Xem và tải ngay bản đầy đủ của tài liệu tại đây (674.76 KB, 16 trang )
Thiết lập BIOS hoặc cài đặt hệ điều hành từ xa
Có thể điều khiển từ xa (remote) là một thao tác không có gì mới mẻ
với nhiều người dùng máy tính. Nhưng những thao tác như thay đổi các
thiết lập BIOS hoặc cài đặt một hệ điều hành từ xa thì sao?. Với Intel
Intel AMT KMS, bạn có thể thực hiện điều này một cách dễ dàng miễn
sao máy tính đáp ứng được yêu cầu phần cứng của nó.
Intel vPro là một nền tảng quản lý được tích hợp vào bên trong bộ vi xử
lý Intel và các phần cứng khác, nó cho phép các công ty có thể quản lý
máy tính của họ theo kiểu out-of-band (OOB). Điều đó có nghĩa các
máy tính có thể được quản lý hiệu quả cho dù nó đang ở trong hay
ngoài công ty, và ngay cả khi hệ điều hành đã bị hỏng hoặc máy tính
không có trang bị ổ đĩa cứng.
Song song với việc cho ra mắt dòng vi xử lý Core, Intel cũng đã giới
thiệu công nghệ Active Management (AMT) 6.0, trong đó có một loạt
tính năng mới như tính năng Keyboard Video Mouse (KVM) Remote
Control. Điều này có nghĩa là bạn sẽ có toàn quyền truy cập từ xa vào
máy tính của bạn mà không gặp bất kỳ trở ngại nào.
Hầu hết các chuyên viên máy tính đều sử dụng phần mềm VNC để điều
khiển máy tính từ xa, tuy nhiên, Intel AMT KVM chạy ở một cấp độ
phần cứng cho phép bạn điều khiển máy tính từ xa trong trường hợp hệ
thống bị lỗi hoặc thậm chí không được có một hệ điều hành nào được
cài đặt. Sau đây là thao tác thiết lập Intel AMT KVM để giúp bạn có
thể điều khiển máy tính từ xa.
1/ Nhận biết máy tính có hỗ trợ Intel AMT KVM
Chính vì vPro chỉ được thiết kế để sử dụng cho các máy tính dùng
trong doanh nhiệp, do đó, không phải mọi bộ vi xử lý Intel đều hỗ trợ
Intel AMT KVM. Cụ thể những gì bạn cần làm là tìm xem có dòng chữ
vPro được in trên tem của CPU được dán đâu đó trên thùng máy hay
không.
Lưu ý: thông thường, chỉ có một số dòng vi xử lý Core i5 và i7 là có hỗ
trợ vPro. Hiện nay, Intel không tích hợp vPro cho các dòng Core i3.
Nếu bạn không thể tìm thấy tem của CPU, hoặc bạn đang dùng một
chiếc máy tính đã qua sử dụng thì bạn có thể kiểm tra bằng cách truy
cập vào địa chỉ
Bên cạnh sự hỗ trợ vPro của bộ xử lý, mainboard của máy tính cũng sẽ
cần phải sử dụng Intel’s embedded video và card mạng Intel (thông
thường các dòng mainboard sử dụng chipset Intel đều có 2 yếu tố này).
Cả hai yếu tố này là cần thiết để thực hiện giao tiếp theo kiểu out-of-
band bởi vì máy chủ KVM cần truy cập trực tiếp đến giao diện mạng
để có thể hiển thị chính xác hình ảnh từ các máy tính kết nối.
2/ Bật KVM
Đầu tiên, bạn truy cập vào BIOS của máy tính, sau đó tìm một mục có
tên là Firmware Verbosity hoặc Boot Verbosity rồi đánh dấu chọn vào
ô trống phía trước tên gọi của nó. Tương tự, nếu có một lựa chọn cho
một thiết lập AMT, bạn cũng nên chọn nó, trong ví dụ này là AMT
Setup Prompt(Ctrl-P).
Sau khi chọn xong, bạn tiến hành khởi động lại máy tính, lúc này bạn
sẽ thấy một màn hình cài đặt thứ hai trông giống như hình bên dưới.
Tại đây, bạn nhấn tổ hợp phím <Ctrl><P> để vào tùy màn hình
Management Engine BIOS Extension (MBEx) nhằm cấu hình Intel
AMT.
Nếu đây là lần đầu tiên bạn thiết lập AMT trên máy tính, bạn sẽ được
nhắc nhở nhập mật khẩu đăng nhập. Tại đây, bạn hãy nhập mật khẩu
mặc định là “admin và bạn sẽ được đưa tới một tùy chọn cho phép tạo
ra một mật khẩu mới. Lưu ý, mật khẩu mới phải có 8 ký tự và phải
chứa ít nhất một chữ cái hoa, một chữ cái thường, một chữ số, và một
ký tự đặc biệt (#@* ). Nhập mật khẩu mới hai lần để xác nhận.
Lưu ý: Nếu mật khẩu "admin"không hoạt động, bạn cũng có thể thử
mật khẩu "P @ ssw0rd" bởi vì đó là mật khẩu mặc định trong tài liệu
hướng dẫn cấu hình của Intel.
Sau khi bạn đã đăng nhập thành công vào MEBx, bạn vào mục Intel
Management Engine và sau đó chọn mục Activate Network Access.
Nhấn phím Y trên bàn phím để xác nhận khi có các cảnh báo hiện ra.
Tiếp theo, bạn chọn Network Setup sau đó chọn mục Intel(R) ME
Network Name Settings.
Tiếp theo, chọn Host Name và đặt tên cho máy tính của bạn. Về mặt kỹ
thuật, bạn có thể đưa vào bất cứ thiết lập nào mà bạn muốn ở đây
nhưng nó có thể gây ra vấn đề với DNS nếu tên của Intel AMT có sự
khác nhau với tên máy tính của bạn.
Tiếp theo, trở về trình đơn chính bằng cách sử dụng phím ESC và sau
đó chọn mục Manageability Feature Selection. Nhấn phím Y để xác
nhận nếu có thông báo hiện ra. Lúc này, bạn sẽ thấy dấu * hiển thị
trong mục Enable.
Tiếp theo, bạn chọn mục SOL/IDER. Tại đây, bạn hảy lần lượt chọn
Enable cho các mục như SOL, IDER và Legacy Redirection Mode.
Quay về trình đơn trước đó bằng cách chọn Previous Menu. Tiếp theo,
bạn chọn mục KVM Configuration sau đó chọn Enable cho mục KVM
Feature Selection.
Tiếp theo, chọn mục User Opt-in sau đó chọn User consent is required
for KVM session. Tiếp theo, chọn mục Opt-in Configurable from
remote IT sau đó chọn User Consent is required for KWM Session.
Sau cùng, nhấn phím ESC ba lần để thoát khỏi trình đơn MEBx và
nhấn phím Y khi có một thông báo hiện ra.
2/ Kết nối với máy tính vPro
Sau khi đã thiết lập xong các tùy chọn cho KVM trên máy tính, tiếp
theo, bạn chỉ cần cài đặt phần mềm để thực hiện các thao tác kết nối.
Có một vài công cụ khác nhau cho phép bạn làm điều này nhưng chúng
ta hãy bắt đầu với một lựa chọn miễn phí và công cụ Manageability
Developer Tool Kit của Intel sẽ là một lựa chọn mà bạn cần quan tâm.
Bạn có thể tải về từ địa chỉ
Sau khi cài đặt xong, bạn khởi động chương trình, từ giao diện của
chương trình, bạn nhấn chuột vào nút Add Known Computer.
Nhập các thông tin về máy tính mà bạn muốn điều khiển. Sau khi nhập
xong, nhấn nút OK để xác nhận.
Sau khi đã nhập xong thông tin của máy tính điều khiển, bạn nhấn nút
Connect để bắt đầu kết nối.
Sau khi đã kết nối thành công tới máy cần điều khiển, bạn chọn thẻ
remote control sau đó nhấn chuột vào nút mũi tên trong mục
Redirection Port Enable để làm xuất hiện các tùy chọn cho Remote
KVM Settings.
Một cửa sổ có tên là Edit KVM Settings Form hiện ra, tại đây bạn hãy
chọn Enable-All Ports trong mục KVM state.
Lưu ý: khi kích hoạt tất cả các cổng sẽ cho phép chúng ta kết nối với
các phiên bản miễn phí của RealVNC Viewer nhưng bạn sẽ mất một số
chức năng, chẳng hạn như mã hóa kết nối.
Sau cùng, nhấn OK để xác nhận, lúc này, bạn sẽ được đưa trở về giao
diện chính của Manageability Developer Tool Kit, tại đây, bạn hãy
nhấn chuột vào nút KVM Viwer Standard Port để kiểm tra và đảm bảo
kết nối có thể được thực hiện.
Một cửa sổ mới sẽ mở ra với hình ảnh của máy tính cần điều khiển.
Bạn có thể thực hiện các thao tác điều khiển nhưng bạn không thể gỡ
bỏ logo RealVNC được Intel “đính kèm”.
3/ Sử dụng RealVNC viewer
Nếu không muốn thấy logo RealVNC, bạn có thể sử dụng tiện ích
RealVNC viewer, tải về tự địa chỉ
Cách sử dụng
như sau :
- Từ giao diện chính của chương trình, bạn hãy nhập địa chỉ IP
của máy tính cần điều khiển vào ô Server sau đó nhấn OK để xác nhận.
- Một cửa sổ yêu cầu nhập mật khẩu hiện ra, tại đây, bạn hãy
nhập mật khẩu mà bạn đã thiết lập cho Intel AMT KVM ở các bước
trên rồi nhấn OK để xác nhận.
- Vậy là xong, lúc này, bạn sẽ nhận được một màn hình chứa các
hình ảnh của máy tính cần điều khiển.
Xuân Vỹ (Lược dịch từ howtogeek.com)