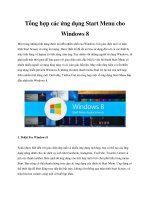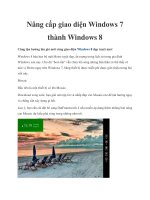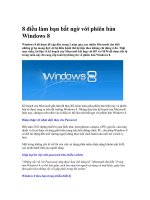windows 8 hacks
Bạn đang xem bản rút gọn của tài liệu. Xem và tải ngay bản đầy đủ của tài liệu tại đây (42.82 MB, 421 trang )
www.it-ebooks.info
www.it-ebooks.info
Preston Gralla
Windows 8 Hacks
www.it-ebooks.info
ISBN: 978-1-449-32575-6
[LSI]
Windows 8 Hacks
by Preston Gralla
Copyright © 2013 Preston Gralla. All rights reserved.
Printed in the United States of America.
Published by O’Reilly Media, Inc., 1005 Gravenstein Highway North, Sebastopol, CA 95472.
O’Reilly books may be purchased for educational, business, or sales promotional use. Online
editions are also available for most titles (). For more informa-
tion, contact our corporate/institutional sales department: 800-998-9938 or
Editor: Nan Barber
Production Editor: Kristen Borg
Proofreader: nSight, Inc.
Indexer: Jay Marchand
Cover Designer: Karen Montgomery
Interior Designer: David Futato
Illustrator: Rebecca Demarest
December 2012:
First Edition
Revision History for the First Edition:
2012-11-27 First release
See for release details.
Nutshell Handbook, the Nutshell Handbook logo, and the O’Reilly logo are registered trademarks
of O’Reilly Media, Inc. Windows 8 Hacks and related trade dress are trademarks of O’Reilly Media,
Inc.
Many of the designations used by manufacturers and sellers to distinguish their products are
claimed as trademarks. Where those designations appear in this book, and O’Reilly Media, Inc.,
was aware of a trademark claim, the designations have been printed in caps or initial caps.
While every precaution has been taken in the preparation of this book, the publisher and author
assume no responsibility for errors or omissions, or for damages resulting from the use of the
information contained herein.
www.it-ebooks.info
Table of Contents
Preface . . . . . . . . . . . . . . . . . . . . . . . . . . . . . . . . . . . . . . . . . . . . . vii
1.
Setup and Startup Hacks . . . . . . . . . . . . . . . . . . . . . . . . . . . . . . . 1
Hack 01. Disable Windows 8’s Lock Screen 1
Hack 02. Hack Your Way Through the Lock Screen 3
Hack 03. Speed Up Boot Time 7
Hack 04. Speed Up Startup by Halting Startup Programs and Services 8
Hack 05. Reset and Refresh Your PC Instead of Doing a Complete Reinstall 14
Hack 06. Installing and Running Windows 8 on a Mac 17
Hack 07. Use Hyper-V to Install and Run Other Operating Systems Inside
Windows 8 28
2.
Hacking the Start Screen, the Windows 8 Interface, and Apps . . . . . . 35
Hack 08. Create an Application Folder for Quick Launches on the Start
Screen and the Desktop 35
Hack 09. Put a Tile to Computer on the Start Screen 37
Hack 10. Force Desktop Apps to Show up on the Start Screen 39
Hack 11. Hack the Windows 8 All Apps Screen 40
Hack 12. Add Folders and Other Objects to the Start Screen 43
Hack 13. Run Windows 8 Native Apps Side by Side 45
Hack 14. Hack Your Way Through the Start Screen 47
Hack 15. Access Windows 8’s Power Search Tools 54
Hack 16. Use the Task Manager to Track App Use 57
Hack 17. Use Your Own Graphic for Your User Account 66
3. Hacking the Desktop . . . . . . . . . . . . . . . . . . . . . . . . . . . . . . . . . 71
Hack 18. Bring Back the Windows Start Menu to Windows 8 71
Hack 19. Use the Built-In Mini Start Menu 74
Hack 20. Bring the Quick Launch Toolbar Back to the Desktop 77
Hack 21. Hack a Quick-and-Dirty Start Menu for the Desktop 79
Hack 22. Turn on Windows “God Mode” on the Desktop 81
iii
www.it-ebooks.info
Hack 23. Run the Desktop and Window 8 Native Apps Side by Side 83
Hack 24. Put Helpful Navigation Icons on the Desktop 85
Hack 25. Make the Desktop More Tablet-Friendly 90
Hack 26. Hack the Notification Area Using the Registry Editor 93
Hack 27. Change Folders in the Open Dialog Box 94
Hack 28. Control the Control Panel 96
Hack 29. Hack the Taskbar 101
Hack 30. A Power User’s Hidden Weapon: Improve File Explorer’s
Context Menu 102
Hack 31. Open an Administrator Command Prompt Anywhere in
File Explorer 106
Hack 32. Hack Your Way Through File Explorer 109
4. Productivity and System Performance Hacks . . . . . . . . . . . . . . . . 115
Hack 33. Three Quick System and Performance Hacks 115
Hack 34. Troubleshoot Performance Issues Using the Resource Monitor 118
Hack 35. Track Performance and Reliability with the Reliability Monitor 121
Hack 36. Peer Deep into Your System with the Performance Monitor 123
Hack 37. Speed Up System Performance with the Task Manager 125
Hack 38. Windows 8 Keyboard Shortcuts 134
Hack 39. Using Windows 8 Gestures 137
Hack 40. Use File History to Recover Your Files 138
Hack 41. Troubleshoot with the Action Center 146
Hack 42. Track Down Windows 8 System Woes 147
Hack 43. Save Money: Use These Free Alternatives to Microsoft Office 151
5.
Cloud and Social Networking Hacks . . . . . . . . . . . . . . . . . . . . . . 153
Hack 44. Use SkyDrive to Sync Your Files Everywhere 153
Hack 45. Make SkyDrive Play Nice with Other Windows Folders 157
Hack 46. Recover Deleted Files on SkyDrive 160
Hack 47. More SkyDrive Hacks 162
Hack 48. Using Other Syncing Services 165
Hack 49. Configure Windows 8 Syncing 166
Hack 50. Create a Non-Syncing Windows 8 Account 169
Hack 51. Power Hacks for Windows 8 Syncing 169
Hack 52. Mastering the People App 172
Hack 53. Share and Share Alike in Windows 8 175
Hack 54. Other Social Networking Apps 176
6. Music, Media, and Video . . . . . . . . . . . . . . . . . . . . . . . . . . . . . . 179
Hack 55. Open Graphic Files In Photo Viewer Instead of the Windows 8
Native Photos App 179
Hack 56. Add Facebook and Flickr to Your Windows 8 Photo Collection 181
Hack 57. Hacking Through the Photos App 186
Hack 58. Add Folder Locations to Photo and Video Libraries 190
iv
TABLE OF CONTENTS
www.it-ebooks.info
Hack 59. Improve DVD and TV Watching in Windows 8 191
Hack 60. Using Windows 8 with Your Xbox 360 192
Hack 61. Power Up Windows 8 with a Free Movie Maker, Photo Gallery, and
More 194
Hack 62. Organize Your Photos with Metadata 199
Hack 63. Use RAW Photos in Windows Photo Gallery 204
Hack 64. Get a Free Copy of Windows Media Center 205
Hack 65. Play it Loud! 206
Hack 66. Convert Vinyl and Tapes to MP3s 208
7.
Networking, the Web, Wireless, and the Internet . . . . . . . . . . . . . . 211
Hack 67. Make the Desktop Version of Internet Explorer the Default
Rather than the Windows 8 Native Version 211
Hack 68. Change Your Default Native Windows 8 Browser to Chrome 212
Hack 69. Make Windows 8 Play Nice with Your Home Network 214
Hack 70. Hack DNS to Speed up Web Browsing 219
Hack 71. Control Another PC with Remote Desktop 222
Hack 72. Hack Windows 8 Wi-Fi, Wireless, and Network Settings 228
Hack 73. Use Task Manager to Track Bandwidth Use of Individual Apps
and Overall Network Use 231
Hack 74. Map a Network Drive or Network Location 235
Hack 75. Troubleshoot Network Connections with ping, tracert, and
pathping 239
Hack 76. Troubleshoot Network Connections with netstat and ipconfig 243
Hack 77. Troubleshoot Wireless Interference Woes, and Extend Your Range 246
8. Security . . . . . . . . . . . . . . . . . . . . . . . . . . . . . . . . . . . . . . . . . 251
Hack 78. Keep Portable Storage Secure with BitLocker to Go 251
Hack 79. Hide Folders and Files with the Encrypting File System 256
Hack 80. Tell Windows 8 Apps Not to Snoop on Your Location 262
Hack 81. Turn off the Windows 8 SmartScreen Filter 263
Hack 82. Protect Yourself with a Windows 8 Picture Password 265
Hack 83. Create a Windows 8 Recovery Tool 266
Hack 84. Hack Windows 8’s User Account Control 269
Hack 85. Unlock Windows 8’s Super-Secret Administrator Account 274
Hack 86. Punch an Escape Hole Through the Windows 8 Firewall 276
Hack 87. Track Firewall Activity with a Windows 8 Firewall Log 281
Hack 88. Protect Your Privacy by Removing Windows 8 Metadata 285
Hack 89. Impersonate Another Computer on the Network 287
Hack 90. Protect Your Home Wi-Fi Network 290
9. Email . . . . . . . . . . . . . . . . . . . . . . . . . . . . . . . . . . . . . . . . . . . 297
Hack 91. Trick the Windows 8 Mail App into Using POP Mail 297
Hack 92. Use Different Live Tiles For Different Email Accounts 302
Hack 93. Hack Your Way Through your Windows 8 Mail Accounts 304
v
TABLE OF CONTENTS
www.it-ebooks.info
Hack 94. Understanding Windows Mail and Metered Networks 308
Hack 95. Send Large File Attachments in Windows 8 Mail and
Outlook.com Using SkyDrive 309
Hack 96. Import Gmail Mail and Mail from other Web-Based Mail into
Outlook.com 312
Hack 97. Configure Outlook.com for Windows Phone, Android Devices,
and iPhones and iPads 314
Hack 98. Switch Fast Between Outlook.com Accounts 316
Hack 99. Turn Outlook.com Into a Universal Inbox 318
Hack 100. Great Freebies for Turbocharging Gmail 320
Hack 101. Turn Gmail into a Universal Inbox 322
Hack 102. Use Gmail as a POP3 Server 324
Hack 103. Stay Off Spam Lists 327
Hack 104. Prevent Your Newsletter from Being Blocked as Spam 330
Hack 105. Block International Spam in Outlook 332
Hack 106. Open Blocked File Attachments in Outlook 334
Hack 107. Instantly Compress Files You Send via Outlook 338
Hack 108. Sync Calendar and Contacts Between Google and Outlook 339
10. Hardware . . . . . . . . . . . . . . . . . . . . . . . . . . . . . . . . . . . . . . . . 341
Hack 109. To Infinity and Beyond with Windows 8 Storage Spaces 341
Hack 110. Hack Windows 8’s Power Plan 343
Hack 111. Two Screens Are Better than One 346
Hack 112. Find Drivers for Windows 8 Fast 351
Hack 113. Troubleshoot Hardware with Device Manager 351
Hack 114. Get a Complete History of Troublesome Hardware 357
Hack 115. Uncover Hidden Hardware with the Device Manager 359
Hack 116. Get a Comprehensive List of All Your Drivers 362
11. The Registry and Group Policy Editor . . . . . . . . . . . . . . . . . . . . . 367
Hack 117. Don’t Fear the Registry 367
Hack 118. Hack Away at the Registry 376
Hack 119. Safely Edit the Registry Using .reg Files 378
Hack 120. Better Registry Backups 383
Hack 121. Hack Away at Windows with the Group Policy Editor 385
Index . . . . . . . . . . . . . . . . . . . . . . . . . . . . . . . . . . . . . . . . . . . . . . 391
vi
TABLE OF CONTENTS
www.it-ebooks.info
Preface
Windows 8 represents one of the biggest changes to Windows ever undertaken by
Microsoft, with a new tiled main interface that works equally well via touch or keyboard
and mouse. But one thing hasn’t changed from previous versions—it’s eminently
hackable.
As you’ll see in this book, you can hack just about anything. Want to hack the new
Start screen and tiles, the new Lock screen, the new tile-based apps, or the automatic
notification information? Yes, you can do that. How about running other operating
systems inside Windows 8, running Windows 8 on a Mac, or hacking SkyDrive and
social media? I’ll show you how to do that as well.
And yes, I’ll even show you how you can bring back a version of the old standby Start
menu that Microsoft killed off in Windows 8, or bypass the new Start screen and boot
directly into the Desktop.
You’ll find over a hundred great hacks in this book. Some are simple enough that you
can do them in a few minutes. Some take some serious time and thought. But all of
them are useful or entertaining. You’ll learn how to get far more out of Windows 8, and
have fun in the process.
The hacks you’ll find inside are useful, frequently entertaining, and will save you
countless hours at the keyboard. Whether you want to speed up your PC, customize
the Windows interface, hack your wired and wireless network, get more out of the Web,
make better use of email, use the Registry to bend the operating system to your will,
or use Windows for countless other useful tasks, you’ll find what you’re looking for
here. And each hack doesn’t just show you how to do something; it also teaches why
it works. Each hack is a starting point, rather than an ending point, so that you can
apply the knowledge you’ve gained to create new hacks of your own.
vii
www.it-ebooks.info
How to Use This Book
You can read this book from cover to cover if you like, but each hack stands on its own,
so feel free to browse and jump to the different sections that interest you most. If
there’s a prerequisite you need to know about, a cross-reference will guide you to the
right hack. If you’re not familiar with the Registry yet, or you want a refresher, you
might want to spend some time in Chapter 11 to get a good grounding.
How This Book Is Organized
This book is not a mere tips-and-tricks compendium that tells you where to click,
where to drag, and what commands to type. It takes advantage of Windows’ flexibility
and new features, recognizes that there are specific tasks you want to accomplish
with the operating system and related hardware and software, and offers bite-size
pieces of functionality you can put to use in a few minutes. It also shows how you can
expand on their usefulness yourself. To give you this kind of help, the book is organized
into 11 chapters:
Chapter 1, Setup and Startup Hacks
Want to disable or hack your way through the Lock screen, speed up boot time,
refresh your PC by reinstalling Windows without touching your data, run Windows
8 on a Mac, or run other operating systems inside Windows 8? You’ll find those
along with plenty of other hacks.
Chapter 2, Hacking the Start Screen, the Windows 8 Interface, and Apps
Windows 8’s biggest change, as compared to previous versions of Windows, is
the new tile-based Start screen, as well as the Windows 8 native apps built specif-
ically for it. (The interface and apps for it were previously called Metro, but Mi-
crosoft has abandoned that name.) This chapter shows you how to bend the Start
screen and Windows 8 native apps to your will. Here you’ll find out how to hack
the Start screen and individual Windows 8 native apps, get access to Windows 8
power tools from the Start screen, track app use with the Task Manager, and much
more.
Chapter 3, Hacking the Desktop
Even if it’s no longer center stage, your old favorite the Desktop still lives in Win-
dows 8, and I’ll show you how to hack it. Here’s where you’ll learn to bring a Start
menu back to Windows 8, and even boot directly to the Desktop rather than the
Start screen. You’ll also find out how to bring back the Quick Launch toolbar, run
Desktop apps and Windows 8 native apps side by side, make the Desktop more
tablet-friendly, and control the Control Panel. I’ll even show you how to turn on
Windows 8’s hidden “God Mode.”
viii
PREFACE
www.it-ebooks.info
Chapter 4, Productivity and System Performance Hacks
When it comes to PCs, there are only three important speeds—fast, faster, and
fastest. This chapter shows you how to make sure that your PC always runs in the
fastest lane. You’ll discover hidden tools for juicing up performance and tracking
down bottlenecks, peer deep into your system with various Windows 8 monitors,
speed up performance using the Task Manager, and use File History to recover
deleted files or get back previous versions of files. And the chapter also includes
a comprehensive list of Windows 8 keyboard shortcuts. Those with tablets or
touchscreen devices will be pleased to see its comprehensive list of touchscreen
gestures.
Chapter 5, Cloud and Social Networking Hacks
Windows 8 is the first version of Windows designed from the ground up for the
cloud and social networking, and this chapter shows how you how to hack them.
Here you’ll find plenty of ways to hack SkyDrive, including making it play nice with
your other Windows folders and using it to sync files on all of your Windows 8
devices as well as with other versions of Windows and Macs. I’ll also clue you in
to other free file-syncing services, and show you how to get the most out of Win-
dows 8’s People app and make it work with Facebook and other social media
services.
Chapter 6, Music, Media, and Video
Windows 8 is a multimedia powerhouse, and this chapter shows you how to get
more out of it. It shows you how to improve watching DVDs and TV shows in
Windows 8, use Windows 8 with your Xbox 360, organize your photos with met-
adata, burn recorded TV shows directly from Windows Media Center to DVD, and
more. There’s even a hack that shows you how to convert vinyl LPs and tapes to
MP3 files.
Chapter 7, Networking, the Web, Wireless, and the Internet
Face it: you live on the Web, Internet, and wired and wireless networks, so why not
make the most of it? In this chapter, you’ll find plenty of ways to improve your life
online, including making Windows 8 play nice with your home network, hacking
DNS to speed up Web browsing, and hacking Windows 8’s Wi-Fi, wireless, and
network settings. You’ll see how the Task Manager can track bandwidth use of
individual apps and your entire network. And there are also several hacks that
show you how to use powerful networking command line tools like netstat, ip
config, ping, tracert, and pathping. You’ll find out how to extend the range of your
wireless network, troubleshoot bad wireless connections, and how to keep your
home network safe and secure.
Chapter 8, Security
It’s a nasty world out here. There are snoopers, intruders, and malware writers
looking to turn your PC into a spam-spewing zombie. But this chapter helps you
fight them off and also shows how to customize how you use security. You’ll see
ix
PREFACE
www.it-ebooks.info
how to encrypt your PC and set up your own virtual private network (VPN), as
well as tell Windows 8 not to snoop on your location. You’ll find out how to create
a picture password for even more Windows 8 security. Don’t like the way that User
Account Control (UAC) works? No problem—I’ll show you how to hack it. You’ll
also find out how to unlock Windows 8’s super-secret Administrator account,
punch an escape hole through the Windows 8 firewall, and protect your privacy
by removing Windows 8 metadata.
Chapter 9, Email
Email—can’t live with it, can’t live without it. In this chapter, you’ll learn many ways
to get more out of it. Here’s where you’ll find out how to trick the Windows 8 email
app into using POP mail, use different live tiles for different email accounts, by-
pass limits on sending large email attachments, hack Microsoft’s Outlook.com
web-based mail service, turn Gmail into a universal inbox, stay off spam lists, and
more.
Chapter 10, Hardware
Hardware hacks: just the though of them can make grown men and women shiver.
But they’re easier than you think. I’ll show you how to use Windows 8’s new Stor-
age Spaces feature to combine storage from many different devices into one big
virtual disk as well as how to hack Windows 8’s power plan, extend Windows 8
across multiple monitors, troubleshoot hardware woes, get a comprehensive list
of all your drivers, and more.
Chapter 11, The Registry and Group Policy Editor
If you’re going to hack Windows 8, you’ll need to use the Registry. It’s that simple.
This chapter goes beyond merely teaching you how to use the Registry and how
it’s organized (although it covers that in detail). It also shows you how to hack the
Registry itself—for example, by offering hacks on how to use .reg files to edit the
Registry safely. Additionally, you’ll find out how to use the Group Policy Editor for
hacking.
Conventions Used in This Book
This book uses the following typographical conventions:
Italic
Used to indicate new terms, URLs, filenames, file extensions, directories, and
folders.
Constant width
Used to show code examples, verbatim searches and commands, the contents
of files, and the output from commands.
x
PREFACE
www.it-ebooks.info
Constant width bold
Shows commands or other text that should be typed literally by the user.
Constant width italics
Used in examples, tables, and commands to show text that should be replaced
with user-supplied values.
Pay special attention to notes set apart from the text with dashed lines:
Tips, suggestions, and warnings appear between dashed lines. They contain useful
supplementary information or an observation about the topic at hand.
Using Code Examples
This book is here to help you get your job done. In general, you may use the code in
this book in your programs and documentation. You do not need to contact us for
permission unless you’re reproducing a significant portion of the code. For example,
writing a program that uses several chunks of code from this book does not require
permission. Selling or distributing a CDROM of examples from O’Reilly books does
require permission. Answering a question by citing this book and quoting example
code does not require permission. Incorporating a significant amount of example code
from this book into your product’s documentation does require permission.
We appreciate, but do not require, attribution. An attribution usually includes the title,
author, publisher, and ISBN. For example: “Windows 8 Hacks, by Preston Gralla. Copy-
right 2013 Preston Gralla, 978-1-4493-2575-6.”
If you feel your use of code examples falls outside fair use or the permission given
above, feel free to contact us at
Safari® Books Online
Safari Books Online (www.safaribooksonline.com) is an on-
demand digital library that delivers expert content in both book and
video form from the world’s leading authors in technology and
business.
Technology professionals, software developers, web designers, and business and cre-
ative professionals use Safari Books Online as their primary resource for research,
problem solving, learning, and certification training.
Safari Books Online offers a range of product mixes and pricing programs for organ-
izations, government agencies, and individuals. Subscribers have access to
thousands of books, training videos, and prepublication manuscripts in one fully
xi
PREFACE
www.it-ebooks.info
searchable database from publishers like O’Reilly Media, Prentice Hall Professional,
Addison-Wesley Professional, Microsoft Press, Sams, Que, Peachpit Press, Focal
Press, Cisco Press, John Wiley & Sons, Syngress, Morgan Kaufmann, IBM Redbooks,
Packt, Adobe Press, FT Press, Apress, Manning, New Riders, McGraw-Hill, Jones &
Bartlett, Course Technology, and dozens more. For more information about Safari
Books Online, please visit us online.
How to Contact Us
Please address comments and questions concerning this book to the publisher:
O’Reilly Media, Inc.
1005 Gravenstein Highway North
Sebastopol, CA 95472
800-998-9938 (in the United States or Canada)
707-829-0515 (international or local)
707-829-0104 (fax)
We have a web page for this book, where we list errata, examples, and any additional
information. You can access this page at />To comment or ask technical questions about this book, send email to bookques
For more information about our books, courses, conferences, and news, see our web-
site at .
Find us on Facebook: />Follow us on Twitter: />Watch us on YouTube: />Acknowledgments
Thanks as always to my editor Nan Barber, and to senior editor Brian Sawyer. And I’d
like to thank Jason Schneiderman, who proofread the manuscript; Kristen Borg, who
shepherded this book through production; Ron Bilodeau for the layout of the book;
and my technical editors, Jason Arnold and Sander Berkouwer, for saving me from
making disastrous errors.
Finally, as always, thanks go to my wife Lydia, my daughter Mia, and my son Gabe.
Without them, is anything worth hacking?
xii
PREFACE
www.it-ebooks.info
1
Setup and Startup Hacks
Install Windows 8, start it up, and start using it. What could be simpler? What’s there
to hack?
Plenty, as it turns out. If you don’t like Windows 8’s Lock screen, you can bypass it or
make it work more the way you want it to. You can speed the Windows 8 boot, or even
make startup faster. And you’re not stuck with a single Windows 8 installation. You
can install and run Windows 8 on a Mac, and run other versions of Windows inside
Windows.
There’s all that, and plenty more, in this chapter.
HACK 01
Disable Windows 8’s Lock Screen
Tired of being forced to click through Windows 8’s lock screen before you
get to the Start screen? Here’s how to bypass it.
Boot your PC or wake it from sleep, and you go straight to Windows 8’s lock screen,
which looks more like the screen you’d expect to see on your smartphone than on a
PC. It tells you the time and date, and a variety of timely information—meetings taken
from your calendar, updates from social networking sites, an indication of your power
level, email notifications, and other similar information.
That’s all very nice, but if you’re on a PC, you probably want to get straight to work.
And that means getting to the Start screen faster. If you like, you can bypass the Lock
Screen.
Note: If you’re using a Windows 8 tablet, you may find the Lock screen more useful,
since you may want to glance at your calendar or social networking sites while
you’re on the go.
1
www.it-ebooks.info
To do it, you use the Local Policy Editor. Launch it by pressing Windows key+R to open
the Run bar, type gpedit.msc, and press Enter or click OK. The Local Policy Editor
launches (Figure 1-1).
Figure 1-1.
The Local Policy Editor
Go to Computer Configuration→Administrative Templates→Control Panel→Personal-
ization. Double-click the “Do not display the lock screen” entry, select Enabled, then
press Enter or click OK (Figure 1-2). Exit the Local Policy Editor, then reboot.
The new setting should take effect immediately. The next turn you reboot or wake
your PC, you won’t see the Lock screen. Instead, you’ll go straight into logging into
Windows 8.
Hacking the Hack
The Local Policy Editor comes only with Windows 8 Pro and Windows 8 Enterprise.
But you can still turn off the Lock screen in any version of Windows 8 by using a Registry
hack. (See Chapter 11 for details on the Registry.) In the Registry Editor, go to
HKEY_LOCAL_MACHINE\SOFTWARE\Policies\Microsoft\Windows\Personalization
and create a DWORD called NoLockScreen. Change its value from 0 to 1, exit the Reg-
istry Editor, and exit and restart Windows 8. (Note: If you don’t find the Personalization
key, you’ll have to create it before creating the NoLockScreen DWORD.)
2
WINDOWS 8 HACKS
www.it-ebooks.info
Figure 1-2.
Turning off the Lock screen
See Also
• Hack #02, “Hack Your Way Through the Lock Screen”
HACK 02
Hack Your Way Through the Lock Screen
Want to bend the Lock screen to your will? Here’s how to do it.
There’s a lot more to the Start screen than meets the eye. It’s more than just a passing-
through location, because the screen can also keep you updated with information
grabbed from the Internet. In this hack, you’ll learn about plenty of ways to customize
it.
Note: In corporate environments, an IT department may have locked down some
of these options. In this case, you’ll be notified with the message, “Some settings
on this page have been disabled by group policy.”
3
CHAPTER 1: SETUP AND STARTUP HACKS
www.it-ebooks.info
Change the Lock Screen Image
The Lock screen is mostly controlled via a single settings screen. To get there, press
Windows key+C to display the Charms bar, and select Settings→Change PC Set-
tings→Personalize→Lock Screen. A screen appears, shown in Figure 1-3, that displays
your Lock screen image at the top. Just beneath it are other Lock screen images you
can use. Click any one of them to make it the new Lock screen image. To find other
images you can use for the Lock screen, click the Browse button and browse through
your pictures. Select the one you want to use, click Choose Picture, and you’ll make
it your new Lock screen image.
Figure 1-3.
Select a new Lock screen image here
Lock Down the Lock Screen Image
If you share your PC with someone, they have the same access to fiddling with it that
you do. If you don’t want anyone changing your Lock screen image, you can tell Win-
dows 8 not to let it be changed.
Launch the Local Policy Editor by pressing Windows key+R to open the Run bar, type
gpedit.msc, and press Enter or click OK. The Local Policy Editor launches.
4
WINDOWS 8 HACKS
www.it-ebooks.info
Go to Computer Configuration→Administrative Templates→Control Panel→Personal-
ization. Double-click the “Prevent changing lock screen image” entry, select Enabled,
then press Enter or click OK. Exit the Local Policy Editor.
Note: As described at the end of the previous hack, if you don’t have Windows 8
Pro and Windows 8 Enterprise, you can change the Lock screen by using a Registry
hack. In the Registry Editor (Chapter 11), go to HKEY_LOCAL_MACHINE\SOFT
WARE\Policies\Microsoft\Windows\Personalization and create a DWORD called
NoChangingLockScreen. Change its value from 0 to 1, exit the Registry Editor, and
exit and restart Windows 8. If you don’t see the Personalization key, you’ll have to
create it before creating the NoChangingLockScreen DWORD.
If you decide you want to change the Lock screen, repeat these steps, except select
Disabled, press Enter or click OK, then exit the Local Policy Editor. The setting takes
effect the next time you reboot.
Customize Which Apps Show their Notifications on the Lock
Screen
One of Windows 8’s niftier features is that it displays notifications on the Lock screen
from certain apps—email, social networking, calendar, and more. That way, if you want
a quick rundown of what you need to know, it’s right there for you. You don’t even have
to log into Windows 8; just check out the Lock screen.
Maybe you don’t want to see updates from your social networking sites, but do want
to see the current weather, or information from another app. Customizing exactly
what shows up on your Start screen is a breeze.
Press Windows key+I, and then select Change PC Settings at the bottom of the Set-
tings pane. From the right side of the screen that appears (Figure 1-4), select Lock
Screen.
Down at the bottom-right of the screen, you’ll see icons of the apps that automatically
display notifications, with some plus signs to the right (Figure 1-5). Click a plus sign
to reveal a list of apps that can display notifications. Simply pick one and it will display
alerts and other information on the Start screen.
Note: When you click a plus sign, you’ll see both the apps that already display
notifications, as well as those that don’t. If you choose one that already displays
its notifications on the Start screen, nothing new happens—the app still displays
notifications, with no change.
5
CHAPTER 1: SETUP AND STARTUP HACKS
www.it-ebooks.info
Figure 1-4.
Customizing what apps display information on the Lock screen
Figure 1-5.
The plus signs let you add notifications to the Lock screen
6
WINDOWS 8 HACKS
www.it-ebooks.info
See Also
• Hack #01, “Disable Windows 8’s Lock Screen”
HACK 03
Speed Up Boot Time
Shorten the time it takes for your desktop to appear when you turn on
your PC.
No matter how fast your PC boots, it’s not fast enough. Here are several hacks to get
you right to your desktop as quickly as possible after startup.
Hack Your BIOS for Faster Startups
When you turn on your PC, it goes through a set of startup procedures in its BIOS
before it gets around to starting Windows. So, if you speed up those initial startup
procedures, you’ll make your system start faster.
You can speed up your startup procedures by changing the BIOS with the built-in setup
utility. How you run this utility varies from PC to PC, but you typically get to it by
pressing either the Delete, F1, F2, or F10 key during startup. You’ll come to a menu
with a variety of choices. Here are the choices to make for faster system startups:
Quick Power On Self Test (POST)
When you choose this option, your system runs an abbreviated POST rather than
the normal, lengthy one.
Change Your Boot Order
If you change the boot order so that your BIOS checks the hard disk first for
booting, it won’t check any other devices, and will speed up your startup time.
Boot Up Floppy Seek
Disable this option. When it’s enabled, your system spends a few extra seconds
looking for your floppy drive—a relatively pointless procedure, especially consid-
ering how infrequently you use your floppy drive.
Boot Delay
Some systems let you delay booting after you turn on your PC so that your hard
drive gets a chance to start spinning before bootup. Most likely, you don’t need
to have this boot delay, so turn it off. If you run into problems, however, you can
turn it back on.
See Also
• Hack #04, “Speed Up Startup by Halting Startup Programs and Services”
7
CHAPTER 1: SETUP AND STARTUP HACKS
www.it-ebooks.info
HACK 04
Speed Up Startup by Halting Startup
Programs and Services
Increase your PC’s performance and speed up startup times by shutting
off applications and services that you don’t need.
One of the best ways to speed up your PC without having to spend money on extra
RAM is to stop unnecessary programs and services from running whenever you start
your PC. When too many programs and services run automatically every time you
start up your system, startup itself takes a long time—and too many programs and
services running simultaneously can bog down your CPU and hog your memory.
Some programs, such as anti-malware software, should run automatically at startup
and always run on your computer. But many other programs, such as instant mes-
senger software, serve no purpose by being run at startup. And while you need a
variety of background services running on your PC for Windows to function, many
services that run on startup are unnecessary.
Eliminating Programs that Run at Startup
The task of stopping programs from running at startup is particularly daunting be-
cause there’s no single place you can go to stop them all. Some run because they live
in the Startup folder, others because they’re part of logon scripts, still others because
of Registry settings, and so on. But with a little bit of perseverance, you should be able
to stop them from running.
Cleaning Out the Startup Folder
Start by cleaning out your Startup folder. It’s in C:\Users\<User Name>\\AppData
\Roaming\Microsoft\Windows\Start Menu\Programs\Startup, where <User Name> is
your Windows logon name. Delete the shortcuts of any programs you don’t want to
run on startup. As with any shortcuts, when you delete them, you’re deleting only the
shortcut, not the program itself.
Using the Task Manager
Taking the previous steps will stop the obvious programs from running at startup, but
it won’t kill them all. The best tool for disabling hidden programs that run on startup
is the Task Manager’s Startup tab, shown in shown in Figure 1-6. To run it, press Ctrl
+Alt+Del and select Task Manager, then click the Startup tab. You can also run Task
Manager by typing Task Manager on the Start screen and clicking the Task Manager
icon that appears, or by pressing Ctrl+Alt+Esc.
8
WINDOWS 8 HACKS
www.it-ebooks.info
Figure 1-6.
The Startup tab of the Task Manager
You’ll find the Startup tab exceptionally useful for deciding which programs and serv-
ices should run at startup, and which can be safely disabled. Over on the right side,
you’ll see a “Startup impact” column. For each service and app listed, the column tells
you whether the impact on startup is Low, Medium, or High. That lets you concentrate
on disabling the Low impact items.
Sometimes the name of the app makes clear what it does. For example, Microsoft
SkyDrive obviously runs Microsoft’s SkyDrive client. But often, you’ll have no clue what
an app does. What to make of the “hkcmd Module” shown in Figure 1-6, for example.
You can see in the Publisher column it’s from Intel. But what is it, and what does it do?
You’ll need information like that to decide whether to disable it or not.
To gather information about a startup item, right-click it and select “Search online.”
That launches an Internet search using your default browser and default search en-
gine. The results usually give you links to many sites with details about the service or
app. In the instance of “hkcmd Module,” for example, I was able to discover that it’s
an app that lets you get access to customizing an Intel chipset’s graphics properties.
See Figure 1-7 for an example of this.
9
CHAPTER 1: SETUP AND STARTUP HACKS
www.it-ebooks.info
Figure 1-7.
Mystery solved: details about “hkcmd Module”
To stop an app from running at startup, right-click it and select Disable. This prevents
it from running, although the app will still be on your hard disk.
When you stop programs from running at startup, it’s best to stop them one at a time
rather than in groups. That way, you can make sure that you’re not causing any system
problems. So, stop one and restart your PC. If it runs fine, stop another and restart.
Continue doing this until you’ve cleared all the programs you don’t want to run
automatically.
After you’ve used the Task Manager to identify programs that run upon startup, you
may want to try disabling them from within the programs themselves. Run each pro-
gram that starts automatically, and see if you can find a setting that allows you to
prevent it from running on startup.
10
WINDOWS 8 HACKS
www.it-ebooks.info
Using the Registry to Halt Programs Running on Startup
Even the Task Manager won’t necessarily let you identify and turn off all programs that
run on startup. You might also need to hack the Registry to disable them. To do so,
launch the Registry Editor by pressing Windows key+R, typing regedit in the box that
appears or at a command prompt (see Chapter 11 for details) and go to HKEY_CUR
RENT_USER\Software\Microsoft\Windows\CurrentVersion\Run. In the right pane, you will
see a list of some of the programs that run automatically at startup. The Data field
tells you the path and name of the executable so that you can determine what each
program is. Right-click any program you don’t want to run, and choose Delete. That
will kill any programs that run and are specific to your account. To turn off programs
that run for every user of the system, go to HKEY_LOCAL_MACHINE\SOFTWARE\Microsoft
\Windows\CurrentVersion\Run and follow the same instructions for deleting other pro-
grams that you don’t want to run at startup.
Shutting Off Services That Run at Startup
Constantly running in the background of Windows are services—processes that help
the operating system run, or that provide support to applications. Many of these
services launch automatically at startup. Although you need many of them, many
aren’t required and can slow down your system when they run in the background.
You can prevent services from running at startup using the Services Computer Man-
agement Console snap-in, shown in Figure 1-8. Run it by typing services.msc at the
Start screen and clicking the icon that appears. You can also type services.msc into
the Run box or command prompt box. The Services Computer Management Console
snap-in includes a description of all services, so you can know ahead of time whether
a particular service is one you want to turn off. It also lets you pause the service so
you can test out your machine with the service off to see whether it’s needed.
After you run the console, click the Extended tab. This view shows you a description
of each service in the left pane when you highlight the service. The Startup Type col-
umn shows you which services launch upon startup—any services with “Automatic”
in that column. Click the top of that column to sort together all the services that au-
tomatically launch on startup. Then highlight each service and read its description.
When you find a service that you want to turn off, right-click it and choose Properties.
In the Properties dialog box that appears (Figure 1-9), choose Manual from the “Start-
up type” drop-down list. The service won’t start automatically from now on (unless
another service requires it in order to start), but you can start it manually via the
console. If you want the service disabled so that it can’t be run, choose Disabled. (If
you disable a service that a critical Windows service depends on, that service won’t
be able to start either, which could cause problems.) If the service is necessary, but
11
CHAPTER 1: SETUP AND STARTUP HACKS
www.it-ebooks.info