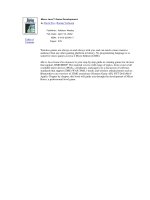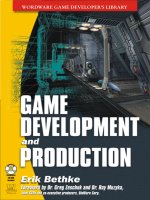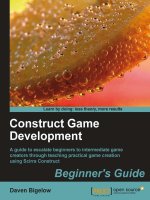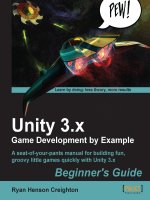unity 2d game development
Bạn đang xem bản rút gọn của tài liệu. Xem và tải ngay bản đầy đủ của tài liệu tại đây (4.18 MB, 126 trang )
www.it-ebooks.info
Unity 2D Game Development
Combine classic 2D with today's technology to build
great games with Unity's latest 2D tools
Dave Calabrese
BIRMINGHAM - MUMBAI
www.it-ebooks.info
Unity 2D Game Development
Copyright © 2014 Packt Publishing
All rights reserved. No part of this book may be reproduced, stored in a retrieval
system, or transmitted in any form or by any means, without the prior written
permission of the publisher, except in the case of brief quotations embedded in
critical articles or reviews.
Every effort has been made in the preparation of this book to ensure the accuracy
of the information presented. However, the information contained in this book is
sold without warranty, either express or implied. Neither the author, nor Packt
Publishing, and its dealers and distributors will be held liable for any damages
caused or alleged to be caused directly or indirectly by this book.
Packt Publishing has endeavored to provide trademark information about all of the
companies and products mentioned in this book by the appropriate use of capitals.
However, Packt Publishing cannot guarantee the accuracy of this information.
First published: March 2014
Production Reference: 3220414
Published by Packt Publishing Ltd.
Livery Place
35 Livery Street
Birmingham B3 2PB, UK.
ISBN 978-1-84969-256-4
www.packtpub.com
Cover Image by Dave Calabrese ()
www.it-ebooks.info
Credits
Author
Dave Calabrese
Reviewers
Greg Copeland
Fırtına Özbalıkçı
Karin Rindevall
Jack O. Snowden
Acquisition Editor
Rebecca Pedley
Luke Presland
Content Development Editor
Sruthi Kutty
Technical Editors
Akashdeep Kundu
Neha Mankare
Faisal Siddiqui
Copy Editors
Roshni Banerjee
Mradula Hegde
Project Coordinator
Mary Alex
Proofreader
Paul Hindle
Indexer
Tejal Soni
Production Coordinator
Sushma Redkar
Cover Work
Sushma Redkar
www.it-ebooks.info
About the Author
Dave Calabrese is an independent professional video game developer who has
worked in the industry since 2002. Starting as an intern and working his way up
to running his own small studio, Cerulean Games, he strives to produce fun and
quality entertainment while also inviting others to learn from his experience and
mistakes. Dave has had the opportunity to work on branded projects for top names
and produce titles for multiple platforms, including Xbox 360, iOS, PC, and Mac.
Today, he continues to produce fun and original games, participate in game jams,
and author books.
Special thanks to my ancée Kelly Myers for always putting up
with my shenanigans.
www.it-ebooks.info
About the Reviewers
Fırtına Özbalıkçı is an enthusiast of video games and game development tools.
He is experienced in various game engines, including the Unreal Development Kit,
Source Engine, Ogre3D, and Unity 3D. Additionally, he has studied open source
physics engines such as Box2D in order to achieve a greater understanding of game
mechanics. He has published several game mods and trainers and is a long-term
contributor to several game development communities and GitHub. His latest
project is a plugin to enhance the usability of the 2D physics of the Unity3D engine.
Fırtına is currently employed by a British billing company as a core developer.
Previously, he worked for a visual effects company, specializing in production tools
development. He graduated from the University of Bath in the United Kingdom,
earning a degree with honors in Computer Science. He maintains a tiny garden in his
London at's balcony.
I would like to thank my parents: Sonay and Erdoğan Özbalıkçı,
my sister Goncagül, as well as Chelsea for their support in me being
a reviewer.
Karin Rindevall is a Swedish animator and game artist with six years of experience
in the gaming industry. She has worked with the Unity engine on several games
released on various platforms. Her rst Unity 3D title was MilMo (2008), the rst 3D
action adventure MMO played on a web browser. Today, she makes animation and art
assets for 2D and 3D games released on PC and mobile devices at Hello There, a game
studio in Gothenburg, Sweden. Their most recent game titles are Avicii | Gravity and
Khaba. When Karin isn't creating games, she runs half marathons and creates comics.
Jack O. Snowden presently works for Wargaming of America, researching best
practices for game development and game design. This includes environment design
and modeling, texturing, object modeling, and game design.
He has worked at Electronic Arts Canada, Edmark (Riverdeep), spent a long extended
time with Nintendo Software Technology, and nally as an academic director at the
Seattle Art Institute, where he ran the gaming and animation departments.
www.it-ebooks.info
www.PacktPub.com
Support les, eBooks, discount offers and more
You might want to visit www.PacktPub.com for support les and downloads related to
your book.
Did you know that Packt offers eBook versions of every book published, with PDF and ePub
les available? You can upgrade to the eBook version at www.PacktPub.com and as a print
book customer, you are entitled to a discount on the eBook copy. Get in touch with us at
for more details.
At www.PacktPub.com, you can also read a collection of free technical articles, sign up for a
range of free newsletters and receive exclusive discounts and offers on Packt books and eBooks.
TM
Do you need instant solutions to your IT questions? PacktLib is Packt's online digital book
library. Here, you can access, read and search across Packt's entire library of books.
Why Subscribe?
• Fully searchable across every book published by Packt
• Copy and paste, print and bookmark content
• On demand and accessible via web browser
Free Access for Packt account holders
If you have an account with Packt at www.PacktPub.com, you can use this to access PacktLib
today and view nine entirely free books. Simply use your login credentials for immediate access.
www.it-ebooks.info
Table of Contents
Preface 1
Chapter 1: Introduction to the 2D World of Unity 5
Remembering the past to build the future 5
The 2D world of Unity 8
The perspective camera 8
Getting grounded 9
Making new friends 12
Let's move it! 14
Gotta move it! 21
Make 'em run! 26
Summary 28
Chapter 2: It Lives! 29
Cameras – they now stalk us! 29
Falling to your doom! 34
Falling fatally into death colliders 35
Death and resurrection – respawning 37
Jump to it! 38
Jumping for fun (and prot) 38
Not missing the ground 40
Wait, did I collide with something? 43
Got a glitch? 45
Making the world bigger 49
Let's get dangerous 50
Bullets are better when they hit things 55
Summary 56
www.it-ebooks.info
Table of Contents
[ ii ]
Chapter 3: No Longer Alone 57
Making enemies 57
Make it move 60
Make it deadly 63
Let's go huntin'! 65
The swarm 69
Summary 70
Chapter 4: Give It Some Sugar 71
Expanding the world! 71
Parallax scrolling 73
Parallax layer ordering 75
Let's score! 78
Enemies – forever! 81
Summary 84
Chapter 5: The Ultimate Battle of Ultimate Destiny 85
Meet the king 85
Crown the king 87
Dusty platforms 97
Crushing defeat 98
Summary 100
Chapter 6: The Finishing Touches 101
Game rounds 101
Give it a start screen 103
Summary 109
Index 111
www.it-ebooks.info
Preface
Howdy and welcome! Take a seat and grab a drink. There you go. So, you say you
want to learn all about this old-fashioned 2D stuff in that new-fangled Unity game
engine? Well, you've come to the right place. Er, book. This here book? It's all about
using those awesome 2D updates that Unity added in v4.3 to make an entire game.
Yup, a whole, basic platformer, complete with parallax scrolling, enemy logic, UI,
and a boss battle. Pretty sweet deal, eh?
What this book covers
Chapter 1, Introduction to the 2D World of Unity, covers the basics of getting Unity
up and running for 2D games and setting up a simple, animated, sprite-based
player character.
Chapter 2, It Lives!, is all about camera control, 2D triggers, player death and
resurrection, ring a weapon, and a bit about state machines for good measure.
Chapter 3, No Longer Alone, adds enemies! Shoot them, get killed by them, and watch
them patrol. It's a party where everyone wants to kill you!
Chapter 4, Give It Some Sugar, shows you how to build dynamic, endless enemy
generation and a bigger game world, introduces parallax scrolling, and adds
a scoring system.
Chapter 5, The Ultimate Battle of Ultimate Destiny, lets you know that the enemies
have a friend, and he's angry! In this chapter, you will build an entire boss battle.
Chapter 6, The Finishing Touches, is exactly what it sounds like—the nal gravy on
this awesome mountain of 2D goodness. You'll be adding in game rounds and
a start screen.
www.it-ebooks.info
Preface
[ 2 ]
What you need for this book
This book is intentionally developed for only those who need one piece of
software—Unity 4.3 or newer. That's it. Don't have Unity? No worries, you can
nab a free version of this most excellent game engine from www.Unity3D.com.
Who this book is for
This book is ideal for anyone who wants to learn how to build 2D video games
or wants to expand their knowledge of the Unity game engine. To get the most
from this book, having knowledge of C# and Unity is important, however, if you
are less experienced in these areas, this book still gives you all the necessary tools
to create your own game.
Conventions
In this book, you will nd a number of styles of text that distinguish between
different kinds of information. Here are some examples of these styles and an
explanation of their meaning.
Code words in text are shown as follows: "Import the image labeled Platform.png."
A block of code is set as follows:
case PlayerStateController.playerStates.idle:
playerAnimator.SetBool("Walking", false);
break;
case PlayerStateController.playerStates.left:
playerAnimator.SetBool("Walking", true);
break;
New terms and important words are shown in bold. Words that you see on the
screen, in menus or dialog boxes for example, appear in the text like this: "To do
this, select playerSpriteSheet in the Project tab and look over at the inspector."
www.it-ebooks.info
Preface
[ 3 ]
Warnings or important notes appear in a box like this.
Tips and tricks appear like this.
Reader feedback
Feedback from our readers is always welcome. Let us know what you think about
this book—what you liked or may have disliked. Reader feedback is important for
us to develop titles that you really get the most out of.
To send us general feedback, simply send an e-mail to ,
and mention the book title via the subject of your message.
If there is a topic that you have expertise in and you are interested in either writing
or contributing to a book, see our author guide on www.packtpub.com/authors.
Customer support
Now that you are the proud owner of a Packt book, we have a number of things
to help you to get the most from your purchase.
Downloading the color images of this book
We also provide you a PDF le that has color images of the screenshots/diagrams
used in this book. The color images will help you better understand the changes in
the output. You can download this le from />default/files/downloads/2564OT_ColorGraphics.pdf.
Downloading the example code
You can download the example code les for all Packt books you have purchased
from your account at . If you purchased this book
elsewhere, you can visit and register to have
the les e-mailed directly to you.
www.it-ebooks.info
Preface
[ 4 ]
Errata
Although we have taken every care to ensure the accuracy of our content, mistakes
do happen. If you nd a mistake in one of our books—maybe a mistake in the text
or the code—we would be grateful if you would report this to us. By doing so, you can
save other readers from frustration and help us improve subsequent versions of this
book. If you nd any errata, please report them by visiting ktpub.
com/submit-errata, selecting your book, clicking on the errata submission form link,
and entering the details of your errata. Once your errata are veried, your submission
will be accepted and the errata will be uploaded on our website, or added to any list of
existing errata, under the Errata section of that title. Any existing errata can be viewed
by selecting your title from />Piracy
Piracy of copyright material on the Internet is an ongoing problem across all media.
At Packt, we take the protection of our copyright and licenses very seriously. If you
come across any illegal copies of our works, in any form, on the Internet, please
provide us with the location address or website name immediately so that we can
pursue a remedy.
Please contact us at with a link to the suspected
pirated material.
We appreciate your help in protecting our authors, and our ability to bring you
valuable content.
Questions
You can contact us at if you are having a problem with
any aspect of the book, and we will do our best to address it.
www.it-ebooks.info
Introduction to the 2D
World of Unity
In this chapter, we will dive into the two-dimensional world of Unity. We will cover
the following topics:
• Introduction to Unity's native 2D support
• Sprite sheets, sprites, and sprite animations
• 2D movements
Remembering the past to build the future
Sometimes, the best way to go forwards is to go backwards. Science advances by
learning how things worked in the past then improving upon them. Video games are
quite the same in that they learn how things worked in the past, improve them, and
then double the explosions. Although the actual improvement of games is in the eyes
of the beholder, few can argue the extreme advancements that have been made in
game technology—both visually and in capability.
Today, we live in a world of hyper-advanced 3D graphics rendered by computers
that are powerful enough to rise against us and dominate our race. Some games even
challenge the player to compare their visuals against those in real life and determine
which is the game and which is real. New technological advancements now even
allow a full-body scan of an actor or actress that can then be applied as a texture to
a 3D model. The same model can also be built off a 3D scan of the same actor/actress
and placed in a real-time game environment. The result is a 3D character that, when
properly lit, can bypass the uncanny valley.
www.it-ebooks.info
Introduction to the 2D World of Unity
[ 6 ]
Many gamers, however, nd themselves craving something a bit more classic. Some
want a more approachable gaming experience without all the triple-axis complexity
of three-dimensional space. Many just remember a simpler time, when a scene only
traveled in a pair of dimensions rather than a full trio. It is for these gamers—who in
reality make up an incredibly large group—that the art of 2D games has been revived.
Many of those gamers are also people who now want to make games—and want to
make the kinds of games they grew up with. You might t that exact category! In
addition, the boom of mobile devices and tablets over the past ve years has also
added to the resurgence of 2D gaming due to the hardware limitations on these
devices. However, this revival has not come with the same dark-age technology that
was used to make classic 2D games and evolved into what we make games with today.
No, instead, today's 2D game technology has embraced the power that makes today's
video games possible, and combines it with the design strengths that made the rst
video games feasible.
For this happy marriage, we combine the power of a 3D game engine with the
techniques of a 2D video game to create something that is neither new nor old,
yet is both.
Overkill? Most certainly not. There is actually a lot that a 3D game engine can do
just as well as a 2D game engine—and much more. And in reality, most 2D game
engines these days are actually 3D engines in disguise, as everything on the screen
is rendered as a two-poly quad or a square built from two triangles, thanks to the
power of OpenGL or DirectX.
One of today's most powerful game engines, which is affordable for large and small
companies alike, is the Unity game engine available on the Web at http://unity3D.
com. Throughout this book, we will be using the Unity game engine to learn how
to build 2D video games. We will learn how to think in 2D—we will operate the
camera in 2D, learn how to move in the environment in 2D, and learn how to build
a platformer video game in 2D. There will even be a few surprises in there for good
measure. Version 4.3 of Unity has built-in native 2D game support because they love
you and your awesome game creation skills.
Before we get started, let's go over some basics. This is a professional book; however,
it is written to be useful for anyone. It is expected that you will understand how to
use the Unity game engine—we will not be explaining the basics, nor will
we be explaining how to build games in Unity. We will, however, explain how
to build a 2D game in Unity using Unity 4.3's all-new 2D capabilities. If you have
been building 2D games prior to Version 4.3, then you're probably already familiar
with using a number of tricks, such as the Box 2D physics engine, jointed paper
doll sprites, and physics plane restrictions. All of that information is still quite
worthwhile as it translates well into what Unity 4.3+ now offers.
www.it-ebooks.info
Chapter 1
[ 7 ]
This book uses the C# programming language for its scripting. You should have
enough understanding of C# to read and understand the scripts we are supplying.
We will not be discussing the basics of programming languages or why C# works
the way it does (which as most programmers know, works on a mix of caffeine and
fairy dust, with just the slightest hint of magic smoke).
If you don't meet those requirements, read along anyway! Since you were awesome
enough to pick up this book, I'm sure you are also smart enough to learn as you go.
The rst thing you will want to do now is open Unity and create a new project.
On the project creation window, use the following settings: call your new project
Ragetanks and make sure that you set the Set up defaults for dropdown to 2D.
This is shown in the following screenshot:
This will be the project in which our work will be done throughout the course of this
book. So, grab some coffee, soda, or your favorite libation, and strap on your crash
helmet. It's time to go 88 miles per hour into the future's past as we build 2D video
games in Unity!
www.it-ebooks.info
Introduction to the 2D World of Unity
[ 8 ]
The 2D world of Unity
Unity is, of course, a 3D game engine. The rst thing one must understand to build
a 2D video game in Unity is how exactly to treat the engine. Sure, you may know
how to treat the engine right to get a gorgeous tomb-raiding game out of it, but do
you know how to make a gorgeous side-scrolling platformer? The same techniques
you used for the tomb game will be used here as well; however, your way of
thinking needs to be slightly adjusted.
The perspective camera
If you have ever done any work with the camera in Unity, then you may have
noticed that it has two projection modes—Perspective and Orthographic. Both
have their uses. And I bet you are sitting there thinking, "Orthographic. Totally.
We're using that."
If that's what you said, you'd be correct! However, before Unity 4.3, it would have
some drawbacks. But we aren't holding anything against you, so here's a cookie
(cookie sold separately). For everyone who doesn't know the difference, it's actually
quite simple. A perspective camera (on the right in the following image) is Unity's
default camera. It shows the scene the way it actually is, just like our eyes see things.
Orthographic (on the left in the following image), on the other hand, completely
removes depth. So, no matter how far an object is from the camera, it looks like it's
right there. Everything parallel remains parallel to the camera. An orthographic
camera simply renders an object, or it doesn't. However, the Z order of objects is
maintained. In older versions of Unity, a perspective camera would have done
a great job as it would give automatic parallax support, but more about that later.
www.it-ebooks.info
Chapter 1
[ 9 ]
Prior to Unity 4.3, we actually would have wanted a perspective camera for the
simple fact that we could make use of its depth information for easy parallax
scrolling, or a visual effect where things further from the camera move slower
(much like how they would in real life). Even in Version 4.3, if you plan to make
a 2.5D game (or a 2D game that uses full 3D meshes), then you probably still want
to use the perspective camera. Otherwise, for a 2D game in Unity 4.3, make sure
that the camera is set to orthographic—which it should have already defaulted to by
setting your project defaults to 2D.
We'll talk more about parallax scrolling and z-depth later in this book.
Getting grounded
OK, we've gone over some of the basics of the camera and models. I think it's time
we started really getting our hands dirty, don't you? Here is the part where we get
to start building a 2D game! Yes, it really is that easy. So, let's get started.
Pro Tip
Images for your video games, as you most likely already know, work
best if they are always a power of two (2, 4, 8, 16, 32, 64, 128, 256, 512,
1024, 2048), because the video card requires image map to be a power
of two. Otherwise, the image map will automatically be resized to be a
power of two by the game engine. While this is not as noticeable in 3D
games with mapped imageries, in a 2D game where the 1:1 art for the
image map is quite important, it can easily look stretched or blurry.
Considering that this is a 2D platformer, the rst thing we will want to do is build
the ground. This is because without the ground, our heroes and villains would just
fall through space forever.
This book comes with asset les which can be downloaded from the publisher's
website. Once you acquire those assets, follow these simple steps:
1. Find the Textures folder, and inside that, look for the Scenery folder.
2. Import the image labeled Platform.png.
3. To keep things nice and clean, let's also create a folder called Textures
within your project (the Project tab). Inside that, create another folder
called Scenery and put the Platform texture in there.
www.it-ebooks.info
Introduction to the 2D World of Unity
[ 10 ]
Unity 4.3 now has the texture type of Sprite. You can nd this by selecting the
Platform texture le in the Project tab and looking over at the inspector. With the
project in 2D defaults, it will automatically import textures in Sprite mode—which
you can see at the top of the inspector. Most of these options will already be set
properly, but let's change the texture Max Size to 512 and Format to 16 bits. A size of
512 makes sure that Unity recognizes the image as anything up to 512 x 512 before it
resizes it to something smaller. 16 bits makes sure it's an uncompressed image which
allows trillions of possible colors. That's kind of an overkill in most cases for classic
2D sprites; however, many modern sprites share similarities with modern high-
resolution textures for 3D games. Unity also doesn't have a setting for 8-bit imagery,
so 16-bit is a great setting to use! Compression? That tries to literally compress the
image to take up less space, at the penalty of a lower quality image. In most cases,
you won't want a compressed image. However, it will have its uses. Now, if you
wanted your art to look more pixelated, set Filter Mode to Point. Otherwise, give
Bilinear or Trilinear ltering a shot to add some excellent smoothing to the visuals.
The following screenshot shows what the import settings should look like for your
sprite platform:
When creating images for a 2D game in Unity or any modern game engine, be
careful not to use true gradients. You can use gradients, but the image map will need
to have its format set to Truecolor to look proper. Otherwise, the gradient will look
like a set of hard-colored segments. While the Truecolor property allows the image
to render properly, it takes up more space in video memory.
To get this platform into your scene, simply drag the platform image from the
Project tab and drop it into the Scene tab or the Hierarchy tab. It auto-magically
appears within the scene. Make sure its position in the scene is X: 0, Y: 0, Z: 0
and its scale is X: 1, Y: 1, Z: 1.
www.it-ebooks.info
Chapter 1
[ 11 ]
To make sure our player can walk on this, we'll need to give it some collider
properties. With the platform selected in the Hierarchy tab, navigate your cursor
to the menus at the top of the screen and then Component | Physics 2D | Polygon
Collider 2D. You could also go to the inspector with the platform selected, click on
the Add Component button at the bottom, and search for Polygon Collider 2D. Both
ways work, and you are welcome to do as you wish anytime we ask you to add a
component to an object".
With the platform selected in the Scene tab, you'll now see a bunch of green lines
going through the platform. This is by far one of the coolest features of Unity 4.3's
2D support—it automatically creates a polygon collider based on the shape of your
texture (as shown in the following image)! This saves many potential headaches.
Unity determines the shape of the collider based on the alpha of your image, so do
keep that in mind when creating your artwork.
Now, in reality, we could have just used a simple box collider for this platform as
well. However, we would like our enemies to be able to collide realistically with the
platform. On the sides of the platform, it indents in a little. If you try applying a Box
Collider 2D instead of the Polygon Collider 2D, which you can see in the following
image, you'll see that it goes straight down at the sides:
www.it-ebooks.info
Introduction to the 2D World of Unity
[ 12 ]
There are many platforms that a simple box collider would work properly on.
However, take a look at the imagery of this platform—it has an indentation on both
sides. If you were to put a simple box collider on this, the collision would go straight
down from the edges of the platform. Any bullet that collided with the box collider
would disappear, which wouldn't look correct. We want those bullets to disappear
when they hit the actual graphics. You now have a platform!
This would also be a good time to save your scene for the rst time. Name it
RageTanksScene and place the scene within a folder called Scenes.
Making new friends
With our platform made, let's make a hero. Back in the assets you downloaded from
the publisher's website, look for the folder labeled Player in the Art directory. Inside
the Texture folder in your project, create a new folder called Player and import the
image named playerSpriteSheet.png to that folder.
This image is what is referred to, obviously, as a sprite sheet, or a sprite atlas.
Essentially, it's just a collection of images; however, rather than each individual
image taking up space in memory, all of those images only take up one image in
memory. If that isn't clear, think of it like this: imagine you are hosting a holiday
dinner. You could have every ingredient you are cooking within a separate fridge
or every ingredient you are cooking all neatly organized in one fridge. The rst
option will overload your home with boxes—it is the same idea here with video
memory and sprite sheets/atlases.
Say you already have a collection of sprites and need to turn them into a sprite
sheet. You could build that by hand in a tool such as Photoshop; however, that
gets somewhat tedious. There are some tools that can automatically build sprite
sheets—check out Shoebox and Texture Packer.
So, even though we can clearly see that this image is a sprite sheet, we need to let
Unity know. To do this, select playerSpriteSheet in the Project tab and look over at
the inspector. Find where it says Sprite Mode and change it to Multiple. You should
now see Packing Tag, Pixels to Units, and the Sprite Editor button. Whack that
Sprite Editor button so we can edit the sprites.
www.it-ebooks.info
Chapter 1
[ 13 ]
A shiny new dialog box will open, which will allow you to tell Unity what each
individual sprite is within this sprite sheet. Like most things in Unity, this is pretty
easy—simply click and drag the cursor around each individual sprite. This will draw
a box around each one! As you do this, a little sprite popup will be displayed in the
bottom-right of the Sprite Editor window, which gives you some precision controls
on the position of the sprite and allows you to change the pivot. You may also click
on the Trim button to help trim the box of any unneeded empty space around the
sprite, which will trim the sprite down based on the transparency of the sprite.
As you draw out the position for each sprite, you will want to make sure the pivot
is set for the bottom each sprite. Another option would be to go to the Slice menu
(top left), leave Automatic as the Type option, change the pivot to Right, and click
on the slice button. Think of this like the origin point of the sprite—it will rotate
from this point, react from this point, and exist from this point. You will also
want to set the name of the sprites to something clear. Name the rst 4 sprites
playerSprite_idle_01, playerSprite_idle_02, playerSprite_idle_03,
and playerSprite_idle_04, and the nal three sprites playerSprite_walk_01,
playerSprite_walk_02, and playerSprite_walk_03. With the sprites dened,
your Sprite Editor window should now look something like this:
When you are happy with how the sprite setup looks, click on the Apply button in
the top-right of the Sprite Editor window. You can also now close the Sprite Editor
tab. In the Project tab, you'll notice that playerSpriteSheet now has individual
sprites for each of the sprites you just set up! You now have a properly congured
sprite sheet to use in the project.
www.it-ebooks.info
Introduction to the 2D World of Unity
[ 14 ]
Let's now place the player in the world just like we did for the platform.
Drag-and-drop playerSprite_idle_1 into the Hierarchy or Scene tab,
rename the sprite to Player in the Hierarchy tab, and change the position to
X: 0, Y: 0. The player should now be standing on top of the platform as shown
in the following screenshot. If it looks a bit large, no problem—just change the scale
to X: 0.7, Y: 0.7 and it should look ne.
Let's move it!
With the player sprite in the world, let's set up some animations for it. From the
sprite sheet, you can probably gather that our player has two animations: idle and
walking. If you are at all familiar with Unity's Mecanim system, then this setup will
seem familiar to you. If not, no problem—read along and we shall explain in the
following steps:
1. Create a new folder in the Project tab called Animations.
2. Inside this folder, create another folder called Player.
3. At the top of the screen, navigate to Window | Animation to open the
Animation tab. This is where we will actually build the sprite animations.
4. Select the player object in the Hierarchy tab then click on the little red circle
(the record button) in the top-left corner of the Animation tab. A Create New
Animation window will pop up.
www.it-ebooks.info
Chapter 1
[ 15 ]
5. Select the newly created Animations/Player folder, name the animation
PlayerIdleAnimation, and click on Save.
You now have a blank animation, and you'll notice that a few other changes occurred
as well. First off, in the Animations/Player folder, there is now a Player object
along with PlayerIdleAnimation. This player object is actually an Animator
Controller object, which Mecanim uses to know how to animate something; sort of
like a description of dance steps. It is essentially a tree of animations, with certain
requirements that are met to switch between different animations. We'll discuss that
further in a little bit, but to keep things organized, rename the player animator object
to PlayerAnimatorController. Now it's clear what it is.
When you click on the player object in the scene Hierarchy tab, you'll see that
an Animator component has already been attached and the Controller eld uses
PlayerAnimatorController. This Animator component does all the actual
animation-changing work for the sprite's animations and uses the Animator
Controller fed to it as the guidelines on how to animate.
In the Animation tab, you'll now see that PlayerIdleAnimation is open. If it's not,
click on the player object in the Hierarchy tab and PlayerIdleAnimation should
automatically open.
Make sure the Dope Sheet button, which you can see circled in the following
screenshot, is clicked on at the bottom of the Animation tab:
www.it-ebooks.info
Introduction to the 2D World of Unity
[ 16 ]
The next part is really easy—to build the animation. All you have to do is drag
and drop each sprite into it. Start by dropping the playerSprite_idle_1 sprite.
You'll see that the sprite image appears in the dope sheet, along with a diamond
above it. This diamond represents the position on the timeline that the sprite is
displayed. Now add playerSprite_idle_2 and align its diamond to be two hash
lines after the rst. Keep doing this until all four sprites have been added. Your
PlayerIdleAnimation should now look like the following screenshot. If you have
a lot of frames, you can also just drag them all at once by selecting them all in the
Project tab and then dragging them over.
Clicking on the Play button in the Animation tab will now play the sprite animation
on the player object; it looks pretty good, except that it snaps back to the beginning.
To x this, simply add three additional sprites to the animation after the rst
sprites—add playerSprite_idle_3, playerSprite_idle_2, and playerSprite_
idle_1 sequentially at the end.
What this does is it now allows the animation to play so that the robot hovers up and
back down, and then the animation loops back to the beginning. Play the animation
again now and it should animate just ne.
www.it-ebooks.info