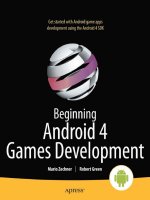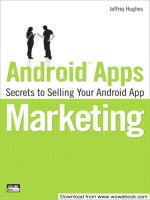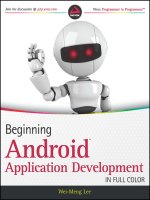learn android app development
Bạn đang xem bản rút gọn của tài liệu. Xem và tải ngay bản đầy đủ của tài liệu tại đây (41.44 MB, 536 trang )
COMPANION eBOOK
US $39.99
Shelve in
Mobile Computing
User level:
Beginning–Intermediate
www.apress.com
BOOKS FOR PROFESSIONALS BY PROFESSIONALS
®
B
uild your very own Android applications using Learn Android App Development
as your guide. From installing your Android development environment to
testing your finished application, Learn Android App Development will help you
navigate the work process for creating a modern Android application.
You’ll learn about the Eclipse IDE, the Java SE programming language, XML mark-
up, digital imaging, 2D animation, digital video, data footprint optimization, cross-
device screen optimization, as well as more advanced topics, such as database
design, inter-application messaging, and background processing services.
This book outlines detailed, step-by-step instructions on how to build a robust
Android application and test features as you add them. You’ll:
•
Set up your development workstation for Android application
development
•
Style an application graphical user interface so it will have maximum
appeal to users
•
Make use of built-in Android capabilities and classes for smartphones,
tablets, or iTVs
•
Create apps the easy way, via XML mark-up and drag-n-drop graphical
layout editors
•
Use new media content creation software such as GIMP, Audacity,
Bryce, Squeeze, and even TTS for Android development
So start building advanced software applications that feature digital video, 2D
animation, custom user interface elements, and all the trappings found in the
most popular Android apps on the market today. The only previous experience
required for this book is an understanding of computer technology, as well as
some previous exposure to computer programming.
SOURCE CODE ONLINE
Quickly build your first Android apps
Learn
Android App
Development
Wallace Jackson
Companion
eBook
Available
Jackson
Android App Development
Learn
www.it-ebooks.info
For your convenience Apress has placed some of the front
matter material after the index. Please use the Bookmarks
and Contents at a Glance links to access them.
www.it-ebooks.info
v
Contents at a Glance
About the Author ��������������������������������������������������������������������������������������������������������������� xxi
About the Technical Reviewer ����������������������������������������������������������������������������������������� xxiii
Acknowledgments ������������������������������������������������������������������������������������������������������������ xxv
Introduction �������������������������������������������������������������������������������������������������������������������� xxvii
Chapter 1: Building an Android IDE for Version 4�2: Acquiring, Installing, ■
and Configuring an Android Development Environment ����������������������������������������������������1
Chapter 2: Exploring Android App Development: The Lingo of Android and ■
Building Your First Hello World App! �������������������������������������������������������������������������������31
Chapter 3: Java for Android Primer: Enhancing Our Hello World Application ■ �����������������55
Chapter 4: Layouts and Activities: Using ViewGroup Classes ■ �����������������������������������������77
Chapter 5: Android Intents and Events: Adding Interactivity ■ ����������������������������������������111
Chapter 6: Android UI Design: Using Views and Widgets via XML ■ ���������������������������������137
Chapter 7: Android Graphics Design: Concepts and Techniques ■ �����������������������������������165
Chapter 8: Compositing in Android: Advanced Graphical User Interface Design ■ ����������191
Chapter 9: Android Image Animation: Frame-Based Animation ■
Using XML Constructs ���������������������������������������������������������������������������������������������������217
Chapter 10: Android Vector Animation: Procedural Animation ■
via XML Constructs��������������������������������������������������������������������������������������������������������239
www.it-ebooks.info
vi Contents at a Glance
Chapter 11: An Introduction to Video: Concepts and Optimization ■ �������������������������������273
Chapter 12: Digital Video in Android: Using the VideoView Class ■ ���������������������������������301
Chapter 13: An Introduction to Audio: Concepts and Optimization ■ �������������������������������321
Chapter 14: Playing Audio in Android: The MediaPlayer Class ■ �������������������������������������345
Chapter 15: Audio Sequencing: Android SoundPool Class ■ ��������������������������������������������363
Chapter 16: Android Intents: Inter-Application Programming ■ ���������������������������������������383
Chapter 17: Android Services: Using Background Processing ■ ��������������������������������������411
Chapter 18: Broadcast Receivers: Android Inter-Application Communication ■ ������������������ 433
Chapter 19: Android Content Providers: Access to Datastores ■ �������������������������������������451
Appendix A: Building an Android IDE for Version 4�12 and Earlier: Acquiring, ■
Installing, and Configuring an Android Development Environment �������������������������������487
Index ���������������������������������������������������������������������������������������������������������������������������������509
www.it-ebooks.info
xxvii
Introduction
The Android OS is currently the most popular OS in the world today, running on everything from
watches to HD smartphones to touchscreen tablets to eBook readers to interactive television sets.
Since there are billions of Android consumer electronics devices owned by people all over the world,
it stands to reason that developing applications for these people might just be an extremely lucrative
undertaking, given that you have the right concept and design. This book will go a long way toward
helping you to learn how to go about creating an attractive Android application which spans multiple
types of Android device types and supports multiple Android OS versions.
I wrote Learn Android App Development as the next level up from my Android Apps for Absolute
Beginners title, targeting those readers who are more technically proficient, and who are familiar
with computer programming concepts and techniques. That being said, this would be a good
follow-on title to the Android Apps for Absolute Beginners title, and both cover the latest Android 4.2.2
Jelly Bean Plus Android operating system version.
I designed this book to be a far more comprehensive overview of the Android application
development work process than most Android app development books. For this reason, this book
covers the use of a wide variety of other open source software packages, such as GIMP and
Audacity, for instance, and how their usage fits into the overall Android application development
work process. This approach serves to set this book distinctly apart from the other Android
application development titles currently on the market.
The book starts out with installing the latest Java and Android SDKs and the Eclipse IDE with the
Android ADT Bundle, and then progresses through creating a basic Android application and then
adding to that application with each chapter. We continue this process until all the major concepts
are covered and implemented in one comprehensive Android application. This approach more
closely parallels real world application development, where an application is continuously added
to over time, making it more and more robust and feature filled as time goes on, while making sure
each new feature does not cause the application to crash.
We look at Java objects and constructors, user interface design using XML mark-up, digital imaging
and graphics design, digital video and animation, audio sampling and audio sequencing, and other
advanced new media concepts and multimedia application features, as that is what is popular
www.it-ebooks.info
xxviii Introduction
in Android application development today. We look at core Android OS areas, including Content
Providers (SQLite Databases), Broadcast Receivers, Services, and using Events, Intents, and
Activities, all in great detail.
We cover the foundational knowledge that you will need to be able to work in the more advanced
areas that the Android OS encompasses. Some of these include digital image compositing, digital
video optimization, procedural animation, database design, multi-screen resolution support, 3D
rendering, and similar advanced topics regarding which an Android developer needs to know at
least the basics in order to work intelligently within their application design and development work
process.
If you want a comprehensive overview of Android, Eclipse, Java, XML, and the Android Developer
Tools environment, as well as knowledge about how to optimally use these technologies with leading
open source new media content design and development tools, then this book will be of great
interest to you.
www.it-ebooks.info
1
Chapter 1
Building an Android IDE for
Version 4.2: Acquiring, Installing,
and Configuring an Android
Development Environment
The first thing that we need to do before we can learn Android Application Development is to put
together a working Android Application Development Environment on our development workstation.
Hopefully you have an entry-level quad-core AMD or Intel computer with 4GB or more of DDR
memory and Windows 7 or Windows 8; the computer that I will be using for this book is a $398
ACER 64-bit quad-core AMD, running at 3.1GHz with 4GB of DDR3 memory and 1TB hard disk drive
and Windows 7 that I picked up at Walmart.
Fortunately for us Android App developers, very powerful 64-bit computers are readily available
for a few hundred dollars! If you have a 32-bit computer, that will also work just as well for Android
Application Development, because the Android 4.2 Development Environment comes in both
32-bit and 64-bit flavors. Additionally, all the software that we will be using for app development in
this book is free for commercial use, also known as open source, so the cost of starting up your own
Android Application Software Development business is quite low these days indeed.
If for some reason, you want to use a development environment that predates Android 4.2.2 (which
I would strongly recommend against), there is an Appendix at the end of this book that covers the
much more involved work process for installing the Android 4.1.2 development environment.
www.it-ebooks.info
2 CHAPTER 1: Building an Android IDE for Version 4.2: Acquiring, Installing, and Configuring an Android Development Environment
Our Plan of Attack
In this chapter, we will make sure that our system has the very latest versions of the Oracle
Java 6 Software Development Kit (Java SDK, also known as the JDK, or Java Development Kit)
programming environment, as well as the Android Software Development Environment, which
consists of the Google Android Software Development Kit (SDK), Android Development Tools (ADT)
Plug-ins for Eclipse, and the Eclipse 4.2 Integrated Development Environment (IDE).
All these installed together at once are cumulatively known as the Android ADT Bundle, which,
as of Android 4.2, you can now download all at once, in under 400MB, at the Android Developer
website at .
Before Android 4.2 Jelly Bean+ (Android API Level 17), developers had to download and install
each of these components individually, which was quite tedious. If you want to do it this way, or see
what it would be like to have to do it this way (and gain a greater understanding of what is going on
between Eclipse and Android SDK and Android ADT) you can see the long-version of the install in
Appendix A of this book.
Once our JDK is downloaded and installed, we will then download and install an Android Integrated
Development Environment (IDE) called the Android ADT Bundle, the foundation of which is the
Eclipse 4.2 Juno for Java EE IDE. Eclipse makes developing Android Apps easier by providing us
with a slick Graphical User Interface (GUI) with which we can write, run, test, and debug our Android
application code.
Eclipse runs “on top of” the Java Runtime Environment (JRE), because Eclipse is written in Java,
and thus it uses the Java Platform to run its own codebase, which makes up the Eclipse IDE user
interface and feature set, which you will see (as you progress throughout this book) is quite extensive
indeed.
This is the primary reason that we downloaded and installed the Java 6 JDK first, so that the Java
SDK and JRE are in place on our workstation. In this way, once we get into installing the ADT
Bundle, which is based on Eclipse, Eclipse can easily find the Java Runtime Environment (so that
Eclipse can launch and run). Once Eclipse is able to find Java it can use the Java SDK to build the
Java programming code foundation for our Android Development Environment, because Android
APIs (SDK) are based on the Java 6 APIs (SDK).
Once we have the ADT Bundle downloaded and installed and working smoothly on top of Java 6, we
essentially have installed, all in one bundle, the Google Android Software Development Kit (SDK), the
Eclipse 4.2.2 IDE, and all the ADT plug-ins needed to develop for Android 4.2.2 API Level 17.
For a bird’s—eye view, if this process were formulated into an equation, it would look something
like this:
JDK (Java 6 SDK) + ADT Bundle (Eclipse + Android SDK + ADT Eclipse Plug-Ins) = Custom
Android IDE
As part of the Android Bundle installation and configuration for development usage work process
(the second major part), we will install some Android Virtual Device (AVD) Emulators, which will live
inside Eclipse 4.2, and which will allow us to test our applications on various Android Virtual Devices,
such as a Virtual Nexus 7 Tablet, or a Virtual Nexus S Smartphone, or even a Virtual GoogleTV Set.
So let’s get started with this process now, so we can get it over with, and start developing apps in
the next chapter!
www.it-ebooks.info
3CHAPTER 1: Building an Android IDE for Version 4.2: Acquiring, Installing, and Configuring an Android Development Environment
Foundation of Android Programming: Java 6
The foundation of Android Application Development, both from a programming as well as an
Integrated Development Environment (IDE) standpoint, is Java 6. Android Applications are written
using the Java 6 programming language (and using XML as well, which we’ll get into in more detail
in Chapter 2), and Android Apps are developed inside the Eclipse 4.2.2 IDE, which is also written
in the Java 6 programming language, and which runs on top of the Java 6 Runtime Environment,
also known as the JRE. To put it mildly, the exact order in which you set up the various software
components that make up your Android Development Environment is very important, and is the
reason for this first chapter.
So that we have both the Java programming language, which we gain access to via the JDK or
Java Developer Kit, as well as the Java Runtime Environment (JRE), which is part of the JDK, go to
the Oracle TechNetwork and download the latest JDK 6 installation software and install it on your
machine. We do this first because Eclipse needs Java to run, that is, Eclipse can be said to run
“on top of” the Java platform and language. Android also requires Java, as well as Eclipse, for its
Android Developer Tools (ADT) plug-ins, so we install the Java Platform and Java Environment first,
then the Android ADT Bundle.
Let’s get started.
Installing the JDK
The first thing we must do is get to the Java SDK download page, and there are two ways to do this; one
is generic, one is precise. The generic way, which will always work, even if Oracle changes the location
of its Java SDK download page (which it probably won’t), is to use Google Search with the keyword
phrase “Java SDK Download”, which should bring up the Oracle TechNetwork Java download URL.
The second way is to type the URL for the page directly into the browser. Here is the URL:
/>
What this points to is the Internet (HTTP) and the Oracle website in their TechNetwork area (folder) in
the Java area (sub-folder) for the Java SE or Standard Edition area (sub-sub-folder) in the Downloads
area (sub-sub-sub-folder). There are three primary versions of Java: SE or Standard Edition for
individual users, EE or Enterprise Edition for large collections of users, and ME or Micro Edition for
older mobile flip-phones. Most modern smartphones use Android and Java SE, rather than Java ME.
One of the really cool things about Android is that it uses the full Standard Edition of Java (known as
Java SE) just like a PC does. This is because Android runs “on top of” a full version of the Linux OS
Kernel, so an Android consumer electronics device is essentially a full-blown Linux computer, for all
practical purposes.
Once you type in this URL, you arrive at the Java 6 JDK download page, and you need to find
the Java 6 JDK download portion of the page, which looks like the (partial) page section shown
in Figure 1-1.
www.it-ebooks.info
4 CHAPTER 1: Building an Android IDE for Version 4.2: Acquiring, Installing, and Configuring an Android Development Environment
Scroll about halfway down the page and click the blue DOWNLOAD button under the JDK
(remember, the JDK contains both the JDK and the JRE, so don’t download the JRE at all), as shown
in Figure 1-1.
This takes you to the Java 6 JDK download page shown in Figure 1-2, where you first accept the
software licensing agreement, and then download either the Windows 32-bit version or the Windows
64-bit version of Java 6.
Figure 1-1. The Java SE 6 JDK download section of the Oracle TechNetwork Java SE webpage
www.it-ebooks.info
5CHAPTER 1: Building an Android IDE for Version 4.2: Acquiring, Installing, and Configuring an Android Development Environment
If you are using Linux OS or Solaris OS, you can find 32-bit and 64-bit versions for these operating
systems here as well. Note that before you can download the Windows x86 32-bit .exe file or the
Windows x64 64-bit .exe file, you must click the radio button selector next to the “Accept License
Agreement” option at the top of the webpage section, as shown in Figure 1-2. Once you do this, the
download links on the right become bold, and you can click them to download the installation file.
Click the jdk-6u43-windows-i586.exe link (or whatever that latest update revision happens to be)
if you have a 32-bit Windows OS such as Windows XP, or the jdk-6u43-windows-x64.exe link
(or whatever that latest update revision happens to be) if you have a 64-bit Windows OS such as
Windows 7 or Windows 8, and then download the JDK 6 installer file to your Downloads folder on
your workstation. Note that you do not need to download both files.
Removing Any Outdated JDKs
Before you install the current Java 6 JDK, you should check your system to make sure that no
preexisting (older) versions of Java are already installed on your workstation. This is done in Windows
via the Control Panel, which is accessed via the Windows Start Menu. Launch the Control Panel now,
and find the icon labeled “Programs and Features” and launch the Programs and Features dialog
shown in Figure 1-3.
Figure 1-2. Accept the Java 6 License Agreement and download Windows x86 32-bit – or Windows x64 64-bit .exe file
www.it-ebooks.info
6 CHAPTER 1: Building an Android IDE for Version 4.2: Acquiring, Installing, and Configuring an Android Development Environment
Notice on my workstation that I already have 32-bit Java 6 Update 31 installed. Because I want to install
the most recent 64-bit development software possible during this installation process, I am going to
uninstall the previous Java 6 Update 31 installation, as well as any older versions of Eclipse and Android
(if they exist, which they didn’t on this particular workstation) using the exact same work process.
To do this, you need to select the older version of Java, and then right-click it, and select the
Uninstall option, as shown in Figure 1-3. Windows then proceeds to remove the older version(s) of
Java (and Eclipse and Android, if needed) from your system.
Next, go into your Downloads folder (or your desktop, or wherever you saved your file download),
and double-click the jdk-6u43-windows-i586.exe or the jdk-6u43-windows-x64.exe file to start
the Java 6 installation. Accept the default settings for the installation, which should proceed fairly
quickly if you have a modern day workstation with a fast hard disk drive and at least 3GB of memory.
Once the Java 6 JDK installation is finished, you will be ready to download and install the Android
ADT Bundle. Let’s do that next, so that we have an Android IDE set-up to use for our future Android
application development in the rest of the book.
The Android Developer Tools (ADT) Bundle
As of Android 4.2 Jelly Bean, the Android Software Development Kit, or Android SDK, is bundled
with the Eclipse IDE and Android Development Tools (ADT) in one large 400MB download called the
ADT Bundle.
Downloading the Android ADT IDE
The first thing we must do is get to the Android Developer webpage, and there are again two ways to
do this; one generic, the other precise. The generic way, which will always work, even if Google changes
the location of its Android Developer webpage (which it probably won’t), is to use Google Search with
the keyword phrase “Android Developer Website”, which should bring up the Developer.Android.com
website URL. The second way is to type the URL (I suggest that you memorize this URL) for the Android
Developer webpage directly into the browser: />Figure 1-3. Right-click the existing Java installation, and select Uninstall to remove it from your system
www.it-ebooks.info
7CHAPTER 1: Building an Android IDE for Version 4.2: Acquiring, Installing, and Configuring an Android Development Environment
Once you type in the URL, you arrive at the Android Developer website home page, and you need to
find the Get the SDK button at the bottom of the page, which looks like the menu shown in Figure 1-4.
Figure 1-4. Selecting the Get the SDK button to go to the Android SDK download page on the Developer.Android.com site
Once you click the Get the SDK button you are taken to the Get the Android SDK page, where you
see a large blue button that says: Download the SDK - ADT Bundle for Windows (or it may say for
Linux or for Macintosh, if you are currently using those operating systems; the website auto-detects
your OS and gives you the proper download link). Click this blue button, as shown in Figure 1-5,
to go to the downloads page to get the Android SDK ADT Bundle installer .zip file, which is now
available in 32-bit and 64-bit versions.
Figure 1-5. The Download the SDK for Windows ADT Bundle button on the Get the Android SDK page on Developer.Android.com
Once you click the Download the SDK ADT Bundle button, you are taken to the page shown
in Figure 1-6 where you can read the licensing agreements for the software packages (Android
4.2.2 SDK, Eclipse 4.2.2, Android Developer Tools, etc.) that you are downloading in the bundled
installation.
www.it-ebooks.info
8 CHAPTER 1: Building an Android IDE for Version 4.2: Acquiring, Installing, and Configuring an Android Development Environment
After you click the “I have read and agree with the above terms and conditions” checkbox, and
have then selected the radio button for the type of OS (32-bit or 64-bit) that you are running, you can
click the Download the SDK ADT Bundle for Windows button and download the appropriate zip
file for your OS type.
Because I have a Windows 7 64-bit Quad-Core AMD system, I selected the 64-bit SDK version,
which was only recently available as of Android 4.2 API Level 17, also known as Jelly Bean Plus.
Before Android 4.2 came out in late November 2012 (over the Thanksgiving holiday believe it or
not), Android application developers had no choice but to use a 32-bit development software
environment, even if they developed on a 64-bit workstation. So if you like to keep everything 64-bit
clean on your 64-bit workstation, you’re in luck! Let’s start the download and get that 400MB file
downloading and onto our workstation’s hard disk drive now.
Installing the Android ADT IDE
Once the 400MB download has finished, open your Windows Explorer File Navigation and File
Management Utility, and find the .zip file in your system’s Downloads folder. If you can’t find it, put
the a partial name of the zip file using wildcard characters in the Search box at the upper right, and
select your Computer or C:\ drive on the left, and Windows Explorer will find the file for you.
Here’s the search string I use: adt-bundle*.zip (an asterisk wildcard expands to fit anything else
in filename).
Figure 1-6. The Agree to Terms and Conditions and Download the SDK ADT Bundle for Windows page on Developer.Android.com
www.it-ebooks.info
9CHAPTER 1: Building an Android IDE for Version 4.2: Acquiring, Installing, and Configuring an Android Development Environment
Once you find the adt-bundle-windows zip archive file, right-click it to get a context-sensitive menu
of everything that can be done to or with that file, and choose the Extract All . . . option to extract all
the files and folders inside of the zip archive onto your hard disk drive. This is shown in Figure 1-7
(circled in red).
Figure 1-7. Right-clicking the adt-bundle zip file in your Downloads folder and selecting the Extract All . . . option
Next you will see an Extract Compressed (Zipped) Folders dialog, asking you to select your
destination directory in which to extract the ADT Bundle files and folder hierarchy. As shown in the
top dialog in Figure 1-8, the archive extraction utility places the current location of the file into your
system Downloads folder as its destination path, which is not surprising, as it really doesn’t know
where you want to put these files, so it makes an assumption and puts itself right where the zip file
is “standing” currently, so to speak. Let’s change that location, and put the files in a more logical
location on our workstation.
www.it-ebooks.info
10 CHAPTER 1: Building an Android IDE for Version 4.2: Acquiring, Installing, and Configuring an Android Development Environment
Because we don’t really want our ADT Bundle installed into our Downloads folder (which we use
primarily to hold our file downloads), the easiest work process is to move it up to the top or “root”
of our C:\ primary hard disk drive, so let’s click the cursor right in front of the adt-bundle in the
filename, and then backspace over the Downloads, (Your User Name Here), and Users sections of
the auto-generated pathname.
In this way, you end up with the C:\ hard drive specifier right in front of the adt-bundle-windows-x86 .zip
filename that you just downloaded as your folder name. This installs the ADT Bundle in the Root (top)
of your C:\ drive, on your primary hard disk partition, where you can easily see it and find it anytime
that you need to. The resulting path is shown in the lower part of the screen shot in Figure 1-8.
Figure 1-8. Changing the extract files destination folder from C:\Users\Username\Downloads to C:\adt-bundle-windows
www.it-ebooks.info
11CHAPTER 1: Building an Android IDE for Version 4.2: Acquiring, Installing, and Configuring an Android Development Environment
Note that if you wanted to, you could also remove the windows and x86 parts of the folder name and
name the folder C:\ADT or C:\ADT-Bundle if you wanted to, or C:\Android_Development_Environment
or something similar. Because you are going to find and set-up the Quick Launch Icon for this
Application Executable, it doesn’t matter what you call this top-level folder, as long as you can easily
locate it.
Once you click the Extract button, you get a small progress dialog, shown in Figure 1-9, which
shows you all the 8,740 items (584 megabytes) that are being inflated and copied onto your hard
disk drive. After this process is complete, open your Windows Explorer file viewing utility, and find
the eclipse.exe, which is the Eclipse 4.2.2 application’s executable file.
Figure 1-9. Extracting the 8,740 files totaling 584MB from the 400MB ADT Bundle zip file
To do this, open the C: drive on the left navigation panel in the Windows Explorer utility, and then
look for the adt-bundle-windows-x86 filename that you downloaded, installed, and named, and
under that you will find the eclipse folder and its sub-folders, as shown in Figure 1-10. If you used
your own custom name, such as ADT_Bundle, then look for whatever name you decided to use for
your ADT Bundle folder.
www.it-ebooks.info
12 CHAPTER 1: Building an Android IDE for Version 4.2: Acquiring, Installing, and Configuring an Android Development Environment
Setting Up a Quick Launch Icon on Your Taskbar
Look for a purple sphere next to the word eclipse with a file type of “application” and that is your
Eclipse IDE software executable file. Next, right-click this Eclipse application file to get another
context-sensitive menu of commands, and then choose the Pin to Taskbar command in the third
section of this menu. This installs Eclipse as a Quick Launch Icon in your Taskbar Program launch
area. This work process is also shown in Figure 1-10.
Once you select the Pin to Taskbar command from the right-click menu, the Eclipse 4.2 ADT
Bundle purple sphere launch icon appears on your Windows Taskbar. This is usually located at the
bottom of the OS screen, but can be docked (via dragging) onto the top, or even the left or the right
of the screen. Figure 1-11 shows the Eclipse 4.2 ADT Bundle Launch Icon installed on my Win7
Taskbar along with other professional open source software packages (GIMP, Blender 3D, Audacity,
Lightworks, OpenOffice, and Chrome, shown in that order), many of which we’ll be installing later on
in this chapter.
Figure 1-10. Finding the Eclipse Application file in Windows Explorer and right-clicking to invoke the Pin to Taskbar feature
www.it-ebooks.info
13CHAPTER 1: Building an Android IDE for Version 4.2: Acquiring, Installing, and Configuring an Android Development Environment
Click the Eclipse Quick Launch Icon and make sure Eclipse for ADT fires up; if it does, it means that
you have installed Java 6 correctly, and that Eclipse ADT Bundle has successfully found Java, and is
using it to run its integrated development environment. The start-up screen is shown in Figure 1-12.
Figure 1-11. The Eclipse 4.2 ADT Bundle Launch Icon is shown on the far left side of the Windows Taskbar
Figure 1-12. Launching the Android Developer Tools version of Eclipse 4.2.2 via your newly installed Quick Launch Icon
It is important to note that as of Android 4.2 Jelly Bean+, that the Eclipse Juno 4.2 start-up screen is
now gone, and the new ADT Bundle start-up screen shows that Eclipse is now an integrated part of
the 64-bit Android Developer Tools software bundle that we have just installed.
Launching and Configuring the Android Developer Tools IDE
After you launch the Eclipse 4.2 for Android Developer Tools software, the first screen that you see
pop up is the Contribute Usage Statistics dialog. You only see this screen the first time you launch
the Eclipse ADT Bundle, so select the option that you want for usage statistic sharing now. You can
always change your mind (the option chosen) later on, if you like, via the Android ➤ Usage Stats
menu sequence.
I selected the Send Usage Statistics to Google (Yes) option, so that Google can see how I use
Eclipse and ADT, and so they can make improvements to the product. You can also select the No
option with zero negative repercussions. This dialog is shown in Figure 1-13.
www.it-ebooks.info
14 CHAPTER 1: Building an Android IDE for Version 4.2: Acquiring, Installing, and Configuring an Android Development Environment
Once you make your selection, click the Finish button, and the Eclipse ADT Bundle continues to
launch the Android Integrated Development Environment (IDE).
When you launch the Android Developer Tools version of Eclipse 4.2 for the first time, you will see
an Android IDE Welcome screen. Everything on that screen we will be covering in the first few
chapters of this book, so read it all if you want, and then close it using the X in the right side of the
Android IDE Tab at the top. Once you do this, an empty version of the Eclipse IDE then appears, as
shown in Figure 1-14.
Figure 1-13. Contribute Usage Statistics dialog encountered on initial launch of Eclipse ADT software
www.it-ebooks.info
15CHAPTER 1: Building an Android IDE for Version 4.2: Acquiring, Installing, and Configuring an Android Development Environment
The first thing that we want to do is to make sure the ADT Bundle that we just installed is completely
up to date. We do this via the Help menu, and its Check for Updates command, located near the
bottom. Once you have selected this option, you see the dialog shown in Figure 1-15. If there are
updated versions of any of the 8,740 files that were installed during your ADT Bundle installation,
you will see the Checking for Updates . . . function “fetching” them, and updating the older versions
that are on your system currently.
Figure 1-14. Eclipse 4.2 for ADT on first launch showing empty Package Explorer, Editing, Console, and Outline panes
Figure 1-15. Checking for Android software updates online, using the software repositories at Eclipse and Google
www.it-ebooks.info
16 CHAPTER 1: Building an Android IDE for Version 4.2: Acquiring, Installing, and Configuring an Android Development Environment
Now let’s take a look at how to access the Android SDK portion of the Eclipse ADT Bundle at any
time to see what Android API support level is currently installed inside of Eclipse.
The Android SDK Manager Tool
Because we downloaded the Android 4.2 ADT Bundle, we know that this is going to be at least
Android 4.2 API Level 17, but let’s now use the Android SDK Manager tool to dive deeper in, and to
see what Android SDK support is actually afforded to us. We can access the Android SDK part of the
Android IDE at any time via the Eclipse 4.2 Window menu, and its Android SDK Manager option,
located in the bottom section of that menu. Clicking this option opens up an Android SDK Manager
window, which shows which API Levels (Android OS Versions) we have currently installed (on our
system) in our Android IDE. Let’s do that now so that you can see what the ADT Bundle installation
actually installed on your PC.
As you can see in Figure 1-16, this includes the Android SDK Tools, the Android SDK Platform Tools,
the Android SDK 4.2 Platform, the ARM Processor system image (for testing in the Emulator we’ll
be setting up soon), and the Android Support Library. The Android Support Library allows previous
versions of Android to be supported, so that we do not necessarily need to download all the other
API Levels to support all the hardware devices out there. This is important to note, and is the primary
reason why we are only going be to using Android API Level 17 installed during this process in
the examples in this book and not download any of the other Android APIs shown in Android SDK
Manager at this time.
www.it-ebooks.info
17CHAPTER 1: Building an Android IDE for Version 4.2: Acquiring, Installing, and Configuring an Android Development Environment
In the future, if you absolutely need to develop for other versions of Android, such as 2.3.7 for
Amazon Kindle Fire, or 4.0.4 for Amazon Kindle Fire HD, for instance, simply select those Android
versions, and click on the Install packages . . . button at the bottom right of the window. I strongly
suggest that you do this one API Level at a time, and only for those Android API Levels that you are
absolutely sure that you need to develop for, as each involves downloading hundreds of megabytes
of files and documentation.
Figure 1-16. Android SDK Manager dialog, showing the libraries and packages installed in the ADT Bundle
www.it-ebooks.info
18 CHAPTER 1: Building an Android IDE for Version 4.2: Acquiring, Installing, and Configuring an Android Development Environment
Because we are not going to do anything right now with the Android SDK Manager, click the red X
at the top right of the window to close it, and let’s get ready to set-up our emulators for the Android
devices for which we are developing. In the next section, we’ll learn how to set up AVD emulators for
some of the more popular smartphone, tablet, and GoogleTV consumer electronics devices.
Configuring Android Virtual Devices (AVDs)
The last step in the process to get your Android Development Environment ready for the rest of
this book is to set up your Android Virtual Devices (AVDs). An AVD is an emulator that mimics
an Android smartphone, tablet, e-reader, iTV Set (GoogleTV) or set-top box consumer electronics
product and allows you to test your Android Apps on your workstation.
Having an emulator is desirable because the work process of constantly uploading your application
onto an actual physical Android device (hardware) is much more tedious than right-clicking your
project and selecting Run As Android Application. That’s not to say that you shouldn’t test your
app out once in a while on a real Android hardware device, but the AVD allows you to test as
you develop, and with much greater speed and frequency. In this section, we’ll create three such
devices: a Nexus 7 tablet, a Nexus S smartphone, and an Android iTV Set.
Because you are already in Eclipse, go into the Window menu, and select the Android Virtual
Device Manager option near the bottom. This opens up the Android Virtual Device Manager
dialog, which lists your AVDs. You currently have no AVDs set-up, and it says: No AVD available
within the central area of the dialog, as shown in Figure 1-17.
Figure 1-17. Android Virtual Device Manager dialog—click the New . . . button to add an AVD
www.it-ebooks.info
19CHAPTER 1: Building an Android IDE for Version 4.2: Acquiring, Installing, and Configuring an Android Development Environment
To add a new AVD to your Eclipse environment, click the New . . . button at the top right of the dialog,
and open the Create a New Android Virtual Device (AVD) dialog.
Creating Your Nexus 7 Tablet Emulator
The first thing that we want to do is to name our emulator, so enter: Android_4.2_Emulator_Nexus_7
in the Name: field, as shown in Figure 1-18. In the Device: field, use the drop-down menu (via the
down arrow) to select the Nexus 7 Tablet option. Then select the Target: for the emulator, which
is the API Level for the emulator, which is Android 4.2, or API Level 17, which is the current latest
revision of the Android OS.
Figure 1-18. Creating a New Android Device (AVD) for a Nexus 7 tablet and a Nexus S smartphone using the AVD Manager
Because the Nexus 7 uses an ARM (armeabi-v7a) processor, this field is automatically set for
you, and cannot be changed. Next, check Hardware keyboard present and Display a skin with
hardware controls because those options fit the Nexus 7 for users who own the wireless keyboard,
which most serious users do.
www.it-ebooks.info