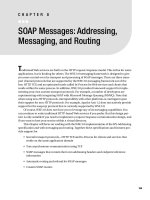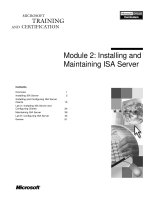CNA 2: Routers and Routing Basics V3.1.1 Instructor Lab Manual ppt
Bạn đang xem bản rút gọn của tài liệu. Xem và tải ngay bản đầy đủ của tài liệu tại đây (15.35 MB, 824 trang )
This document is exclusive property of Cisco Systems, Inc. Permission is granted to print and copy
this document for non-commercial distribution and exclusive use by instructors in the CCNA 2:
Routers and Routing Basics course as part of an official Cisco Networking Academy Program.
1 - 833 CCNA 2: Routers and Routing Basics v 3.1 - Lab 1.2.5 Copyright 2003, Cisco Systems, Inc.
Lab 1.2.5 Connecting Console Interfaces – Instructor Version 2500
Objective
• Connect a PC to a router using a console or rollover cable.
Background/Preparation
A console cable is necessary to establish a console session in order to allow checking or changing the
configuration of the router. The following resources will be required:
• Workstation with a serial interface
• Cisco Router
• Console or rollover cable for connecting the workstation to the router
2 - 833 CCNA 2: Routers and Routing Basics v 3.1 - Lab 1.2.5 Copyright 2003, Cisco Systems, Inc.
Step 1 Identify connectors and components
a. Examine the router and locate the RJ-45 connector labeled Console.
Step 2 Identify the computer serial interface (COM 1 or 2)
a. Examine the computer and locate a 9-pin or 25-pin male connector labeled serial. It may or may
not be identified.
Step 3 Locate the adapter for the console cable
a. Locate the RJ-45 to DB-9 or RJ-45 to DB-25 adapter depending on the available PC serial port.
An RJ-45 to DB-9 adapter is shown below.
3 - 833 CCNA 2: Routers and Routing Basics v 3.1 - Lab 1.2.5 Copyright 2003, Cisco Systems, Inc.
Step 4 Locate or build a rollover cable
a. Use a console or rollover cable of adequate length to connect the router to one of the workstations.
Make a rollover cable if necessary.
Note: Currently supplied rollover (console) cables are now being provided with a molded DB-9
connecter and a RJ-45 connector.
4 - 833 CCNA 2: Routers and Routing Basics v 3.1 - Lab 1.2.5 Copyright 2003, Cisco Systems, Inc.
Step 5 Connect cabling components
a. Connect the console or rollover cable to the router console port, an RJ-45 connector. Next, connect
the other end of the console or rollover cable to the RJ-45 to DB-9 or RJ-45 to DB-25 adapter
depending on the available PC serial port. Finally attach the adapter to a PC serial port, either DB-9
or DB-25, depending on the computer.
416 - 833 CCNA 2: Routers and Routing Basics v 3.1 - Lab 1.2.5 Copyright 2003, Cisco Systems, Inc.
Lab 1.2.5 Connecting Console Interfaces – Instructor Version 2600
Objective
• Connect a PC to a router using a console or rollover cable.
Background/Preparation
A console cable is necessary to establish a console session in order to allow checking or changing
the configuration of the router. The following resources will be required:
• Workstation with a serial interface
• Cisco Router
• Console or rollover cable for connecting the workstation to the router
417 - 833 CCNA 2: Routers and Routing Basics v 3.1 - Lab 1.2.5 Copyright 2003, Cisco Systems, Inc.
Step 1 Identify connectors and components
a. Examine the router and locate the RJ-45 connector labeled Console.
Step 2 Identify the computer serial interface (COM 1 or 2)
a. Examine the computer and locate a 9-pin or 25-pin male connector labeled serial. It may or may
not be identified.
Step 3 Locate the RJ-45 to DB-9 adapter
418 - 833 CCNA 2: Routers and Routing Basics v 3.1 - Lab 1.2.5 Copyright 2003, Cisco Systems, Inc.
Step 4 Locate or build a rollover cable
a. Use a console or rollover cable of adequate length to connect the router to one of the
workstations. Make a rollover cable if necessary.
NOTE: Currently supplied rollover (console) cables are now being provided with a
molded DB-9 connecter and a RJ-45 connector.
419 - 833 CCNA 2: Routers and Routing Basics v 3.1 - Lab 1.2.5 Copyright 2003, Cisco Systems, Inc.
Step 5 Connect cabling components
a. Connect the console or rollover cable to the router console port, an RJ-45 connector. Next,
connect the other end of the console or rollover cable to the RJ-45 to DB-9 or RJ-45 to DB-25
adapter depending on the available PC serial port. Finally attach the adapter to a PC serial port,
either DB-9 or DB-25, depending on the computer.
5 - 830 CCNA 2: Routers and Routing Basics v 3.1 - Lab 1.2.6 Copyright 2003, Cisco Systems, Inc.
Lab 1.2.6 Connecting Router LAN Interfaces – Instructor Version 2500
Objective
• Identify the Ethernet or Fast Ethernet interfaces on the router.
• Identify and locate the proper cables to connect the router and PC to a hub or switch.
• Use the cables to connect the router and PC to the hub or switch.
Background/Preparation
This lab focuses on the ability to connect the physical cabling between Ethernet LAN devices such
as hubs and switches and the appropriate Ethernet interface on a router. The computer(s) and router
should be preconfigured with the correct IP network settings. Start this lab with the computer(s),
router and hub or switch all turned off and unplugged. The following resources will be required:
• At least one workstation with an Ethernet 10/100 NIC installed
• One Ethernet switch or hub
• One router with an RJ-45 Ethernet or Fast Ethernet interface, or an AUI interface
• 10BASE-T AUI, DB-15 to RJ-45 transceiver, for a 2500 series router with an AUI Ethernet
interface
• Several straight-through Ethernet cables to choose from for connecting the workstation and
router to the hub or switch
6 - 830 CCNA 2: Routers and Routing Basics v 3.1 - Lab 1.2.6 Copyright 2003, Cisco Systems, Inc.
Step 1 Identify the Ethernet or FastEthernet interfaces on the router
a. Examine the router.
b. What is the model number of the router? (answers will vary) 2501 or 2514
c. Locate one or more RJ-45 connectors on the router labeled 10/100 Ethernet on the 2500 series
or 10/100 Fast Ethernet on the 2600 series. This identifier may vary depending on the type of
router used. A 2500 series router will have an AUI DB-15 Ethernet port labeled AUI 0. These will
require a 10BaseT transceiver to connect to the RJ-45 cable.
d. Identify the Ethernet ports shown that could be used for connecting the routers. Record the
information below. Record the AUI port numbers if the router is a Cisco 2500 series router.
Router Port Port
2501 or 2514 E0 E1
Step 2 Identify the proper cables and connect router
a. The connection between the router and the hub will be accomplished using a Category 5
straight-through patch cable. Locate a patch cable that is long enough to reach from the router to
the hub. Be sure to examine the cable ends carefully and select only straight-through cables.
b. Use a cable to connect the Ethernet interface that uses the 0 (zero) designation on the router to
a port on the hub or switch. Also, use the 10BaseT AUI transceiver for the 2500 series.
Step 3
a. The computer(s) will also connect to the hub using a straight through patch cable. Run Category
5 patch cables from each PC to where the switch or hub is located. Connect one end of these
cables to the RJ-45 connector on the computer NIC and connect the other end to a port on the
hub or switch. Be sure to examine the cable ends carefully and select only straight through
cables.
Step 4
a. Plug in and turn on the routers, computers, and hub or switch.
b. To verify the router connections, insure that the link light on the router interface and the
hub/switch interface are both lit.
c. To verify the computer connections, insure that the link light on the NIC and the hub interface are
both lit.
419 - 830 CCNA 2: Routers and Routing Basics v 3.1 - Lab 1.2.6 Copyright 2003, Cisco Systems, Inc.
Lab 1.2.6 Connecting Router LAN Interfaces – Instructor Version 2600
Objective
• Identify the Ethernet or Fast Ethernet interfaces on the router.
• Identify and locate the proper cables to connect the router and PC to a hub or switch.
• Use the cables to connect the router and PC to the hub or switch.
Background/Preparation
This lab focuses on the ability to connect the physical cabling between Ethernet LAN devices such
as hubs and switches and the appropriate Ethernet interface on a router. The computer(s) and router
should be preconfigured with the correct IP network settings. Start this lab with the computer(s),
router and hub or switch all turned off and unplugged. The following resources will be required:
• At least one workstation with an Ethernet 10/100 NIC installed
• One Ethernet switch or hub
• One router with an RJ-45 Ethernet or Fast Ethernet interface, or an AUI interface
• 10BASE-T AUI, DB-15 to RJ-45 transceiver, for a 2500 series router with an AUI Ethernet
interface
• Several straight-through Ethernet cables to choose from for connecting the workstation and
router to the hub or switch
420 - 830 CCNA 2: Routers and Routing Basics v 3.1 - Lab 1.2.6 Copyright 2003, Cisco Systems, Inc.
Step 1 Identify the Ethernet or FastEthernet interfaces on the router
a. Examine the router.
b. What is the model number of the router? (answers will vary) 2620 or 2621
c. Locate one or more RJ-45 connectors on the router labeled 10/100 Ethernet on the 2500 series
or 10/100 Fast Ethernet on the 2600 series. This identifier may vary depending on the type of
router used. A 2500 series router will have an AUI DB-15 Ethernet port labeled AUI 0. These will
require a 10BaseT transceiver to connect to the RJ-45 cable.
d. Identify the Ethernet ports shown that could be used for connecting the routers. Record the
information below. Record the AUI port numbers if the router is a Cisco 2500 series router.
Router Port Port
2620 or Fa0/0 Fa0/1
2621
Step 2 Identify the proper cables and connect router
a. The connection between the router and the hub will be accomplished using a Category 5
straight-through patch cable. Locate a patch cable that is long enough to reach from the router to
the hub. Be sure to examine the cable ends carefully and select only straight-through cables.
b. Use a cable to connect the Ethernet interface that uses the 0 (zero) designation on the router to
a port on the hub or switch. Also, use the 10BaseT AUI transceiver for the 2500 series.
Step 3
a. The computer(s) will also connect to the hub using a straight through patch cable. Run Category
5 patch cables from each PC to where the switch or hub is located. Connect one end of these
cables to the RJ-45 connector on the computer NIC and connect the other end to a port on the
hub or switch. Be sure to examine the cable ends carefully and select only straight through
cables.
Step 4
a. Plug in and turn on the routers, computers, and hub or switch.
b. To verify the router connections, insure that the link light on the router interface and the
hub/switch interface are both lit.
c. To verify the computer connections, insure that the link light on the NIC and the hub interface are
both lit.
7 - 830 CCNA 2: Routers and Routing Basics v 3.1 - Lab 1.2.7 Copyright 2003, Cisco Systems, Inc.
Lab 1.2.7 Connecting WAN Interfaces – Instructor Version 2500
Objective
• Identify the serial interfaces on the router.
• Identify and locate the proper cables to interconnect the routers.
• Use the cables to connect the router.
Background/Preparation
This lab connects two routers together using directly attached cables to simulate a WAN link. This allows
the routers to be configured and tested as though they were geographically separated. This simulated
WAN link takes the place of the service providers network and can be thought of as a CSU/DSU
eliminator. The first steps involve finding out what kind of connections are on the router and what kind of
cables are needed.
Step 1 Identify the serial interfaces on the router
a. Examine the router.
b. What is the model number of the router? (Answers will vary) 2501 or 2514
c. What is the model number of the second router? (Answers will vary) 2501 or 2514
d. How many serial ports are there on each router that could be used for connecting the routers?
Record the information below.
8 - 830 CCNA 2: Routers and Routing Basics v 3.1 - Lab 1.2.7 Copyright 2003, Cisco Systems, Inc.
Router Name Serial Port Serial Port
Router 1
S0
S1
Router 2
S0
S1
Step 2 Identify and locate the proper cables
a. Inspect the serial cables available in the lab. Depending on what type of router and/or serial card
used, the router may have different connectors. The two most common types are the DB-60 and the
smart serial connectors. Using the table below indicate which type of interfaces the routers have.
Router Smart Serial
DB-60
1
2
b. Since this lab will not be connected to a live leased line, one of the routers will need to provide the
clocking for the circuit. This is normally provided to each of the routers by the service provider. To
provide this clocking signal in the lab, one of the routers will need a DCE cable instead of the DTE
cable used on the other router.
In this lab, the connection between routers uses one DCE cable and one DTE cable. The DCE-DTE
connection between routers is referred to as a null serial cable. This lab will use one V.35 DCE cable and
one V.35 DTE cable to simulate the WAN connection.
The V.35 DCE connector is usually a female V.35 (34-pin) connector. The DTE cable has a male V.35
connector. The cables are also labeled as DCE or DTE on the router end of the cable. Using the chart
below, identify the V.35 cable that will be used, on each router, by placing a check mark in the
appropriate box.
Router
DTE
DCE
Router 1
Router 2
c. After having indicated the cables required to interconnect the router locate them in the equipment
inventory.
X
X
X
X
9 - 830 CCNA 2: Routers and Routing Basics v 3.1 - Lab 1.2.7 Copyright 2003, Cisco Systems, Inc.
Step 3 Cable the routers
a. The DTE and DCE V.35 cables must now be joined together. Holding one of the V.35 ends in each
hand examine the pins and sockets as well as the threaded connectors. Note that there is only one
proper way for the cables to fit together. Align the pins on the male cable with the sockets on the
female cable and gently couple them. Very little effort should be required to accomplish this. When
they are joined, turn the thumbscrews clockwise and secure the connectors.
b. Before making the connection to one of the routers, examine the connector on the router and the
cable. Note that the connectors are tapered to help prevent improper connection. Holding the
connector in one hand, orient the cable and router connecters so that the tapers match. Now push the
cable connector partially into the router connector. It probably will not go on all the way as the
threaded connectors need to be tightened in order for the cable to be inserted completely. While
holding the cable in one hand and gently pushing the cable toward the router, turn one of the thumb
screws clockwise, 3 or 4 rounds to start the screws. Now turn the other thumbscrew clockwise, 3 or 4
rounds to get it started. At this point the cable should be attached enough enabling the use of both
hands to advance each thumbscrew at the same rate until the cable is fully inserted. Do not over-
tighten these connectors.
421 - 830 CCNA 2: Routers and Routing Basics v 3.1 - Lab 1.2.7 Copyright 2003, Cisco Systems, Inc.
Lab 1.2.7 Connecting WAN Interfaces – Instructor Version 2600
Objective
• Identify the serial interfaces on the router.
• Identify and locate the proper cables to interconnect the routers.
• Use the cables to connect the router.
Background/Preparation
This lab connects two routers together using directly attached cables to simulate a WAN link. This
allows the routers to be configured and tested as though they were geographically separated. This
simulated WAN link takes the place of the service providers network and can be thought of as a
CSU/DSU eliminator. The first steps involve finding out what kind of connections are on the router
and what kind of cables are needed.
Step 1 Identify the serial interfaces on the router
a. Examine the router.
b. What is the model number of the router? (Answers will vary) 2620, 2621, 2620XM, 2621XM
422 - 830 CCNA 2: Routers and Routing Basics v 3.1 - Lab 1.2.7 Copyright 2003, Cisco Systems, Inc.
c. What is the model number of the second router?
(Answers will vary) 2620, 2621, 2620XM, 2621XM
d. How many serial ports are there on each router that could be used for connecting the routers?
Record the information below.
Router Name Serial Port Serial Port Serial Port
Router 1
S0/0
S0/1
Router 2
S0/0
S0/1
Step 2 Identify and locate the proper cables
a. Inspect the serial cables available in the lab. Depending on what type of router and/or serial card
used, the router may have different connectors. The two most common types are the DB-60 and
the smart serial connectors. Using the table below indicate which type of interfaces the routers
have.
Router Smart Serial
DB-60
1
2
b. Since this lab will not be connected to a live leased line, one of the routers will need to provide
the clocking for the circuit. This is normally provided to each of the routers by the service
provider. To provide this clocking signal in the lab, one of the routers will need a DCE cable
instead of the DTE cable used on the other router.
In this lab, the connection between routers uses one DCE cable and one DTE cable. The DCE-DTE
connection between routers is referred to as a null serial cable. This lab will use one V.35 DCE cable
and one V.35 DTE cable to simulate the WAN connection.
The V.35 DCE connector is usually a female V.35 (34-pin) connector. The DTE cable has a male
V.35 connector. The cables are also labeled as DCE or DTE on the router end of the cable. Using
the chart below, identify the V.35 cable that will be used, on each router, by placing a check mark in
the appropriate box.
Router
DTE
DCE
Router 1
Router 2
X
X
X
X
423 - 830 CCNA 2: Routers and Routing Basics v 3.1 - Lab 1.2.7 Copyright 2003, Cisco Systems, Inc.
c. After having indicated the cables required to interconnect the router locate them in the
equipment inventory.
Step 3 Cable the routers
a. The DTE and DCE V.35 cables must now be joined together. Holding one of the V.35 ends in
each hand examine the pins and sockets as well as the threaded connectors. Note that there is
only one proper way for the cables to fit together. Align the pins on the male cable with the
sockets on the female cable and gently couple them. Very little effort should be required to
accomplish this. When they are joined, turn the thumbscrews clockwise and secure the
connectors.
b. Before making the connection to one of the routers, examine the connector on the router and the
cable. Note that the connectors are tapered to help prevent improper connection. Holding the
connector in one hand, orient the cable and router connecters so that the tapers match. Now
push the cable connector partially into the router connector. It probably will not go on all the way
as the threaded connectors need to be tightened in order for the cable to be inserted completely.
While holding the cable in one hand and gently pushing the cable toward the router, turn one of
the thumb screws clockwise, 3 or 4 rounds to start the screws. Now turn the other thumbscrew
clockwise, 3 or 4 rounds to get it started. At this point the cable should be attached enough
enabling the use of both hands to advance each thumbscrew at the same rate until the cable is
fully inserted. Do not over-tighten these connectors.
10 - 830 CCNA 2: Routers and Routing Basics v 3.1 - Lab 2.2.1 Copyright 2003, Cisco Systems, Inc.
Lab 2.2.1 Router Configuration Using Setup – Instructor Version 2500
Objective
• Use the System Configuration dialog (setup).
• Establish some basic router configurations.
Background/Preparation
A new router will not find its configuration file when started and should automatically enter the setup
dialog. If the router has already been configured the setup command may be used at the command
line while in privileged mode. The setup dialog prompts for basic setup options, such as which
protocols will be used and the IP address and subnet mask for each interface the router has. The
setup dialog provides default values for most of the configurable options. The user can either accept
these or enter their own. If setup does not provide a prompted entry for specific interface information,
it will have to be entered manually at a later time. (With this lab, the setup utility will be run but the
configuration will not be saved.)
This lab assumes that the HyperTerminal console session to the router has already been established
by the instructor. The following resources will be required:
• PC with HyperTerminal configured
• Console (or rollover) cable and DB-9 to RJ-45 adapter
• Router
Step 1 Start the router and begin setup mode
Option 1
If the router was just started and the configuration file was missing, setup mode will be entered
automatically with no passwords required. This is what would happen with a new router.
11 - 830 CCNA 2: Routers and Routing Basics v 3.1 - Lab 2.2.1 Copyright 2003, Cisco Systems, Inc.
Option 2
If the router was previously configured and it is desired to see and change existing settings, it will be
necessary to login and provide a password of cisco. Type enable at the command prompt to enter
privileged mode and enter the password class. Enter setup at the router prompt to start the system
configuration dialog.
Option 3
If the router was previously configured, it is possible to simulate a new router by removing the
configuration file from NVRAM using the erase startup-config command in privileged mode.
Use the reload command to restart the router and enter setup mode.
Note: The order of the messages displayed during Setup may vary depending on the Cisco IOS
software release and feature set on the router. Therefore the following prompts may not exactly
reflect the messages on the screen.
Step 2 Continue with the setup dialog
a. The router prompts, "Continue with configuration dialog?“ Enter yes to continue with the setup
dialog.
b. The router prompts afterwards, "Would you like to enter basic management setup?" Enter no to
continue.
c. What is the importance of words in the square brackets? This is the default answer if the Enter
key is pressed.
Step 3 Show the current interface summary
a. The router asks, “First, would you like to see the current interface summary?” or "Would you like
to enter basic management setup?" Press the Enter key or type yes to accept the default
answers.
b. Fill in the following table with the information displayed. Various answers will be displayed
dependent upon the routers used.
Interface IP-Address OK Method Status Protocol
Step 4 Configure global parameters
a. Configure the router using the default settings for any questions the router asks if it has already
been configured. The router may be named at this time if it has not been already. Make sure that
cisco is entered as the enable secret password. Next, the basic management setup prompt will
appear. This allows parameters such as router name, privileged level passwords, and virtual
terminal password to be entered. Answer the prompts as follows: Router name = Central,
enable secret password = cisco, enable password = class, virtual password = cisco.
b. Next will be the prompt to enter various parameters including SNMP settings, and routed and
routing protocol settings. Answer no to these prompts, except for the "Configure IP?" prompt.
12 - 830 CCNA 2: Routers and Routing Basics v 3.1 - Lab 2.2.1 Copyright 2003, Cisco Systems, Inc.
Step 5 Configure interface parameters
a. From this point on, the prompts vary depending on the available router interfaces. Complete the
setup steps as appropriate.
Step 6 Configuration command script
a. The router displays the configuration command script that was created and then asks if this
configuration is to be saved.
b. When asked whether or not to use the configuration, answer no.
c. If the answer was yes, when asked whether or not to use the configuration, where would this
information be saved?
NVRAM
Note: Remember that setup does not provide for entry of key information such as clock rate for
DCE interfaces. These must be entered later.
Upon completion of the previous steps, logoff by typing exit. Turn the router off.
424 - 830 CCNA 2: Routers and Routing Basics v 3.1 - Lab 2.2.1 Copyright 2003, Cisco Systems, Inc.
Lab 2.2.1 Router Configuration Using Setup – Instructor Version 2600
Objective
• Use the System Configuration dialog (setup).
• Establish some basic router configurations.
Background/Preparation
A new router will not find its configuration file when started and should automatically enter the setup
dialog. If the router has already been configured the setup command may be used at the command
line while in privileged mode. The setup dialog prompts for basic setup options, such as which
protocols will be used and the IP address and subnet mask for each interface the router has. The
setup dialog provides default values for most of the configurable options. The user can either accept
these or enter their own. If setup does not provide a prompted entry for specific interface information,
it will have to be entered manually at a later time. (With this lab, the setup utility will be run but the
configuration will not be saved.)
This lab assumes that the HyperTerminal console session to the router has already been established
by the instructor. The following resources will be required:
• PC with HyperTerminal configured
• Console (rollover) cable and DB-9 to RJ-45 adapter
• Router
Step 1 Start the router and begin setup mode
Option 1
If the router was just started and the configuration file was missing, setup mode will be entered
automatically with no passwords required. This is what would happen with a new router.
425 - 830 CCNA 2: Routers and Routing Basics v 3.1 - Lab 2.2.1 Copyright 2003, Cisco Systems, Inc.
Option 2
If the router was previously configured and it is desired to see and change existing settings, it will be
necessary to login and provide a password of cisco. Type enable at the command prompt to enter
privileged mode and enter the password class. Enter setup at the router prompt to start the system
configuration dialog.
Option 3
If the router was previously configured, it is possible to simulate a new router by removing the
configuration file from NVRAM using the erase startup-config command in privileged mode.
Use the reload command to restart the router and enter setup mode.
Note: The order of the messages displayed during Setup may vary depending on the Cisco IOS
software release and feature set on the router. Therefore the following prompts may not exactly
reflect the messages on the screen.
Step 2 Continue with the setup dialog
a. The router prompts, "Continue with configuration dialog?“ Enter yes to continue with the setup
dialog.
b. The router prompts afterwards, "Would you like to enter basic management setup?" Enter no to
continue.
c. What is the importance of words in the square brackets? This is the default answer if the Enter
key is pressed.
Step 3 Show the current interface summary
a. The router asks, “First, would you like to see the current interface summary?” or "Would you like
to enter basic management setup?" Press the Enter key or type yes to accept the default
answers.
b. Fill in the following table with the information displayed. Various answers will be displayed
dependent upon the routers used.
Interface IP-Address OK Method Status Protocol
Step 4 Configure global parameters
a. Configure the router using the default settings for any questions the router asks if it has already
been configured. The router may be named at this time if it has not been already. Make sure that
cisco is entered as the enable secret password. Next, the basic management setup prompt will
appear. This allows parameters such as router name, privileged level passwords, and virtual
terminal password to be entered. Answer the prompts as follows: Router name = Central,
enable secret password = cisco, enable password = class, virtual password = cisco.
b. Next will be the prompt to enter various parameters including SNMP settings, and routed and
routing protocol settings. Answer no to these prompts, except for the "Configure IP?" prompt.
426 - 830 CCNA 2: Routers and Routing Basics v 3.1 - Lab 2.2.1 Copyright 2003, Cisco Systems, Inc.
Step 5 Configure interface parameters
a. From this point on, the prompts vary depending on the available router interfaces. Complete the
setup steps as appropriate.
Step 6 Configuration command script
a. The router displays the configuration command script that was created and then asks if this
configuration is to be saved.
b. When asked whether or not to use the configuration, answer no.
c. If the answer was yes, when asked whether or not to use the configuration, where would this
information be saved?
NVRAM
Note: Remember that setup does not provide for entry of key information such as clock rate for
DCE interfaces. These must be entered later.
Upon completion of the previous steps, logoff by typing exit. Turn the router off.


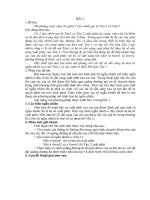
![Tiet 2 -Dien tro cua day dan[1]. Dinh luat Om.ppt](https://media.store123doc.com/images/document/13/pt/xy/medium_JOxcwPc3kJ.jpg)