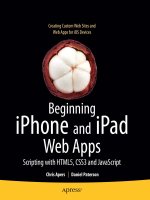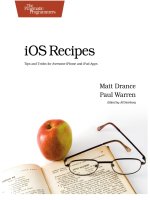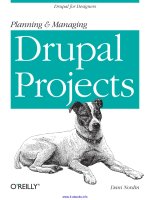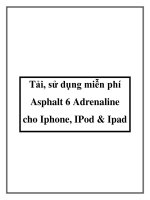building iphone and ipad electronic projects
Bạn đang xem bản rút gọn của tài liệu. Xem và tải ngay bản đầy đủ của tài liệu tại đây (34.51 MB, 332 trang )
www.it-ebooks.info
Mike Westerfield
Building iPhone and iPad
Electronic Projects
www.it-ebooks.info
Building iPhone and iPad Electronic Projects
by Mike Westerfield
Copyright © 2013 James M. Westerfield. All rights reserved.
Printed in the United States of America.
Published by O’Reilly Media, Inc., 1005 Gravenstein Highway North, Sebastopol, CA 95472.
O’Reilly books may be purchased for educational, business, or sales promotional use. Online editions are
also available for most titles (). For more information, contact our corporate/
institutional sales department: 800-998-9938 or
Editor: Courtney Nash
Production Editor: Melanie Yarbrough
Copyeditor: Rachel Head
Proofreader: Linley Dolby
Indexer: WordCo Indexing Services
Cover Designer: Randy Comer
Interior Designer: David Futato
Illustrator: Rebecca Demarest
September 2013:
First Edition
Revision History for the First Edition:
2013-09-10: First release
See for release details.
Nutshell Handbook, the Nutshell Handbook logo, and the O’Reilly logo are registered trademarks of O’Reilly
Media, Inc. Building iPhone and iPad Electronic Projects, the cover image of a magpie, and related trade
dress are trademarks of O’Reilly Media, Inc.
Many of the designations used by manufacturers and sellers to distinguish their products are claimed as
trademarks. Where those designations appear in this book, and O’Reilly Media, Inc., was aware of a trade‐
mark claim, the designations have been printed in caps or initial caps.
While every precaution has been taken in the preparation of this book, the publisher and authors assume
no responsibility for errors or omissions, or for damages resulting from the use of the information contained
herein.
ISBN: 978-1-449-36350-5
LSI
www.it-ebooks.info
Table of Contents
Preface. . . . . . . . . . . . . . . . . . . . . . . . . . . . . . . . . . . . . . . . . . . . . . . . . . . . . . . . . . . . . . . . . . . . . . . vii
1. Getting Familiar with techBASIC and Built-in Sensors. . . . . . . . . . . . . . . . . . . . . . . . . . . . . 1
Your Own Tricorder 1
A Crash Course in techBASIC 2
techBASIC Sampler 2
Running Your First Program 3
Creating a Program 5
The Accelerometer 8
2. Accessing the Other Built-in Sensors. . . . . . . . . . . . . . . . . . . . . . . . . . . . . . . . . . . . . . . . . . 21
The Gyroscope 22
Radians or Degrees? 30
The Magnetometer 30
Faster Sensor Response 38
Heading 42
Location 43
Your Own Tricorder 44
3. Creating a Metal Detector. . . . . . . . . . . . . . . . . . . . . . . . . . . . . . . . . . . . . . . . . . . . . . . . . . . 45
The iPhone/iPad Magnetometer 45
The Earth’s Magnetic Field 46
Using the iPhone or iPad as a Metal Detector 48
Converting the Magnetometer Sample into a Metal Detector 50
Using the Metal Detector 52
Finding Out More 54
4. HiJack. . . . . . . . . . . . . . . . . . . . . . . . . . . . . . . . . . . . . . . . . . . . . . . . . . . . . . . . . . . . . . . . . . . . 55
What Is HiJack? 55
iii
www.it-ebooks.info
Building the Sensor 57
External Power for HiJack 61
Hello HiJack 63
When Things Go Wrong 65
A Better HiJack Program 65
For More Information 71
5. Creating a Moisture Meter with HiJack. . . . . . . . . . . . . . . . . . . . . . . . . . . . . . . . . . . . . . . . . 73
Adding a Moisture Meter to the Tricorder 73
Assembling the Moisture Meter 74
Calibration 75
Collecting the Calibration Data 76
Moving Datafiles to and from techBASIC 77
Using the Calibration Data 78
Better Software 81
The Complete Moisture Meter Source 89
6. Bluetooth Low Energy. . . . . . . . . . . . . . . . . . . . . . . . . . . . . . . . . . . . . . . . . . . . . . . . . . . . . . . 93
What Is Bluetooth Low Energy? 93
The TI SensorTag 95
Writing Bluetooth Low Energy Programs 97
The Accelerometer 112
What’s an Accelerometer? 112
Accessing the Accelerometer 113
Using the Accelerometer 115
The Source 117
The Barometer 121
Accessing the Barometer 121
The Source 126
The Gyroscope 130
Accessing the Gyroscope 130
Using the Gyroscope 133
The Source 133
The Magnetometer 137
Accessing the Magnetometer 138
Using the Magnetometer 140
The Source 141
The Humidity Sensor (Hygrometer) 145
Accessing the Hygrometer 145
The Source 147
The Thermometer 151
Accessing the Thermometer 151
iv | Table of Contents
www.it-ebooks.info
Using the Thermometer 154
The Source 154
Further Explorations 158
7. Bluetooth Low Energy iPhone Rocket. . . . . . . . . . . . . . . . . . . . . . . . . . . . . . . . . . . . . . . . . 159
A Bit of Rocket Science 159
Parts Lists 161
ST-1 161
ST-2 162
Other Items for Both Rockets 163
Why Use a SensorTag? 164
Construction 164
ST-2: The iPhone/SensorTag Rocket 164
ST-1: The SensorTag Rocket 171
The Data Collection Program 174
SensorTag 8G Software 185
Flight Tips 187
Engines 187
Parachutes 188
Flight Conditions 188
Power Up! 188
The Data 189
Analyzing the Data 189
Rocket Data Analysis 191
Velocity and Altitude 192
Rotation and Pressure 194
What We Found 195
ST-1 Results 195
ST-2 Results 196
8. Hacking a Radio-Controlled Truck with Bluetooth Low Energy and Arduino. . . . . . . . 197
Controlling a Truck with BLE 198
Selecting a Truck 200
Disassembly 200
Hacking the Truck 205
The H Bridge 205
The TI Chip 207
Wiring the Complete Circuit 209
Controlling the Arduino Uno 217
Installing Arduino 217
Downloading Firmata 219
The Software 223
Table of Contents | v
www.it-ebooks.info
Pulse Width Modulation 223
Back to the Software 225
Start Your Engines! 237
9. Peer-to-Peer Bluetooth Low Energy. . . . . . . . . . . . . . . . . . . . . . . . . . . . . . . . . . . . . . . . . . 239
Bluetooth Low Energy Slave Mode 239
BLE Chat 240
Setting Up the Services 240
Using the Services 242
10. Paddles: A Bluetooth Pong Tribute. . . . . . . . . . . . . . . . . . . . . . . . . . . . . . . . . . . . . . . . . . . 253
The Classic Game of Pong 253
The Paddles Game 254
The Paddle Software 256
The Paddles Console Software 260
11. WiFi. . . . . . . . . . . . . . . . . . . . . . . . . . . . . . . . . . . . . . . . . . . . . . . . . . . . . . . . . . . . . . . . . . . . . 273
Worldwide Sensors 273
HTTP, FTP, and TCP/IP 274
WiFly 275
The Circuit 276
Establishing a Network Connection 277
Communication with TCP/IP 279
A Simple Terminal Program 279
WiFi Arduino 281
Loading Software onto the Arduino 281
The Circuit 283
Communication Using the Terminal Program 285
12. WiFi Servos. . . . . . . . . . . . . . . . . . . . . . . . . . . . . . . . . . . . . . . . . . . . . . . . . . . . . . . . . . . . . . . 287
Servos: They’re Where the Action Is 287
The Pololu Serial Servo Controller 289
The Circuit 292
Halloween Hijinks 293
The Software 293
Take It for a Spin 298
Push and Pull with Servos 298
Pomp and Circumstance 301
Index. . . . . . . . . . . . . . . . . . . . . . . . . . . . . . . . . . . . . . . . . . . . . . . . . . . . . . . . . . . . . . . . . . . . . . . 303
vi | Table of Contents
www.it-ebooks.info
Preface
You carry an amazing scientific instrument around in your pocket every day, using it
for mundane tasks like making phone calls or listening to music. Your iPad 2 is as fast
as a Cray-2 supercomputer from just a few decades ago, yet most people only use it to
read books or surf the Web. What a waste.
This book is all about connecting your iPhone, iPod Touch, or iPad to the real world.
You’ll start by learning how to access the sensors built right into your device. Next you’ll
see how to connect wired sensors through the headphone port using a wonderful little
device called HiJack. Several chapters show various ways to use Bluetooth low energy
to connect to sensors, Arduino microcontrollers, motor controllers, and even other
iPhones or iPads. Finally, you’ll see exactly how to use WiFi to connect to the Internet
or physical devices connected to WiFi devices.
It would be pretty boring to make all of these connections just to make a few LEDs light
up, so the book is organized around fun, interesting projects. The built-in sensors are
used to create a metal detector. HiJack is hooked up to a simple electrical device so it
can be used as a plant moisture sensor. Bluetooth low energy connects to a Texas In‐
struments SensorTag to detect acceleration to track the flight of a model rocket, and
later to an Arduino microcontroller to hack a radio-controlled car, showing how to
create robots and control them with your iPhone. Bluetooth low energy can also be used
for peer-to-peer communication between iOS devices. You will learn how this is done
by creating an arcade game that uses iPhones for game paddles. WiFi will be hooked up
to a serial bridge to control servos, ultimately hacking a candy dispenser to give you
candy under iPhone control.
Our look at each topic starts with a chapter that introduces the basic concepts using a
simple project. One or more chapters follow these introductions, presenting the fun
projects just mentioned. You may not want to build every one of them yourself, but
reading through how they are created and how they work, you will get ideas about how
to build your own projects.
vii
www.it-ebooks.info
You don’t need to go through this book linearly. If a project in the middle of the book
seems really interesting, jump right to it. Each chapter starts with a section called “About
This Chapter.” It lists the prerequisites, telling you which other chapters contain infor‐
mation you might need before attempting the project in the chapter you are interested
in.
All of the hardware in the book is developed with electronic components you can buy
from many Internet stores, but some of it is hard to find locally. Plan ahead. Glance at
the parts list in a chapter a week or two before you want to get started, and order the
parts you need.
Finally, the projects in this book cover several disciplines. There’s a lot of software, quite
a bit of electronics, and a fair amount of mechanical engineering involved. Some of the
stuff in this book is going to seem beyond your abilities. I know a few of the projects
seemed that way to me as I wrote the book. After all, even though most of us have some
technical ability, either through education or experience with hobbies, almost no one
is fully qualified at computer science, electrical engineering, mechanical engineering,
and physics.
Be brave, grasshopper.
Everything is laid out very carefully. If you don’t know much about software, start with
the completely developed programs in the book, all of which are built right into tech‐
BASIC. If you don’t know one end of a battery from another, just wire stuff as you see
it in the diagrams and photos that carefully document each circuit. As you learn more,
you can experiment. Sure, there will be some failures along the way. I burned out a
circuit or two and crashed a lot of software writing the book, and you’ll do the same as
you read it. That’s how we learn.
I hope you don’t just build the projects in this book, though. The whole point is to learn
how to do things, not just follow some plans. Whether you’re a professional trying to
figure out how to remotely access data from a buried seismograph, a student exploring
robotics for a science fair project, or an inventor tinkering with awesome ideas in your
garage, I hope this book gives you some techniques and ideas that will enable you to
create amazing things by combining software, electronics, and mechanics to build de‐
vices.
So, let’s go forth and control our world!
Conventions Used in This Book
The following typographical conventions are used in this book:
Italic
Indicates new terms, URLs, email addresses, filenames, and file extensions.
viii | Preface
www.it-ebooks.info
Constant width
Used for program listings, as well as within paragraphs to refer to program elements
such as variable or function names, databases, data types, environment variables,
statements, and keywords.
Constant width bold
Shows commands or other text that should be typed literally by the user.
Constant width italic
Shows text that should be replaced with user-supplied values or by values deter‐
mined by context.
This icon signifies a tip, suggestion, or general note.
This icon indicates a warning or caution.
Using Code Examples
This book is here to help you get your job done. Where this book includes code examples,
you may use the code in this book in your programs and documentation. You do not
need to contact us for permission unless you’re reproducing a significant portion of the
code. For example, writing a program that uses several chunks of code from this book
does not require permission. Selling or distributing a CD-ROM of examples from
O’Reilly books does require permission. Answering a question by citing this book and
quoting example code does not require permission. Incorporating a significant amount
of example code from this book into your product’s documentation does require per‐
mission.
We appreciate, but do not require, attribution. An attribution usually includes the title,
author, publisher, and ISBN. For example: “Building iPhone and iPad Electronic
Projects by Mike Westerfield (O’Reilly). Copyright 2013 James M. Westerfield,
978-1-449-36350-5.”
If you feel your use of code examples falls outside fair use or the permission given above,
feel free to contact us at
Preface | ix
www.it-ebooks.info
Safari® Books Online
Safari Books Online is an on-demand digital library that delivers
expert content in both book and video form from the world’s lead‐
ing authors in technology and business.
Technology professionals, software developers, web designers, and business and crea‐
tive professionals use Safari Books Online as their primary resource for research, prob‐
lem solving, learning, and certification training.
Safari Books Online offers a range of product mixes and pricing programs for organi‐
zations, government agencies, and individuals. Subscribers have access to thousands of
books, training videos, and prepublication manuscripts in one fully searchable database
from publishers like O’Reilly Media, Prentice Hall Professional, Addison-Wesley Pro‐
fessional, Microsoft Press, Sams, Que, Peachpit Press, Focal Press, Cisco Press, John
Wiley & Sons, Syngress, Morgan Kaufmann, IBM Redbooks, Packt, Adobe Press, FT
Press, Apress, Manning, New Riders, McGraw-Hill, Jones & Bartlett, Course Technol‐
ogy, and dozens more. For more information about Safari Books Online, please visit us
online.
How to Contact Us
Please address comments and questions concerning this book to the publisher:
O’Reilly Media, Inc.
1005 Gravenstein Highway North
Sebastopol, CA 95472
800-998-9938 (in the United States or Canada)
707-829-0515 (international or local)
707-829-0104 (fax)
We have a web page for this book, where we list errata, examples, and any additional
information. You can access this page at />To comment or ask technical questions about this book, send email to bookques
For more information about our books, courses, conferences, and news, see our website
at .
Find us on Facebook: />Follow us on Twitter: />Watch us on YouTube: />x | Preface
www.it-ebooks.info
Acknowledgments
When I was a young nerd toting my slide rule back and forth to the library, one of my
favorite books was The Amateur Scientist, a collection of articles from Scientific Amer‐
ican. It was a remarkably diverse collection of projects. I added a significant amount of
wear to that book, and eventually bought and wore out my own copy.
I hope this book is a lot like that one—it’s a book of projects, some of which you’re
unlikely to take the time to build yourself. I hope you wear it out thumbing through the
pages. As you do, though, keep in mind that it’s not the work of a single person. Oh,
sure, I wrote it, but as Newton famously remarked, “If I have seen further it is by standing
on the shoulders of giants.”
I owe a great deal to the people who educated me, both in and out of the classroom. A
lot of them were in the early Apple II community. I won’t even try to name them, but
you can find their footprints all through this book. Check out the KansasFest archives
to meet some of these astoundingly creative people.
My wife is an amazing person. She’s my cheerleader, my critic, and the first person to
read and correct each page. She watched our house as it was taken over by rockets, robot
cars, and remote-controlled gadgets, encouraging me without complaining about the
mess. She even pitched in on many of the projects. Among other things, the eyeball in
Chapter 11 is her artwork. What an amazing best friend.
Thomas Schmid from the University of Utah took the time to answer a lot of questions
about the HiJack, no doubt keeping me from frying a few. Like a lot of components,
HiJack is manufactured by Seeed Studio. Leslie Liao from Seeed Studio kindly supplied
the book’s reviewers with HiJacks so they could try the projects in Chapter 4 and Chap‐
ter 5.
I have some great new Internet friends at the Texas Instruments facility in Norway. Jarle
Bøe was fantastic, getting me started with the SensorTag before it even came out. He
also let me use some of his photos, which are credited in the text. His staff was more
than just helpful—Jomar Hoensi even wrote a special version of the firmware so it could
collect data up to ±8G for rocket flights, and took the time to answer a lot of neophyte
questions as I came up to speed on Bluetooth low energy. The rockets you see in Chap‐
ter 7 exist because of their efforts. I’m happy to say the rockets got to go to Norway for
some trade shows, even if I never made it there myself.
My reviewers patiently slogged through all or part of this book. The amazing and tal‐
ented Ryan family made up most of the reviewers. Kevin Ryan, Jess Finley, and Ken
Moreland spent countless hours making sure everything worked and the descriptions
were clear enough to follow. They even had electronics parties where they got together
to build the projects. Doyle Maleche joined, from afar, bringing his experience as an
educator to bear on the book. I even got to get acquainted with a great O’Reilly author,
Preface | xi
www.it-ebooks.info
Alasdair Allan, who took the time to review parts of the book. Their comments made
this a much better book than it would otherwise have been.
I’ve done a lot of writing for magazines over the years, and published software with a
number of companies. While this is my first traditional book, I’ve worked with pub‐
lishers and editors for a long time. I was pretty lucky to get some early training and
encouragement from the editors and writers at Call A.P.P.L.E. I had pretty much given
up on finding a publisher that really cared that much about its authors and products,
but O’Reilly sure seems to be another one. I’ve been fortunate to have two great editors
on this book. Brian Jepson got me started, then handed me off to Courtney Nash when
Make: split from O’Reilly. Finding two people of their quality in a row says a lot for this
company. If you decide to write, be sure to drop them a line. They are good people.
So, to all of you, from the Apple II buds in my early years to my newest friends at O’Reilly,
thanks for making me look good!
Credits
While modified for the book, Chapter 5 originally appeared in the June 2012 issue of
Nuts & Volts Magazine and is reprinted by permission of T & L Publications, Inc.
The SensorTag photo from Chapter 6 is courtesy of Jarle Bøe at Texas Instruments.
The illustration of the declination of the Earth’s magnetic field in Chapter 3 is courtesy
of Wikimedia Commons.
xii | Preface
www.it-ebooks.info
CHAPTER 1
Getting Familiar with techBASIC
and Built-in Sensors
About This Chapter
Prerequisites
You should already be familiar with using your iPhone. You should have some idea
what programming is all about, although you do not need to be an ace programmer.
It helps to know some variant of BASIC, but this is not required.
Equipment
You will need an iPhone, iPod Touch, or iPad running iOS 5 or later.
Software
You will need a copy of techBASIC or techBASIC Sampler.
What You Will Learn
This chapter starts with an introduction to techBASIC, the technical programming
language used in this book for accessing sensors. It shows how to access the accel‐
erometer that is built into every iOS device, starting with a simple one-line program
and working up to a sophisticated accelerometer app.
Your Own Tricorder
I was always a little jealous when Spock pulled out his tricorder on Star Trek and began
measuring practically every physical value you could imagine. It’s staggering how far
technology has come, though. I carry a tricorder around in my pocket all the time now!
Mine measures acceleration, rotation, and magnetic fields, giving both the strength and
direction of each. It’s not quite as sophisticated as Spock’s, but it’s also not so large and
clunky.
1
www.it-ebooks.info
This book is all about using your iPhone and iPad to control electronic devices, often
sensors. We’re going to start off with the sensors that are built right in, so you can pop
out your tricorder and measure stuff, too.
The iPod Touch
The iPod Touch is essentially an iPhone without the phone, or, depending on your
viewpoint, an iPad with a pocket-sized screen. Nothing in this book uses the phone part
of the iPhone, so any time you see the iPhone mentioned, you can also use an iPod
Touch. For the most part, we won’t talk about the iPod Touch specifically, but keep in
mind that you can always use one instead of an iPhone.
A Crash Course in techBASIC
We’ll get started on the first instrument for our tricorder in a moment. First, though,
let’s take a look at the language we’ll use for programming.
Our programs will be developed in a technical programming language called techBA‐
SIC, available in the App Store. There are a number of reasons for using techBASIC
instead of Objective C, the programming language used to write most apps (including
techBASIC). Here are some of the big ones:
•
techBASIC runs right on your iPhone or iPad. You don’t have to use, or even own,
a Macintosh computer to write or run these programs.
•
techBASIC is less expensive. While Xcode (the development environment for Ob‐
jective C) is free, you must join Apple’s developer program to actually move pro‐
grams to your iOS device. That costs $99 every year. techBASIC costs $14.99 one
time.
•
techBASIC is simpler. It’s designed specifically for writing technical programs and
connecting to external devices. Programs that would take a half-dozen to a dozen
classes, each with a half-dozen to a dozen methods, can often be written with just
a few lines in techBASIC.
•
techBASIC is easier to learn and more forgiving than Objective C, so you can con‐
centrate on the fun part—writing the programs to control the Internet of Things.
techBASIC Sampler
There is a free version of techBASIC called techBASIC Sampler. It’s also displayed in
some places with the shortened name techSampler. The free version lets you view and
run all of the samples that come with techBASIC. All of the programs from this book
2 | Chapter 1: Getting Familiar with techBASIC and Built-in Sensors
www.it-ebooks.info
are samples in techBASIC, so you can use the free version to run the programs. You can
even use the debugger to trace through the programs. The only limitation is editing.
techBASIC Sampler doesn’t let you change a program or create a new one. When you
try to edit a program or create a new one, techBASIC Sampler will invite you to upgrade
to the full version of techBASIC using an in-app purchase. You can do that or just buy
techBASIC.
That said, there are a couple of places in the book where we will create very short
programs that are not preloaded as samples. These are typically used to show a simple
feature before it gets buried in a longer program or to show how to use techBASIC. You
can skip entering those programs without missing anything significant.
We’ll just talk about techBASIC in the book, but other than editing, you can always
perform the same tasks with techBASIC Sampler.
Where to Get techBASIC
Like all iOS apps, techBASIC and techBASIC Sampler are available from Apple’s App
Store.
•
techBASIC is the full version of the development environment. It includes the sam‐
ples from this book.
•
techBASIC Sampler (also called techSampler, so the name will show up under the
icon on the iPhone and iPad) is the free version of techBASIC. It allows you to run
programs, including the samples from this book, but you cannot edit existing pro‐
grams or create new ones. There is an in-app purchase to enable editing, which
makes this program feature-for-feature compatible with techBASIC.
You can find more information about both programs, as well as a technical reference
manual, at the Byte Works website.
Running Your First Program
Crank up techBASIC and you will see a display something like Figure 1-1, depending
on the device you are using. If you are using an iPad and holding it in portrait view, tap
the Programs button at the top left of the screen to see the list of programs. The iPhone
will start off showing the programs, but if you switch to another display, you can switch
back by tapping the Programs button at the lower left of the iPhone display.
A Crash Course in techBASIC | 3
www.it-ebooks.info
Figure 1-1. Initial techBASIC display
The program list shows all of the sample programs, contained in folders used to organize
them. One of the folders is called O’Reilly Books, as shown in Figure 1-2. Tap the name
and it will expand to show the programs in the folder. Tap the Programs navigation
button at the top of the screen and the folder closes, moving you back to the original
list of folders.
Figure 1-2. The O’Reilly Books folder
4 | Chapter 1: Getting Familiar with techBASIC and Built-in Sensors
www.it-ebooks.info
One of the programs is called Accelerometer. Tap the Edit button next to the program’s
name to see the source code for the program. On the iPhone, you can tap the Programs
button to get back to the program list.
You run a program by tapping on the name of the program, as shown later in
Figure 1-7. Give the accelerometer a try. The display will shift to the graphics screen,
where you’ll see a constantly updating plot of the acceleration experienced by the iPhone
or iPad, as shown in FIG 1-4. The accelerometer is the first sensor for our tricorder, and
we’ll dig into the program in detail in a moment. Stop the program by tapping the Quit
button.
Figure 1-3. Running and editing programs
Creating a Program
Our first techBASIC program will turn on the accelerometer built into the iPhone or
iPad; read the acceleration along the vertical axis, the horizontal axis, and through the
screen of the device; record the time when the measurement was made; and print these
values. It will then turn off the accelerometer to preserve battery life.
It sounds like a pretty sophisticated program, and it is. Here’s the source code:
PRINT Sensors.accel
Let’s see how it works. Sensors is the name of a class that is built into techBASIC. It’s
the class used to access all of the sensors that are built into the iPhone and iPad. One of
the methods in the Sensors class is accel. It returns an array of four values: the current
acceleration along the x-axis (vertically through the device), the y-axis (horizontally
through the device), and the z-axis (perpendicular to the screen), and a timestamp
indicating exactly when the reading was made.
A Crash Course in techBASIC | 5
www.it-ebooks.info
PRINT is a statement in BASIC that prints any value, from numbers to strings to arrays.
In this case, it prints all four values from the array returned by Sensors.accel.
Case Sensitivity
BASIC is not a case-sensitive language. The program shown will work just as well if you
type:
print sensors.accel
The programs in this book follow a convention of showing all of the reserved words
from the BASIC language in uppercase letters and capitalizing all class names. This is
just a convention to make the programs easier for you to read. Use it or ignore it as you
please.
It’s time to enter the program and run it. If you are still in the O’Reilly Books folder, back
up to the top folder level by tapping the Programs navigation button just above the list
of programs.
From the program list, tap the My Programs folder. Tapping the name of a folder not
only opens the folder, it also indicates which folder the program you’re about to create
will be placed in. Now tap the New button. You will see a dialog like Figure 1-4.
Figure 1-4. The New dialog
6 | Chapter 1: Getting Familiar with techBASIC and Built-in Sensors
www.it-ebooks.info
Enter Accel and tap OK. This creates a new, empty program. Enter the source code from
our first program:
PRINT Sensors.accel
You should see something like what’s shown in Figure 1-5.
Figure 1-5. The Accel program
If you’re on an iPhone, you will need to dismiss the keyboard by tapping the Dismiss
Keyboard button, then navigate back to the program list by tapping the Programs but‐
ton. The Dismiss Keyboard button is the button at the top right that looks like a little
keyboard with a triangle under it. You can dismiss the keyboard on the iPad, too, but
it’s optional.
Now tap the name of the program. On the iPad, you can also tap the Run button on the
button bar. The screen will shift automatically to the console, which is the display that
shows text input and output. Here’s what I saw on my iPad when I ran the program:
-0.912109 -2.288818E-04 -0.394318 80395.372433
Acceleration is measured in units of gravities. These numbers show I was using my iPad
in portrait mode, with the home button to the right. The acceleration along the x-axis
is nearly –1, indicating that the left edge of the iPad was down. Apparently my desk is
just about perfectly level, because acceleration along the y-axis was zero to three decimal
places. The iPad was tipped back slightly on a folding stand, so the z acceleration was
slightly negative. Figure 1-6 shows the coordinate system used by iPhone and iPad
sensors. The time code doesn’t tell you the actual time, just the number of seconds that
have elapsed since some arbitrary time.
A Crash Course in techBASIC | 7
www.it-ebooks.info
Figure 1-6. The coordinate system used by sensors on the iPhone and iPad—the coordi‐
nates stay fixed as the iPhone rotates, so –y always points to the home button
Run the program a few times, holding the iPhone or iPad in various orientations. You’ll
clearly see the sensor readings change.
The Accelerometer
While the simple program to read the accelerometer certainly does the job, we want
something a bit more sophisticated. Our next program, seen in Figure 1-7, will read the
accelerometer continuously, plotting the acceleration along each of the three axes on an
oscilloscope-like display. Pressing the Record button records the data, writing it to a
datafile that we can then read in other programs for subsequent processing. Of course,
we may want to share the data or analyze it from another computer, so the Send button
will send the most recent datafile to another device as an email attachment.
8 | Chapter 1: Getting Familiar with techBASIC and Built-in Sensors
www.it-ebooks.info
Figure 1-7. The Accelerometer app
Like all plots in techBASIC, this one can be resized and panned. Swipe up or down to
see higher or lower values along the y-axis, or pinch vertically to see a wider range or
to zoom in. techBASIC normally supports a few other features, like panning along the
x-axis or tapping to see the value of a point on the plot, but these have been disabled,
since they aren’t necessary in this program.
Before we look at the source code, give the program a try to get familiar with it. Navigate
to the O’Reilly Books folder and run the Accelerometer program. Be sure to record some
data and email it to yourself. Try the swipe and pinch gestures to see how they work.
Knowing how the program works will help as we dig through the source code.
This program is a sample in techBASIC and techBASIC Sampler, so
there is no need to type it in. Look for the program called Accelerom‐
eter in the O’Reilly Books folder.
Now that you have taken a moment to run the program and see what it does, let’s dive
in and see how it works. We’ll break the program up into bite-sized pieces and explore
how each piece works. Here’s the first chunk, which you will see right at the top of the
full program listing:
! Shows a running plot of the acceleration for the last 10
! seconds in 0.1-second intervals. Supports recording the
! values and emailing the results.
! Create the plots and arrays to hold the plot points.
The Accelerometer | 9
www.it-ebooks.info
DIM p as Plot, px as PlotPoint, py as PlotPoint, pz as PlotPoint
DIM ax(100, 2), ay(100, 2), az(100, 2)
The lines that start with an exclamation point are comments. They don’t do anything;
they exist solely so we can understand the program later.
The program shows the acceleration using three point plots that are shown on a single
set of axes. The overall image is called a Plot in techBASIC, and a PlotPoint object
handles each of the three point plots. These will be used in several places in the program,
so they are defined in a DIM statement at the start of the program. The points that actually
show up on the plot are stored in two-dimensional arrays; each array has 100 x, y pairs.
These are defined in a second DIM statement.
! Create the controls.
DIM quit AS Button, record AS Button, send AS Button
The three buttons that appear at the bottom of the screen are defined next. Each will be
a Button object.
! Create and initialize the global tracking variables.
fileName$ = "tempdata.txt"
recording = 0
index = 1
! Get and set an initial time for the accelerometer.
DIM t0 AS DOUBLE
a = Sensors.accel
t0 = a(4)
There are several variables that will be used in multiple places as the program runs, so
these are initialized next:
filename$ holds the name of the file used to store acceleration data when it is
recorded. It could be hardcoded in each place it is used, but placing it here makes
it easy for you to change the filename if you would like to use some other name.
recording is a flag used to indicate if the accelerometer data is being recorded
or just displayed on the plot. The program will set this value to 1 whenever it is
recording data.
The program sweeps across the plot, replacing the oldest accelerometer reading
with the most recent one. index is used to keep track of the next location where
an acceleration value will be recorded. Setting it to 1 tells the program to start
at the leftmost point on the plot.
As you will see in a moment, the program will use a timer to tell when new
accelerometer data is available, as well as when it was actually recorded by the
accelerometer. t0 is used to keep track of the time of the last accelerometer
reading. It’s actually initialized by taking an initial accelerometer reading,
recording the time, and throwing away the acceleration values.
10 | Chapter 1: Getting Familiar with techBASIC and Built-in Sensors
www.it-ebooks.info
With all of the variables declared and initialized, the program calls a subroutine to set
up the user interface.
! Create the user interface.
setUpGUI
If you glance at the complete source code for the program, you will see that the rest of
the program is a collection of subroutines. On the iPad, you can see a list of the sub‐
routines by tapping the Subs button shown in Figure 1-8. Setting up the user interface
is the last thing the program does. The reason it doesn’t just stop at this point is that it’s
an event-driven program. Two subroutines that handle events appear in the code. The
program will continue to run, processing these events indefinitely, until we stop it. Since
the program takes over the full screen, the obvious way to stop it is using the Quit button.
Figure 1-8. The subroutine list from the Subs button
There actually is another way to stop the program, though. Did you notice the small
tool icon at the top right of the graphics screen? Tap this button and a menu of choices
will show up, as shown in Figure 1-9.
The Accelerometer | 11
www.it-ebooks.info
Figure 1-9. The tools icon and menu
One of the options is Stop. You can use this to stop a program you are working on, even
if it has a bug that prevents the Quit button from working. There are several other
options that give you access to the step-and-trace debugger, making it easier to find
those pesky digital arthropods. See the techBASIC Quick Start Guides or Reference
Manual for a quick but complete introduction to the debugger.
Getting the techBASIC Documentation
The techBASIC Reference Manual and Quick Start Guides are free downloads, available
at the Byte Works website. They are PDF documents, so you can read them from iBooks
on your iPad or iPhone.
There are lots of subroutines to look at. Let’s start with the one that creates the user
interface. From the iPhone, scroll down or use the Find button to search for the sub‐
routine. From the iPad, tap the Subs button to get a list of subroutines, then tap setUp‐
GUI to jump right to that subroutine.
12 | Chapter 1: Getting Familiar with techBASIC and Built-in Sensors
www.it-ebooks.info