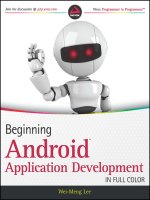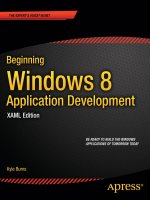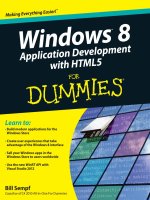beginning windows store application development
Bạn đang xem bản rút gọn của tài liệu. Xem và tải ngay bản đầy đủ của tài liệu tại đây (16.47 MB, 520 trang )
www.it-ebooks.info
For your convenience Apress has placed some of the front
matter material after the index. Please use the Bookmarks
and Contents at a Glance links to access them.
www.it-ebooks.info
v
Contents at a Glance
About the Authors �������������������������������������������������������������������������������������������������������������� xix
About the Technical Reviewer ������������������������������������������������������������������������������������������� xxi
Acknowledgments ����������������������������������������������������������������������������������������������������������� xxiii
Introduction ���������������������������������������������������������������������������������������������������������������������� xxv
Chapter 1: Welcome to a Touch-First World ■ ����������������������������������������������������������������������1
Chapter 2: The Microsoft Design Language ■ ���������������������������������������������������������������������13
Chapter 3: Designing Windows Store Applications ■ ���������������������������������������������������������29
Chapter 4: Visual Studio 2012 and Windows Store Application Types ■ ����������������������������37
Chapter 5: HTML Controls ■ ������������������������������������������������������������������������������������������������49
Chapter 6: WinJS Controls ■ �����������������������������������������������������������������������������������������������71
Chapter 7: WinJS Collection Controls ■ ������������������������������������������������������������������������������93
Chapter 8: WinJS Custom Controls ■ ��������������������������������������������������������������������������������113
Chapter 9: Building the User Interface ■ ��������������������������������������������������������������������������137
Chapter 10: Transitions and Animations ■ �����������������������������������������������������������������������165
Chapter 11: Data-Binding Concepts ■ ������������������������������������������������������������������������������181
Chapter 12: Promises ■ ����������������������������������������������������������������������������������������������������223
Chapter 13: Web Workers ■ ����������������������������������������������������������������������������������������������269
Chapter 14: Data Source Options ■ �����������������������������������������������������������������������������������287
Chapter 15: Session State and Settings ■ ������������������������������������������������������������������������317
Chapter 16: Files ■ �����������������������������������������������������������������������������������������������������������337
www.it-ebooks.info
■ Contents at a GlanCe
vi
Chapter 17: Handling State Changes ■ �����������������������������������������������������������������������������361
Chapter 18: External Libraries ■ ���������������������������������������������������������������������������������������383
Chapter 19: Search and Share Contracts ■ ����������������������������������������������������������������������397
Chapter 20: Printing ■ ������������������������������������������������������������������������������������������������������433
Chapter 21: Notifications and Tiles ■ �������������������������������������������������������������������������������459
Chapter 22: Camera and Location ■ ���������������������������������������������������������������������������������485
Chapter 23: Sharing Apps in the Windows Store ■ �����������������������������������������������������������505
Index ���������������������������������������������������������������������������������������������������������������������������������517
www.it-ebooks.info
xxv
Introduction
When I was asked a few months ago about writing a book on building applications for Windows 8 with JavaScript, my
rst thought was, “What can I bring to the table by writing this book?” Other authors have covered this topic, but as
I reviewed a number of other books, I realized that there was a hole that I could ll by taking on this project.
I wanted to see a book that not only covered the basic technical concepts but one that would also walk a beginner
through the process of building a commercial-quality, real-world application from start to nish. I wanted a book
that not only presented snippets of code but one that also oered tips to improve the user experience of the reader’s
applications. I wanted a book that was more of a tutorial than a reference, introducing concepts that might be new to
the reader, more than digging deeper into familiar topics you might nd in another book. I wanted a book that you
could pick up one day and be building real applications a few days later.
Beginning Windows Store Application Development—HTML and JavaScript Edition is my attempt at providing
a book that I would want to read. I’ve learned a lot while writing this book, and I hope you learn a lot by reading it.
Who This Book Is For
is book is intended for developers who have experience building web applications with HTML, CSS, and JavaScript
and are interested in using their existing skills to build applications for Windows 8. It is also a good beginner’s guide
for those with experience building applications for earlier versions of Windows using other technologies, such as
.NET. Some coverage of HTML, CSS, and JavaScript topics is included for those with less experience, but the focus
of the book is not on those technologies themselves but, instead, using those technologies to build Windows Store
applications.
roughout this book, I’ll remind you that, just like building a web application, you have the freedom to follow
whatever HTML, CSS, and JavaScript practices you prefer. For example, when creating page controls, which will
be rst illustrated in Chapter 5 but used heavily throughout the book, I’ve opted to keep the CSS and JavaScript
le created by Visual Studio in the same directory as the HTML le. Because much of my background is as a .NET
developer, this is familiar, as, by default, Visual Studio keeps ASPX and ASCX les in the same directory as the C#
or VB code behind les. However, you could choose to move all JavaScript les to a js folder and all CSS les to a
css folder. Additionally, you might notice that the JavaScript code that I’ve written isn’t idiomatic JavaScript.
Feel free to modify the code samples to match your coding style.
How This Book Is Structured
While you could certainly skip directly to the topics that interest you, this book was written to be read from beginning
to end, with each chapter building upon the previous. In Chapters 1 through 3, you’ll nd an overview of Windows 8
concepts, such as the touch interface and gestures, and the Microsoft design language. In Chapters 4 through 8,
I’ll introduce you to working with Visual Studio, covering the various project templates available, as well as the
dierent controls you might use in the user interface (UI) of your application.
www.it-ebooks.info
■ IntroduCtIon
xxvi
Between Chapters 9 and 22, you’ll build a fully functional, real-world application. Each chapter will cover a core
concept of Windows Store application development, implemented with HTML and JavaScript. e topic of each
chapter is not necessarily a prerequisite for the following chapter, but the sample application has been carefully
designed such that the code samples in each of these chapters build upon those in previous chapters.
Finally, in Chapter 23, I’ll cover some steps you should take to brand your application and publish it in the
Windows Store.
Downloading the Code
e code for the examples shown in this book is available on the Apress web site, www.apress.com. A link can be found
on the book’s information page under the Source Code/Downloads tab. is tab is located under the Related Titles
section of the page.
Additionally, the source code for the sample application built in Chapters 9 through 23 is available on GitHub,
at www.github.com/daughtkom/Clok.
Contacting the Author
Should you have any questions or comments—or even spot a mistake you think I should know about—you can
contact me through my personal web site, at www.scottisaacs.com, or on Twitter, at www.twitter.com/daughtkom.
www.it-ebooks.info
1
Chapter 1
Welcome to a Touch-First World
In April 2010, I first heard the phrase that defined Microsoft’s new strategy: “three screens and the cloud.” This
referred to a targeted approach to ensure that Microsoft’s products were ubiquitous on mobile phones, desktop
computers, and television screens and that these platforms provided a seamless experience by being held together
with data in the cloud. The products represented on the three screens were Windows Phone 7, Windows 7, and Xbox
360. Microsoft still dominates the television screen, with its Xbox line accounting for approximately half of all game
consoles sold worldwide and a continued focus to move that platform beyond gaming, but to me, Windows 8 brings a
different meaning to three screens and the cloud—one where the three screens include phones, tablets, and PCs, all
running on the Windows 8 core and tied with cloud services, as shown in Figure 1-1.
Figure 1-1. Windows 8 vision of three screens and the cloud
This book is about developing applications in this new environment, but before you start any development, you
must understand the environment and how it will be used. In this chapter, I will provide some background on the user
interface of Windows 8 and how users will interact with applications running on this platform. I will focus primarily
on touch, but because Windows 8 is a touch-first environment and not a touch-only environment, I will also discuss
when touch is not appropriate and cover alternative input methods.
www.it-ebooks.info
CHAPTER 1 ■ WELCOME TO A TOUCH-FIRST WORLD
2
Moving to More Natural Interaction
In 1985, users interacted with PCs primarily by using a keyboard, but the first Macintosh was increasing the popularity
of the mouse, and Microsoft introduced Windows 1.0, which was essentially a shell that allowed people to point
and click to open programs and documents instead of requiring them to remember appropriate commands to type.
These mouse-based environments were successful in both the business and consumer markets and made computing
accessible to the masses: by the time Windows 95 was released, PCs were not uncommon in people’s homes.
Over the years, computer and software makers have flirted with the idea of a computer that could be carried
anywhere in a pocket or attached to a belt. Apple attempted to realize this vision as early as 1992, but it wasn’t
until the mid-2000s that technology really caught up and hardware manufacturers could create small, lightweight
computing devices capable of running software comparable to what would be found on the desktop. By the time
hardware was ready for prime-time mobile computing by consumers, the Windows brand was firmly entrenched
in the market, and Microsoft made several attempts with Windows CE, Pocket PC, and various flavors of Windows
Mobile to create a mobile experience that was simply a scaled-down version of Windows. This approach yielded
screens that required a lot of precision to interact with, and computers running the mobile version of Windows were
largely looked at as specialized devices and not accepted by the average consumer.
The introduction of Windows Phone 7 in 2010, likely driven by the successes of Apple’s iPhone three years before
and the subsequent popularity of Android, discarded the notion of a tiny version of Windows and went with an
entirely new user-interface concept dubbed Microsoft design language. The Microsoft design language is based on a
set of core design principles focused around the user, and the finger became the primary tool for interacting with the
computer. Unlike with previous versions of Microsoft’s mobile operating systems, Windows Phone devices no longer
shipped with the stylus being a standard component.
Note ■ You may be familiar with the term Metro. Metro is a code name that Microsoft and others have previously used
in a few different contexts. The Microsoft design language has been extensively referred to as the Metro design language.
Additionally, the Windows Start screen has often been called the Metro interface. Applications formerly called Metro apps
are officially called Windows Store applications.
With Windows 8, Microsoft has taken the opportunity to hit the “reset” button on user-interface expectations
and reversed its previous strategy by bringing the interactions that are natural by necessity in the mobile world to the
desktop environment, instead of taking desktop concepts to the mobile world.
Windows 8 Touch Language
With the full incorporation of touch as a first-class citizen in Windows 8, it is important to understand the language of
touch gestures recognized by the operating system. This is important not only as a user of Windows 8 but even more
so as a developer who wants to make sure users can learn applications as quickly as possible and have a consistent
experience. The Windows touch language consists primarily of eight gestures, which I will discuss in this section.
www.it-ebooks.info
CHAPTER 1 ■ WELCOME TO A TOUCH-FIRST WORLD
3
Tap
While the press-and-hold gesture can easily be equated to a single mouse gesture, the same cannot be said for the tap
gesture. The tap gesture, illustrated in Figure 1-3, is intended to invoke the primary action on a user-interface element.
Often, this will be an action such as activating a button or following a link. The mouse gesture most closely resembling
the tap gesture is the left-click, but the left-click is also used for other tasks that have their own gestures in the touch
language, such as selection. This gesture is accomplished by placing a finger on the user-interface element and then
immediately lifting the finger straight up.
Figure 1-2. Press and hold
Press and Hold
The press-and-hold gesture, illustrated in Figure 1-2, is analogous to the right-click gesture with a mouse. The gesture
is intended to allow the user to learn something about the target or be presented with additional options, such as a
context menu. This gesture is accomplished by touching a single finger to the screen and pausing until the system
acknowledges the hold, often by outlining the user-interface element held.
www.it-ebooks.info
CHAPTER 1 ■ WELCOME TO A TOUCH-FIRST WORLD
4
Slide
The slide gesture in the Windows touch language, shown in Figure 1-4, is used for panning or scrolling content
that extends beyond the bounds of the screen or a screen section. In a mouse-driven environment, this is
accomplished using scrollbars, but with touch, the slide gesture is more natural, and the scrollbar would
either have to grow to the point of taking up too much real estate on the screen or be a difficult touch target.
To accomplish the slide gesture, a finger is placed on the screen and then pulled up and down or side to side,
depending on the orientation of the content.
Figure 1-3. Tap
www.it-ebooks.info
CHAPTER 1 ■ WELCOME TO A TOUCH-FIRST WORLD
5
Swipe
The swipe gesture is used to communicate selection, much as left-click, Ctrl+left-click, and Shift+left-click are used
when interacting with the computer using a mouse and keyboard. To achieve this gesture, shown in Figure 1-5, the
finger is placed on the screen either on top of or adjacent to the item selected and then drawn through the item. The
direction of the gesture depends on the orientation of the content, with horizontally oriented content being swiped
vertically and vertically oriented content being swiped horizontally. The gesture going against what would be used
to slide sometimes causes it to be referred to as a cross swipe. Use of this gesture, as opposed to a tap, eliminates the
confusion that could arise when trying to accomplish multiselect scenarios with no keyboard modifier keys, such as
Ctrl and Shift, that aid in mouse selection.
Figure 1-4. Slide
www.it-ebooks.info
CHAPTER 1 ■ WELCOME TO A TOUCH-FIRST WORLD
6
Pinch
The pinch gesture, illustrated in Figure 1-6, does not have a direct equivalent in most mice and is considered a “zoom”
gesture. The pinch zooms out from a narrow view with a high level of detail to a broader view with less detail. You
will see in later chapters that in addition to the optical zoom, applications can take advantage of this gesture at a
semantical level as well and use it to navigate summary and detail data. To accomplish the pinch gesture, two fingers
are placed separated and roughly equidistant from the center of the element that is the target of the gesture, and then
the fingers are slid together until either the desired zoom is met or the fingers meet.
Figure 1-5. Swipe
www.it-ebooks.info
CHAPTER 1 ■ WELCOME TO A TOUCH-FIRST WORLD
7
Note ■ In many cases on mice with scroll wheels, pressing the Ctrl key while scrolling performs the same action as
the pinch or stretch gestures.
Stretch
The stretch gesture, shown in Figure 1-7, is the opposite of the pinch gesture, both in its execution and in the results.
The stretch gesture is used to zoom in from a broader, less-detailed view to a narrower view with more detail. As with
pinch, you will find that applications can be designed to allow the gesture to be either an optical zoom or a semantical
one. To accomplish the gesture, fingers are placed together, centered on the element to be zoomed, and then are
moved in opposite directions along the screen until either the desired zoom level is achieved or one of the fingers
reaches the edge of the screen.
Figure 1-6. Pinch
www.it-ebooks.info
CHAPTER 1 ■ WELCOME TO A TOUCH-FIRST WORLD
8
Swipe from Edge
As you learn more about Windows 8 and the Microsoft design language, you will find that content is king and anything
that distracts from the content is to be left off the screen. You will also find that users must be able to perform actions
with the least effort possible. Windows Store applications balance these needs by placing less frequently accessed
commands off the edge of the screen in what are called app bars and charm bars. The swipe-from-edge gesture,
illustrated in Figure 1-8, is used to access these commands. To achieve the gesture, a finger is placed beyond the edge
of the screen and then pulled onto the screen.
Figure 1-7. Stretch
www.it-ebooks.info
CHAPTER 1 ■ WELCOME TO A TOUCH-FIRST WORLD
9
Turn
The turn gesture, illustrated in Figure 1-9, is used for rotating either the view or the content within the view. One
example of where this type of gesture could be used would be in a touch version of the classic videogame Tetris, where
falling blocks can be rotated to fit together. To accomplish this gesture, two fingers are placed on the screen, then
either both fingers are pulled around the circumference of a circle or one is rotated around the other, which remains
stationary.
Figure 1-8. Swipe from edge
www.it-ebooks.info
CHAPTER 1 ■ WELCOME TO A TOUCH-FIRST WORLD
10
Keys to a Successful Touch Interface
Building a successful touch interface requires careful thought and consideration on the part of the designer and
developer. Many of these considerations are embedded in the design principles governing the Microsoft design
language, which I will discuss in Chapter 2, but in this section, I will discuss a few concepts that are critical to touch
interfaces, whether or not they use these principles.
Responsiveness
Although responsiveness is important to any application, it is especially important for users of a touch application
to never be left looking at an unresponsive screen. Users are aware, even if only at a subconscious level, that a
mouse pointer is a much more precise tool than the end of a finger, so if it is not readily apparent that the user’s last
command was accepted and is being carried out, the user is likely to feel like he or she did not hit the target and issue
the command again. Responsiveness can be achieved with actions such as giving a visual clue that a long-running
process has begun or ensuring that content follows the user’s finger as it is dragged across the screen.
Figure 1-9. Turn
www.it-ebooks.info
CHAPTER 1 ■ WELCOME TO A TOUCH-FIRST WORLD
11
Touch Targets
As mentioned in the previous section, the mouse pointer is a far more precise tool than the human fingertip. While nothing
can eliminate the possibility of the user missing targets within certain applications, using large touch targets spaced well
apart is an important way to minimize missed targets. When at all possible, targets should be no smaller than 7mm square,
with at least 2mm between them. As a general rule, when hitting the wrong target has severe consequences or is hard to
correct, the target should be larger in proportion and should also have more space between it and other targets.
Intuitive Interface
To the end user, the best applications “just work.” Usually, this is because the application makes it easy for the user to
do what needs to be done, rather than figure out how to do what needs to be done. Many desktop applications today
make up for a lack of intuitiveness by providing detailed instructions in tooltips that appear as the user explores the
application with a mouse pointer. Touch interfaces can still use tooltips, and the touch language defines the press-
and-hold gesture for this type of learning, but it takes more effort than with a mouse, so more effort should be put into
a design that clearly communicates what the user should do.
Note ■ For additional guidance on implementing a high-quality touch-based user experience, please refer to these two
MSDN articles: and
/>Beyond Touch
As Windows 8 does, this chapter has placed a lot of importance on the user interacting with the computer through
the use of touch gestures. It should be noted, however, that the Windows 8 user interface is referred to as touch-first
and not as touch-only. Windows 8 boasts the ability to run on much of the hardware that ran on Windows XP and
Windows 7 and, in many cases, will perform better because of optimizations that have been made to accommodate
mobile devices. This means that even though vendors are rushing to market with innovative touch hardware, for the
foreseeable future, application developers must acknowledge that many of their users will approach the application
equipped only with a keyboard and mouse.
In addition to the volume of older hardware that will remain in use, it’s also important to understand that some usage
scenarios simply do not translate as well to a touch environment. Users sitting for hours doing data entry are going to be
much more comfortable and suffer less fatigue and injury using a keyboard and mouse than users performing the same
tasks with their arm outstretched to reach a touch-screen monitor set up like most monitors today. Hardware vendors
will meet this new need by continuing to innovate, and you will likely see changes such as multitouch trackpads replacing
the traditional mouse and monitors that adjust to lie flat or at least angled on the desk. Additionally, expect to see devices
similar to Microsoft’s Kinect device evolve and be used in even more innovative ways than seen today.
Conclusion
In this chapter, you looked at Windows 8 as the touch-first world in which your applications will live. You learned about
the basic gestures that have been defined in the Windows touch language and how end users will expect applications
to react to them. You also learned that regardless of what the computer of tomorrow looks like, the computer of today
often looks remarkably like computers sold the day before or even five years before Windows 8 released to market
and that your applications must take the users of today’s computers into account. Regardless of whether the user is
interacting with hands or a mouse, Windows Store applications should be fluid, intuitive, and responsive.
www.it-ebooks.info
13
Chapter 2
The Microsoft Design Language
Beyond the basic touch principles discussed in the previous chapter, the design teams at Microsoft developed the
Microsoft design language, previously referred to as Metro, which is used to guide the user-interface development
for Windows Phone 7, Windows Phone 7.5, and now for Windows 8 and Windows Phone 8. The Microsoft design
language was inspired by the simple, easily understood language seen in street signs in metropolitan areas and in
mass transit and strives to bring this simplicity and intuitive flavor to computing. In this chapter, I will cover the
elements of the Microsoft design language, show examples, and explain how Windows 8 incorporates them. Before
jumping into the Microsoft design language itself, I will cover the Swiss design style, whose influence can be clearly
seen in elements of the Microsoft design language.
Swiss Design Style
The Microsoft design language is influenced most by a design style known as the Swiss design style, or international
typographic style, which was developed in Switzerland in the 1950s and really started coming into its own in the 1960s
and 1970s.
Influence of Bauhaus
The Swiss design style was heavily influenced by the Bauhaus movement, which Walter Gropius founded in 1919 with
the establishment of the art school Staatliches Bauhaus in Weimar, Germany. The guiding principle of the Bauhaus
movement was that of function over form, thus favoring concise communication and stark contrast over abstract ideas
and gradient transition. It promoted art and architecture designed for an industrialized society and for which it could
be mass-produced. The Bauhaus movement had a significant influence on the development of modern design and
architecture. Today, the web site is maintained by the Bauhaus Archive Berlin/Museum
for Design, the Weimar Classic Foundation, and the Bauhaus Dessau Foundation (see Figure 2-1) as an effort to
preserve and disseminate information about the school and educate people about the impact of the institution.
www.it-ebooks.info
Chapter 2 ■ the MiCrosoft Design Language
14
Elements of Swiss Design Style
The Swiss design style is characterized by a number of elements, which I will discuss in this chapter. These elements
include typography, photography, iconography, generous use of whitespace, and strict organization. Brought
together, the elements produce the distinct look and feel of a work designed in the Swiss style.
Typography
Front and center among the arts influenced by Swiss design style principles is typography. The developers of the Swiss
style, and those who design with it today, hold steadily that text should be clear and simple and that unnecessary
adornment not only occludes the message being conveyed in the text but also actively distracts from the message. In
keeping with the idea that text should be clear, concise, and simple, Swiss designs will typically feature sans-serif fonts
with text left-justified and jagged (ragged) on the right. Figures 2-2 and 2-3 are examples of a newsletter designed with
justified columns and a serif font (Times New Roman) followed by the same newsletter designed using a sans-serif
font (Helvetica) and left-justified to align with Swiss design style principles. Note the marked difference, specifically in
the typeface, between the two examples and how the sans-serif typeface produces a cleaner look. The headlines are
especially good examples of this.
Figure 2-1. Bauhaus building in Dessau, Germany
www.it-ebooks.info
Chapter 2 ■ the MiCrosoft Design Language
15
Figure 2-2. Mock newsletter in non–Swiss style
Figure 2-3. Mock newsletter using Swiss-style typography
www.it-ebooks.info
Chapter 2 ■ the MiCrosoft Design Language
16
In addition to its focus on simple, sans-serif typefaces, another key element of Swiss design with regard to
typography is the use of contrasting font sizes and weights to draw attention to certain points in the text or to create
emphasis. This calls for stark differences in font sizes when different font sizes are used, so while some design schools
may advocate 12-point headlines and 10-point body text, Swiss design may call for 18-point headlines and 10-point
body text, to ensure that there is no question regarding the difference between the two text elements.
Photography
Swiss design style is also marked by the idea that the design should convey a sense of reality and that visual elements
will be perceived as “more real” when photographs are used in place of drawn illustrations.
Figure 2-4 shows the sunset over a body of water. The photograph captures the ripples in the water and the effect
of the sun’s light on the water in a way that feels very real to the viewer.
Figure 2-4. Photograph of sunset over water
Figure 2-5 also depicts a sunset over a body of water. Many of the same elements that are featured in the
photograph are present, such as the sun’s reflection over ripples in the water and silhouetted figures, but the theories
driving Swiss design hold that viewers are not left feeling as though what they are viewing is real when illustration
is used instead of photography. Both the photograph and the painting are pleasing to the eye, but the photograph is
more in line with the Swiss style.
www.it-ebooks.info
Chapter 2 ■ the MiCrosoft Design Language
17
Iconography
While photographs are preferred to drawings or other illustrations, in many cases, works created using Swiss design often
feature the extensive use of icons, either to augment or replace text. This is particularly the case when Swiss design is
used in a setting where information must be conveyed to an international audience or in one where you cannot be sure
that the viewer in need of the information being conveyed can understand the printed words, regardless of the language
in which they are written. Rich iconography used in conjunction with other elements of Swiss design made a big show
on the international stage during the 1972 Summer Olympics in Munich, Germany. Otl Aicher designed the brochures
and leaflets for the Olympic Games in the Swiss style and used what is now a familiar system of figure icons to represent
individuals participating in various events for the games. This facilitated communication with the international audience
present for the games. Additional places where you see prominent examples of Swiss design and iconography are bus
and train stations, public restrooms (Figure 2-6), and warning labels on many consumer goods.
Figure 2-5. Painting of sunset over water
Figure 2-6. Familiar Swiss-style design helps to avoid an embarrassing mistake
Generous Use of Whitespace
In Swiss design, content is king. Too much of anything packed haphazardly into a space is considered excessively
cluttered or noisy and a distraction from the information being conveyed. This leads to a design goal that includes plenty
of whitespace, to ensure that anything appearing within that expanse will immediately become the focus of attention.
www.it-ebooks.info
Chapter 2 ■ the MiCrosoft Design Language
18
Figure 2-7 shows a dog that appears to be standing watch in a snowy country setting. “The Sentinel” is a
descriptive caption, but no particular attention is drawn to either the dog or the caption because the contents are all
allowed to run together without any separation and because the trees produce “noise” that detracts from the message
of the caption. While this figure is visually appealing, it lacks the stark contrast favored by Swiss design principles. I’ll
use the natural whitespace present in the expanse of snow to highlight both the portion of the photo where I want
attention focused and the caption, as shown in Figure 2-8.
Figure 2-7. Photo and caption with no whitespace
Figure 2-8. Photo and caption with whitespace for contrast
www.it-ebooks.info
Chapter 2 ■ the MiCrosoft Design Language
19
In Figure 2-8, the only change that I made was to move the text out of the noise produced by the trees, allowing
the caption to sit by itself within uninterrupted whitespace. This narrows the focus of the photograph to exclude what
is not directly related to the subject and really makes the caption stand out. More of the photograph could have been
cropped from the top and bottom to bring even more focus to the subject, but in this case, enough was left to ensure
the winter scene did not escape the viewer. Neither the first nor the second version should be considered better or
worse, because there are instances when the intent would be to focus on the entire setting and where adhering to the
principles of Swiss design is not the goal, in which case, the first treatment illustrated may be preferred.
Strict Organization
In keeping with the overarching theme of clean simplicity and avoidance of anything that distracts from the content,
Swiss design is typically marked by strict organization. This is observed in the uniformity of geometric figures as well
as in the use of font size to communicate informational hierarchy within text and in the adherence to a grid system
to lay out both text and other visual elements in a structured manner. The use of grids is definitely not limited to the
Swiss style and has been used in typography design for centuries. With a grid-based design, the design surface is
divided into one or more grids, which are used to position text and elements with cells. This provides for an organized
and aligned look. At times, the use of grid layout may not be quite as pronounced, because the grid lines need not be
perpendicular and parallel with the edges of the design surface, making it possible for a design to follow a grid layout
while the content appears angled to the viewer.
Figure 2-9 shows the structural organization achieved by using a grid layout, but it also demonstrates the way
that typography is used to achieve organization within the Swiss design style by using a stark difference in font size
to delineate different levels within the informational hierarchy. At the highest level of the informational hierarchy,
the page header is presented in a 56-point font size. At the next level, group headers are given around one-half the
font size of the page header. At the lowest level of the hierarchy for this page, the item title is about half the size of the
group header.
Figure 2-9. Windows Store application demonstrating grid layout and hierarchy
www.it-ebooks.info
Chapter 2 ■ the MiCrosoft Design Language
20
Microsoft Design Language
Rooted heavily in the Swiss design style that I’ve just covered, the Microsoft design language guides user-experience design
for the Windows Phone 7/7.5/8 and Windows 8 operating systems as well as for current incarnations of the Zune and Xbox
360 user interfaces, striving to give a consistent look and feel regardless of the device with which you are interacting.
Microsoft Design Language Principles
Microsoft’s earliest guidance on the Microsoft design language characterized it as a confluence of five guiding
principles rather than a book of rules or recipes. In this section, I’ll cover the principles that you should weigh when
making design choices.
Show Pride in Craftsmanship
Not even the smallest detail should be left to chance in your user interface. Everything the user sees and experiences
should be part of the plan and work according to that plan. Additionally, information should be presented according
to a carefully thought out visual hierarchy and should be laid out using a grid-based design.
Be Fast and Fluid
Applications should allow users to interact directly with the content and should remain constantly responsive by using
motion to provide feedback to interactions. Applications should typically be designed with “touch-first” in mind.
Be Authentically Digital
One of the most flagrant examples of a failed user-experience experiment from Microsoft resulted from the release of
Microsoft Bob in 1995. This application was a shell for the operating system that intended to abstract away the whole
“computerness” of the computer by providing real-world analogies for different operations. If you wanted to retrieve
documents, you clicked the file cabinet. Need to write a letter? Click the pen on the desk! Bob’s failure was driven
ultimately by two factors. The first was that it was perceived as childish and patronizing (many shells similar to Bob
do find favor in preschool classrooms). The second was that it simply was not an effective way for people to interact
with the computer, and introducing abstractions intended to hide the computer tended to make interactions much
less efficient, especially for people who have to use a computer for most of the day. The Microsoft design language
principles acknowledge that people know they are interacting with a computer and call on designers to embrace the
medium. This includes using the cloud to keep users and apps connected and effectively using motion and bold,
vibrant colors to communicate with the user.
Do More with Less
Windows 8 provides rich functionality to allow applications running both on your device and in the cloud to interact with
each other. This enables applications to focus on doing a very narrowly defined set of things and to do one thing in an
extraordinary manner rather than do several things poorly. In keeping with the Bauhaus and Swiss design influences, the
content should be the primary focus of attention, and very little else should be present to distract from this content. The
full-screen nature of Windows Store apps even removes the need for window chrome, allowing a completely immersive
experience, so that when the user is in your application, your application receives all of his or her attention.
Win As One
One of the keys to working in a Windows Store application is that the style has been set. Users of a Windows Store
application will be opening your application with the expectation that they will already have some degree of
familiarity with it, because they are familiar with the look and feel of other Windows Store applications. Some things
www.it-ebooks.info