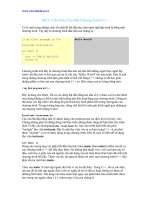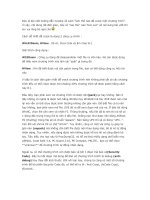UninstallAbility 1.0 - Gỡ bỏ toàn bộ một chương trình pdf
Bạn đang xem bản rút gọn của tài liệu. Xem và tải ngay bản đầy đủ của tài liệu tại đây (142.98 KB, 5 trang )
UninstallAbility 1.0 - Gỡ bỏ toàn bộ một chương trình
15:24:41, 16/08/2007
Nguyễn Hữu Đức
Khi bạn cài đặt bất kỳ chương trình nào vào máy tính, Windows sẽ lưu giữ thông tin của chúng
trong registry, để sau này bạn có thể gỡ bỏ các chương trình đó dễ dàng bằng cách bấm Start –
Settings – Control Panel – Add or Remove Programs. Nhưng một ngày nào đó, bạn cài các
chương trình mới vào hoặc một ai đó đã truy cập registry sửa đổi thông tin hay xoá thư của các
chương trình đang tồn tại. Kết quả, khi cần gỡ bỏ một trong số chúng, Windows báo là thông tin
để gỡ bỏ nó đã bị lỗi và không thể uninstall nó được.
Để khắc phục vấn đề này, gỡ bỏ triệt để các chương trình không cần thiết nữa, UninstallAbility sẽ đưa ra cho bạn một giải pháp hoàn
hảo, đó là sao lưu lại thông tin của các chương trình hiện có, để sau này khi cần gỡ bỏ một chương trình nào đó mà bị lỗi thì có thể
phục hồi lại thông tin còn tốt đó từ bản sao, rồi bạn có thể dùng tiện ích của Windows để gỡ bỏ nó dễ dàng. Cách sử dụng
UninstallAbility như sau:
1- Sau khi cài đặt, bạn phải chạy chương trình từ menu Start – Programs – UninstallAbility – UninstallAbility. Hoặc, bạn có thể đưa
ra ngoài desktop để dễ chạy sau này.
2- Ở cửa sổ đầu tiên, bạn bấm Next. Qua cửa sổ thứ hai, bạn sẽ có ba chọn lựa:
- I would like to create : nếu lần đầu tiên dùng chương trình, bạn nên chọn mục này để chương trình sao lưu lại thông tin của các
chương trình hiện được cài đặt trong máy. Bấm Next tiếp tục, UninstallAbility sẽ liệt kê ra những chương trình nào hiện đã được cài
đặt, bạn chỉ cần bấm nút Backup, chờ trong giây lát rồi bấm nút Finish để hoàn tất. Bạn có thể tạo thêm nhiều bản sao sau này khi cài
thêm chương trình mới vào. Nếu bạn muốn biết các bản sao được lưu ở đâu thì hãy mở Windows Explorer, tìm theo đường dẫn
C:\Program Files\UninstallAbility\Backups, bản sao được lưu dưới dạng file .reg.
- My uninstall list is gone : chọn mục này nếu hầu như bạn không thể gỡ bỏ bất kỳ chương trình nào và bạn phải phục hồi lại thông
tin của chúng từ bản sao đã lưu để mới có thể gỡ bỏ được. Bấm Next tại cửa sổ này. Trong cửa sổ tiếp theo, bạn hãy chọn một bản
sao cần phục hồi trong khung Please select a backup ở trên. Các bản sao được sắp thứ tự theo ngày và giờ được lưu sau cùng nhất.
Mỗi lần chọn một bản sao, bạn sẽ thấy danh sách các chương trình tương ứng từng bản sao trong khung The following ở dưới. Sau
khi chọn một bản sao cần phục hồi, bạn bấm Next, bấm tiếp Restore. Có một thông báo hiện ra, bạn bấm Yes, OK, Finish.
- Some programs disappeared : chọn mục này nếu bạn cần gỡ bỏ các chương trình nào đó mà chúng không được liệt kê trong danh
sách cài đặt của Windows (nhưng bạn biết là chúng vẫn còn hiện diện trong máy khi xem bằng Windows Explorer). Bấm Next tại
cửa sổ này. Bạn sẽ thấy một danh sách các chương trình được liệt kê ra từ bản sao được lưu sau cùng nhất. Chọn chương trình cần
phục hồi thông tin để gỡ bỏ trong danh sách bằng cách đánh dấu kiểm vào ô vuông nhỏ bên trái chương trình đó (nếu danh sách liệt
kê quá nhiều chương trình và bạn biết rõ tên chương trình cần phục hồi thì có thể gõ tên vào hộp Find program và bấm nút Go để xác
định và chọn chương trình nhanh hơn). Tiếp tục, bạn bấm Next, Restore, bấm Yes, OK, Finish.
Ngoài ra, UninstallAbility còn có một tuỳ chọn cho phép bạn thay đổi cách thức sao lưu và quản lý các bản sao như sau: Ở cửa sổ thứ
hai của chương trình (từ lúc bắt đầu vào) hoặc trong bất kỳ cửa sổ nào của nó mà bạn đang làm việc, bấm nút Options. Trong khung
Automatic backups , bạn hãy chọn một cách thức tự động sao lưu khi máy tính khởi động: No automatic backups (không tự động
sao lưu và để bạn tự làm), Daily backups (sao lưu hàng ngày) hoặc Backups every (tự động sao lưu cách một số ngày nào đó do bạn
chọn).
Trong khung Backup settings, bạn chọn cách thức lưu giữ các bản sao: Keep all backups (lưu giữ tất cả các bản sao) hoặc Keep the
most recent (bạn chỉ định số các bản sao gần đây nhất sẽ được lưu giữ lại). Trong khung Current backups sẽ liệt kê cho bạn số các
bản sao đã được lưu, bạn có thể xoá các bản sao nào không cần dùng nữa bằng cách đánh dấu kiểm vào bên trái của bản sao rồi bấm
nút Delete selected backups.
UninstallAbility tương thích mọi Windows, bạn có thể tải miễn phí tại dung lượng
552KB.
Nguyễn Hữu Đức
Cải thiện tốc độ boot của WinXP
09:01:17, 15/08/2007
Phạm Lê Minh Định
Windows XP, một hệ điều hành nổi tiếng của Microsoft đã trở nên quá quen thuộc với mọi người.
Nó đã “áp đảo” win9x ở cái giao diện đẹp mắt cùng với nhiều dịch vụ hữu ích kèm theo. Tuy
nhiên, do đã thuộc hàng “đại gia” nên việc “tiêu xài” bộ nhớ cũng hơi nhiều.
Hàng loạt các dịch vụ được load cùng lúc với khởi động, càng nhiều thì việc khởi động máy càng bị trì hoãn, cho dù đó là một hệ
thống máy mới hoàn toàn. Một thủ thuật nhỏ sau đây sẽ giúp bạn cải thiện tốc độ khởi động WinXP mà không làm ảnh hưởng đến
tiến trình hoạt động của nó.
- Vào “Start” chọn “Run…”, gõ “notepad”, nhấn Enter. Trong Notepad, soạn thảo một nội dung sau: “del
C:\windows\prefetch\ntosboot-*.* /q” (không có dấu ngoặc kép, và trước “/q” chú ý có 1 khoảng trắng). Lưu lại với tên là
“ntosboot.bat” (lưu trong ổ C). Nếu Windows của bạn được cài đặt ở ổ đĩa khác, thì hãy thay ký tự “C” bằng ký tự ổ đĩa hệ thống của
bạn.
- Lại vào “Start” chọn “Run…”, gõ “gpedit.msc” để mở cửa sổ “Group Policy”.
- Click vào nút dấu cộng đứng trước mục “Windows Settings” phía dưới phần “Computer Configuration”, chọn “Scripts
(Startup/Shutdown)”, nhấp đúp chuột vào mục “Shutdown” nằm ở cửa sổ bên phải.
- Một cửa sổ mới hiện ra, click “add”, “Browse”, chỉ định đường dẫn bạn đã lưu tập tin “ntosboot.bat”, sau đó click “Open”.
- Click “OK”, “Apply” và “OK” 1 lần nữa, thoát khỏi Group Policy.
- Vào “Start” chọn “Run…”, gõ “devmgmt.msc”.
- Trong cửa sổ Device Manager, nhấp đúp chuột vào mục “IDE ATA/ATAPI controllers”.
- Click chuột phải vào ““Primary IDE Channel” và chọn “Properties”.
- Hộp thoại hiện ra, chọn tab “Advanced Settings”, trong 2 phần "Device 0", "Device 1", nếu phần nào có mục "Device Type" cho
phép lựa chọn thì click chọn "None" thay vì "Auto Detection" -> OK.
- Tương tự như vậy cho “Secondary IDE channel”
Bây giờ bạn thử khởi động windows, tốc độ đã được cải thiện!
Phạm Lê Minh Định
YouToBest - Dịch vụ download video clip YouTube 3 trong 1 09:18:00, 15/08/2007
Nguyễn Hữu Đức
Như bạn đã biết, YouTube là kho video clip khổng lồ, nơi đây bạn có thể thưởng thức hầu hết clip
video về các lĩnh vực trong cuộc sống như kinh tế, chính trị, xã hội, thể thao, giải trí Chính vì sự
phong phú đó, nên nó là trang được rất nhiều người yêu thích, ngoài việc truy cập vào đó để xem
online thì nhu cầu tải về xem offline cũng không phải nhỏ.
Do trang đặc biệt chỉ để dành xem online, nên muốn tải về bạn phải dùng các chương trình lấy link hay thông qua các trang gián tiếp
để tìm link tải. Thay vì phải đi “lòng vòng” như thế, bây giờ bạn có thể đến ngay trang YouToBest, tại đây không những bạn có thể
xem online (giống như YouTube), mà còn có thể lấy link và tải trực tiếp luôn về để xem offline cùng một lúc.
Đầu tiên bạn hãy truy cập địa chỉ www.youtobest.com. Ở hộp search gần đầu trang, bạn gõ vào nội dung video clip cần tìm rồi bấm
nút Search Now bên phải (hoặc nhấn Enter). Nếu tìm video clip nhạc, bạn chỉ cần gõ tên bài hát, không cần thêm gì khác, nếu muốn
tìm tên bài nhạc chính xác hơn thì đặt nó trong dấu nháy kép. Đôi khi việc gõ nội dung cần tìm có dấu sẽ không cho ra kết quả nào,
khi ấy bạn hãy nhập nội dung dạng tiếng Việt không dấu là sẽ có ngay kết quả mong muốn.
Các video clip sau khi tìm thấy sẽ được liệt kê dọc theo bên trái trang từ trên xuống và kết quả có thể khá nhiều, bạn cứ việc bấm vào
các số 1, 2, 3 ở đầu hoặc cuối trang bên phải để duyệt qua. Tại đây bạn sẽ có nhiều sự chọn lựa, vì một nội dung có khi có nhiều
video clip khác nhau hay có thêm nhiều video clip gần giống với nội dung tìm.
Để chọn cho mình một video clip ưng ý, có hình ảnh đẹp và chất lượng âm thanh tốt, bạn cứ việc bấm vào mỗi hình minh họa cho
từng video clip. Sau khi bấm vào, một trang khác sẽ hiện ra, tại đây bạn sẽ được thưởng thức nội dung của video clip đó. Bạn hãy
xem và nghe qua nó, nếu chưa đồng ý thì trở lại trang trước và chọn video clip khác để xem tiếp. Khi chọn được cái mong muốn, bạn
có thể tải nó về bằng cách dời xuống phía dưới cửa sổ đang trình chiếu video clip, bấm vào link màu đỏ phía dưới mục Video Adresi
|| Get Video Address để tải về (hoặc bạn có thể sao chép link này và dán vào trình download mà bạn thích để tải).
Sau khi tải về bạn sẽ có một file mặc định với tên là get_video, hãy đổi lại tên file theo tên nội dung tìm và thêm phần đuôi là .flv là
xong. Cũng tại đây, bạn được cung cấp thêm một đoạn mã trong hộp Embed Code, bạn có thể chép đoạn mã này và dán vào websites
hay blog của mình nếu thích. Nếu cần, bạn cũng có thể tải về chương trình Flv Player để xem các file .flv, bạn chỉ cần bấm vào dòng
màu đỏ ở gần cuối trang để tải về là xong.
Nguyễn Hữu Đức
Giấu dữ liệu vào hình ảnh 17:30:52, 19/08/2007
Tạ Xuân Quan
Có nhiều cách mã hóa khác nhau để bảo mật dữ liệu, trong đó thú vị nhất là cất chúng vào các file
hình ảnh bitmap (BMP). Để thực hiện được điều này cần sự hỗ trợ của phần mềm Steganography,
sản phẩm miễn phí của tác giả Nasyrov Renat. Dung lượng 188 KB, tải về từ địa chỉ:
/>Sau khi giải nén vào một thư mục xác định, mở thư mục này ra, không cần cài đặt mà có thể sử dụng ngay. Kích hoạt file Stegas.exe,
trong giao diện của chương trình bấm menu File\Load Bitmap chỉ đến vị trí file dạng BMP. File này có dung lượng càng lớn thì càng
chứa được nhiều file ẩn vào trong và ngược lại. Vì vậy, nếu file hình ảnh BMP quá bé mà file muốn giấu vào trong quá lớn chương
trình sẽ thông báo lỗi không đủ bộ nhớ (No free memory).
Sau khi đã nạp hình tiếp tục bấm File\Add data file chỉ đến những file dữ liệu muốn nạp vào hình. Kế tiếp bấm File\Save bitmap đặt
tên cho file hình mới.
Muốn lấy dữ liệu ra khỏi hình cũng sử dụng Steganography. Nạp hình vào chương trình, bấm chọn tên file cần trích xuất ở danh sách
bên phải. Bấm File\Extract file chỉ đến vị trí lưu.
Tạ Xuân Quan
Đưa Flash vào PowerPoint 13:49:54, 13/08/2007
Phạm Lê Minh Định
Các hiệu ứng Flash có thể là một đoạn phim nhỏ, một minh họa động dạng banner hay một loạt
hình ảnh minh họa chuyển động vật lý cơ hay sinh học Chính vì thế, việc đưa Flash vào
PowerPoint cũng là một hình thức tân trang hiệu quả cho bài thuyết trình, báo cáo khi trình diễn
slide show.
Để chèn Flash vào PowerPoint, bạn cần cài đặt Add-In Swiff Point Player. Đây là một Add-In miễn phí, dung lượng hoàn toàn nhỏ
gọn chỉ 704KB. Bạn tải về cài đặt tại địa chỉ Add-In này chỉ tương thích
cho hệ thống Win98 trở lên, và máy tính của bạn phải cài PowerPoint 2000 trở lên.
Sau khi tải và cài đặt hoàn tất. Bạn phải khởi động PowerPoint để kích hoạt Add-In Swiff Point Player hoạt động. Trong khi soạn
thảo bài thuyết trình trên PowerPoint, khi cần chèn hiệu ứng Flash vào Slide Show, bạn chọn menu Insert, sau đó chọn menu Flash
Movie.
Dùng con trỏ để chọn kích thước
khung hình thích hợp.
Lưu ý khi sử dụng Add-In Swiff Point Player:
• Nếu muốn trình diễn Flash trên nhiều máy tính khác nhau thì bạn cần cài đặt trước Add-In trên trước khi trình diễn thuyết trình hay
bài thực hành.
• Để thao tác khung hình cho vừa vặn với kích thước, bạn chọn thông qua con trỏ chuột bằng các dấu mũi tên.
• Khi trình diễn Flash trên PowerPoint bằng Add-In Swiff Point Player, bạn cần có một khoảng thời gian tải tập tin như khi play tập
tin Flash bằng chính chương trình chuyên dụng.
Phạm Lê Minh Định
Thủ thuật Word - Tạo văn bản biết nói
08:50:52, 15/08/2007
Thành Luân
Trong tài liệu văn bản, nếu có những đoạn ghi chú dài dòng mà bạn không thể viết hết ra được, thì thay vì ghi ra bạn có thể chèn các
đoạn âm thanh vào trong văn bản để tăng thêm phần sinh động cho tài liệu của bạn lên rất nhiều.
Các bước thực hiện như sau:
- Thực hiện việc ghi âm đoạn ghi chú, hoặc lấy chính các bản nhạc bạn yêu thích có trên máy bạn để làm chú thích.
- Vào word, để con trỏ chuột đến vị trí cần chú thích, thực hiện việc tạo một textbox để đóng khung cho đoạn âm thanh chú thích
(nếu bạn thấy cần).
- Thực hiện động tác copy/paste files âm thanh trực tiếp từ Windows Explore vào đúng vị trí cần chèn.
- Bấm đúp chuột vào biểu tượng file âm thanh vừa xuất hiện trong văn bản, chọn yes trong hộp thoại cảnh báo để nghe được file âm
thanh này.
Thành Luân