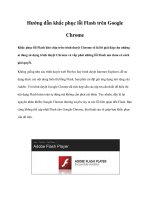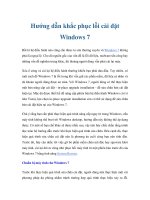Tài liệu hướng dẫn khắc phục lỗi kết nối dữ liệu ppt
Bạn đang xem bản rút gọn của tài liệu. Xem và tải ngay bản đầy đủ của tài liệu tại đây (439.44 KB, 7 trang )
BỘ GIÁO DỤC VÀ ĐÀO TẠO
DỰ ÁN HỖ TRỢ ĐỔI MỚI QUẢN LÝ GIÁO DỤC
Support to the Renovation of Education Management
128 Mai Hắc Đế - Hà Nội; ĐT: (84-4) 9742837; Fax:(84-4) 9743465
UỶ BAN CHÂU ÂU
P M I S
T à i l i ệ u h ư ớ n g d ẫ n k h ắ c p h ụ c l ỗ i k ế t n ố i d ữ l i ệ u
21
I. Lỗi kết nối dữ liệu
Khi chạy chương trình một
số máy tính gặp lỗi kết nối
dữ liệu như sau:
Nguyên nhân của lỗi Có rất nhiều nguyên nhân sinh ra lỗi này, tuy nhiên
có nguyên nhân chủ yếu sau:
+ SQL chạy nhưng chưa cài đặt CSDL
PEMIS hoặc cài đặt không thành công
II. Kiểm tra xem đã có CSDL PEMIS hay chưa?
Nếu Hệ quản trị SQL đã chạy, đề nghị kiểm tra xem đã có cơ sở dữ liệu PEMIS
trên SQL Server hay chưa?
Kiểm tra xem đã có CSDL PEMIS hay chưa? Chạy chương trình SQL
Server Management Studio Express bằng cách thực hiện Start → Programs
Microsoft SQL Server 2005 → SQL Server Management Studio Express
Click vào phần Database
Nếu tìm không tìm thấy CSDL PEMIS như hình trên thì cần tạo lại dữ liệu theo
các bước dưới đây.
III. Hướng dẫn tạo cơ sở dữ liệu PEMIS
Cách 1: Tạo cơ sở dữ liệu PEMIS bằng cách cài đặt lại chương
trình
Bước 1:
22
Xóa thư mục C:\PEMIS trên máy cài đặt PEMIS
Bước 2:
Cài đặt lại chương trình nhưng chỉ chọn riêng phần “Database package”
Sau khi hoàn thành bước trên tiến hành kiểm tra lại kết nối dữ liệu. Nếu không
thành công thì thực hiện tiếp “Cách 2”.
Cách 2: Tạo cơ sở dữ liệu PEMIS bằng thủ công
Trong trường hợp không thể tạo được cơ sở dữ liệu PEMIS từ chương trình ta
có thể thực hiện thủ công như sau:
Bước 1. Copy file: PEMIS.bak trong thư mục Database tại đĩa cài đặt vào thư
mục cần chứa cơ sở dữ liệu (mặc định là thư mục C:\PEMIS).
Bước 2. Chạy chương trình SQL Server Management Studio Express bằng
cách thực hiện Start → Programs Microsoft SQL Server 2005 → SQL Server
Management Studio Express
Kích phím phải chuột
vào Database chọn
Restore Database
23
Thực hiện các thao tác sau:
+ Nhập vào ô “To database” chữ “PEMIS”
+ Chọn tùy chọn ô “From device”
+ Sau đó click vào ô “…” có đánh dấu tròn ở hình trên
Chọn nút Add
24
Chọn file PEMIS.bak đã
copy vào máy tại bước
trước
Click vào ô Restore
Click chọn vào mục Options như hình trên
25
Thay đường dẫn của mục “Restore As” thành C:\PEMIS như ở hình trên
Chọn Ok để hoàn thành
Kiểm tra sự hiện diện
của cơ sở dữ liệu
PEMIS được cài đặt
tại cửa số Database
Bước 3: Chạy các tệp Script để cấp quyền làm việc với cơ sở dữ liệu.
Trong màn hình làm việc của SQL Server Management Studio Express thực
hiện lệnh File → Open, mở file Database\ConfigSvr.sql.
26
Chọn nút Excute để chạy các lệnh
Thực hiện tiếp tục cho các file trong thư mục Database trên đĩa cài đặt theo
thứ tự sau:
+ CreateUserLogin.sql
+ CreateUserDB.sql
Sau khi hoàn thành các bước trên đề nghị kiểm tra lại kết nối dữ liệu.
27




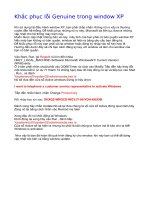
![Tài liệu [iOS 6] Hướng dẫn khắc phục lỗi kết nối Wi-Fi pot](https://media.store123doc.com/images/document/14/br/bi/medium_bii1393392016.jpg)
![Tài liệu [iOS 6] Hướng dẫn khắc phục lỗi hao pin potx](https://media.store123doc.com/images/document/14/br/bb/medium_bby1393392016.jpg)