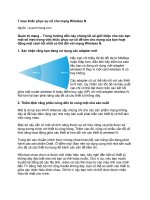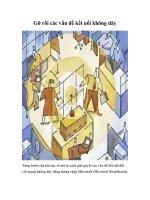5 mẹo khắc phục sự cố các vấn đề kết nối mạng trong Windows Vista pdf
Bạn đang xem bản rút gọn của tài liệu. Xem và tải ngay bản đầy đủ của tài liệu tại đây (421.28 KB, 19 trang )
5 mẹo khắc phục sự cố các vấn đề kết nối mạng
trong Windows Vista
Trong bài này, chúng tôi sẽ giới thiệu cho các bạn
5 mẹo mà bạn có thể thực hiện để khắc phục một
số sự cố về các vấn đề mạng trong Windows Vista;
gồm có chuẩn đoán tự động, công cụ dòng lệnh và
phương pháp luận khắc phục sự cố mạnh.
Windows Vista cũng không khác so với hệ điều hành
khác đó là dù sớm hay muộn thì bạn cũng sẽ gặp các
vấn đề về mạng. Những vấn đề này có thể bị gây ra
bởi hệ điều hành, hay lỗi cấu hình của người dùng
hoặc quản trị viên, các vấn đề về mạng hay các vấn
đề khác. Vì vậy không thể đưa ra câu hỏi rằng bạn có
cần phải thực hiện việc khắc phục sự cố mạng Vista
hay không mà cần phải hỏi là khi nào bạn cần phải
thực hiện việc khắc phục sự cố cho mạng này. Trong
bài này chúng tôi sẽ giới thiệu 5 mẹo để các bạn có
thể sử dụng nhằm khắc phục sự cố các vấn đề về
mạng trong Windows Vista. Hãy bắt đầu bằng mẹo
đầu tiên sau:
1. Sử dụng phương pháp “Bottom Up” tạm dịch là
“lật ngược vấn đề”
Nếu quan sát mô hình tham chiếu 7 lớp OSI, bạn sẽ
thấy rằng nó chính là mô hình lớp thể hiện tất cả các
thành phần khác nhau để tạo nên một mạng. Lớp
dưới cùng “bottom” là lớp vật lý. Lớp này được thể
hiện trong thực tế đó là cáp dẫn, giao diện NIC,
chuyển mạch và tín hiệu điện chạy trên dây. Nếu bạn
bắt đầu việc khắc phục sự cố của mình ở lớp cuối
cùng này (lớp vật lý) và chuyển dần lên các lớp trên
trong mô hình, khi đó bạn sẽ đi qua các lớp khác như
Data-Link layer (thường là Ethernet protocol),
Network Layer (IP Network), Transport Layer
(TCP),… và cuối cùng là lớp ứng dụng Application
layer (layer 1).
Mẹo của chúng tôi là bắt đầu việc khắc phục sự cố
bằng cách kiểm tra kết nối vật lý. Đây là một số câu
hỏi đưa ra để bạn kiểm tra kết nối của mình:
Cáp mạng của bạn có được kết nối không?
Bạn có thấy có tín hiệu đèn báo sáng trên NIC
không?
Windows có thấy NIC của bạn không?
Ethernet switch có được cấp nguồn và hiển thị
sáng đèn không?
Dù bạn sử dụng kết nối chạy dây hay không dây thì
các câu hỏi đặt ra cũng tương tư như vậy. Lấy một ví
dụ về trạng thái kết nối mạng không dây trong Vista:
Hình 1: Trạng thái kết nối mạng không dây trong
Vista
Bạn hãy để ý vào phần “media state”. Trong trường
hợp này, môi trường truyền là không dây nhưng thứ
quan trọng ở đây là nó đã được kích hoạt.
Nếu bạ muốn thực hiện kết nối vào mạng không dây,
cần phải bảo đảm rằng bạn đã kết nối một cách thực
sự với một mạng. Có thể kích Connect to a Network
để kết nối hoặc hủy kết nối từ một mạng wireless
hoặc dialup.
Trên máy tính có kết nối Ethernet vật lý, bạn sẽ thấy
những thứ tương tự. Hãy xem ví dụ dưới đây về
Windows 2008 Server với một Ethernet NIC:
Hình 2: Windows 2008 Media Stat
Trên máy chủ này, bạn có thể thấy được rằng, môi
trường Ethernet nằm trên kết nối LAN chạy dây được
kích hoạt và bạn có thể thấy tốc độ của nó là 10.0
Gbps.
Nếu bạn có thể thẩm định được những thứ đó, hãy
tiến hành thẩm định mô hình OSI cho tới khi nào tìm
ra vấn đề. Các quản trị viên mạng thường có nói đùa
về mô hình OSI là tồn tại một lớp thứ 8 trong mô
hình này đó là lớp “end user” và họ cần phải có nhiều
thời gian cho vấn đề này.
Tuy nhiên nhiều trong số những thứ trong đó sẽ cần
phải đưa vào hạng mục cho việc test các lớp khác
nhau trong mô hình tham chiếu như với hầu hết các
công cụ mạng, chúng sử dụng để test các lớp
Network & Transport có liên quan đến TCP/IP.
2. IP addressing
Để tiến sang bước này, bạn cần phải xác định được rõ
ràng trạng thái của môi trường và đèn báo hiệu liên
kết và kết nối mạng vật lý của bạn hiện đang làm
việc. Khi đó bạn mới chuyển tiếp lên lớp cao hơn
trong mô hình tham chiếu, chúng tôi sẽ bỏ qua lớp
datalink layer (layer 2) và vào thẳng luôn lớp 3 (IP
addressing) vì địa chỉ Ethernet MAC thường không
gây ra vấn đề trong mạng.
Ở bước này, bạn cần kiểm tra IP addressing để bảo
đảm rằng:
1. Bạn có một địa chỉ IP thực (không phải địa chỉ
IP được gán tự động)
2. Địa chỉ của bạn đúng và hợp lệ với các địa chỉ
mạng và gateway
3. Bạn đã định nghĩa các địa chỉ gateway và các
DNS Server IP
Để thực hiện điều này, bạn hãy mở Network and
Sharing Center và giả dụ rằng bạn có một kết nối,
kích vào View Status để xem giao diện mạng kết nối
của bạn.
Hình 3: Quan sát trạng thái của kết nối
Sau đó kích Details để xem IP address, subnet mask,
default gateway và DNS Servers. Nếu bạn quan sát
chi tiết trong hình 4, khi đó bạn sẽ thấy rằng kết nối
không có gateway hay DNS servers.
Hình 4: Kết nối không có default gateway hoặc DNS
Servers
Thiếu một trong những thành phần này sẽ không cho
phép bạn có được kết nối mạng như thường lệ. Rõ
ràng không phải tất cả chúng được yêu cầu nhưng
hầu hết chúng ta đều muốn truyền thông ra bên ngoài
mạng LAN của mình. Một default gateway phải cần
đến cho điều đó. Mặt khác, chúng ta cũng muốn
truyền thông với nhiều máy chủ bằng tên (chẳng hạn
như www.quantrimang.com thay vì 222.255.28.220)
và tên của DNS Server IP cũng được yêu cầu cho
điều đó.
Có một cách khác đó là bạn có thể thực hiện lệnh
IPCONFIG /ALL để kiểm tra tất cả các cấu hình IP
như dưới đây:
Hình 5: Kết quả của lệnh IPCONFIG /ALL
Có lẽ bạn không nhận được các thiết lập vì adaptor
của bạn hiện không sử dụng DHCP.
Thậm chí nếu bạn không có một IP address, default
gateway và DNS Servers hợp lệ thì bạn cần ping đến
chúng để bảo đảm rằng có thể truyền thông một cách
thực sự với chúng.
3. Công cụ chuẩn đoán và sửa lỗi
Nếu bạn không muốn bắt tay vào thực hiện khắc phục
các sự cố thì Vista cũng cung cấp sẵn cho bạn một
công cụ Diagnose and Repair nhằm chuẩn đoán và
sửa chữa một cách tự động cho các vấn đề kết nối
mạng. Các quản trị viên CNTT có thể sử dụng công
cụ này như một “cách thức bảo vệ mình bằng súng
ngắn” để giải quyết vấn đề nhanh hơn mà không cần
phải thử tất cả mọi thứ. Để sử dụng công cụ này, bạn
chỉ cần mở Network and Sharing Center và kích
Diagnose and Repair.
Hình 6: Chuẩn đoán và sửa lỗi
Lưu ý:
Vista cũng giúp bạn gọi công cụ chuẩn đoán và sửa
lỗi “Network Diagnostics”. Công cụ này sẽ kiểm tra
kết nối mạng của bạn để xác định vấn đề gặp phải.
Nó sẽ chỉ dẫn cho bạn một cách cơ bản những gì sai
trong kết nối mạng nhưng nếu bạn muốn có được các
thông tin chi tiết bạn cần phải kiểm tra Event
Viewer.
4. Filtering và Discovery mạng
Chúng ta vẫn tiếp tục đi ngược lên trong mô hình
tham chiếu, lúc này chúng ta sẽ gặp lớp TCP và lọc
ứng dụng - application layer filtering. Các tường lửa
được sử dụng để lọc các kết nối mạng gửi đến và gửi
đi. Chúng có thể nằm cục bộ trên máy tính Vista hoặc
có thể nằm bên ngoài mạng, lọc các kết nối gửi đến
và gửi đi với Internet. Chúng tôi sẽ không đề cập đến
trường hợp tường lửa nằm bên ngoài mạng LAN.
Còn nếu các tường lửa nằm trên máy tính Vista, bạn
có thể có nhiều chứ không nhất thiết chỉ một (nếu bạn
cài đặt tường lửa thêm của các hãng thứ ba khác).
Mặc dù vậy, thứ đầu tiên mà bạn cần kiểm tra là
tường lửa của chính Windows, đây là tường lửa được
cài đặt một cách mặc định khi cài đặt Windows Vista.
Không phải là tường lửa Windows khóa tất cả sự truy
cập mạng của bạn mà đúng hơn là nó đang khóa các
kết nối gửi đến và gửi đi nào đó với các ứng dụng
nào đó. Do có điều này là luôn tồn tại sự rủi ro nếu
mạng nằm trong một mạng chia sẻ công, một thứ bạn
thường phải thực hiện khi nằm trong mạng này là tắt
bỏ tường lửa để kiểm tra xem vấn đề của bạn có được
giải quyết không. Nếu vấn đề nằm ở đó, bạn có thể
kích hoạt trở lại tường lửa của mình và sau đó khắc
phục sự cố nó để chỉ ra cổng nào cần cho phép lưu
lượng mạng của mình thông qua.
Để vô hiệu hóa hoặc bổ sung thêm các ngoại lệ cho
tường lửa, bạn chỉ cần kích vào Windows Firewall
bên trong Network and Sharing Center. Ở đây, bạn
có thể xem được trạng thái của nó.
Hình 7: Kiểm tra tường lửa Windows
Chúng ta có thể thấy rằng, Windows Firewall có
trạng thái enabled và điều đó có nghĩa rằng các kết
nối gửi đến không có ngoại lệ sẽ bị chặn. Ở đây cũng
không có thông báo nào khi một chương trình nào đó
bị khóa chặn.
Để vô hiệu hóa tường lửa hoặc tạo một ngoại lệ, bạn
chỉ cần kích Change Settings và thấy như sau:
Hình 8: Thay đổi các thiết lập về tường lửa trong
Windows
Ở đây bạn có thể tắt tường lửa, xem hoặc thay đổi các
ngoại lệ trong tab Exceptions, hoặc thấy được các
tính năng nâng cao.
Bên cạnh Windows Firewall, nếu gặp phải vấn đề
nào trong việc truy cập các máy tính trong mạng nội
bộ, bạn cần kiểm tra các thiết lập Network
Discovery. Để thực hiện điều đó, hãy vào Network
and Sharing Center và tìm đến phần Sharing and
Discovery. Kiểm tra các thiết lập của bạn về những
thứ như Network Discovery, File Sharing,…
Hình 9: Sharing và Discovery
5. Sử dụng giác quan
Tuy chúng tôi đã cung cấp cho các bạn một số công
cụ khắc phục sự cố, nhưng vẫn phải kể đến một mẹo
khác ở đây đó là “giác quan” trong công việc. Đây là
những cảm nhận cần thiết:
Bạn hoặc ai đó có thay đổi thứ gì từ đó gây ra
vấn đề với kết nối mạng của bạn không?
Thậm chí bạn đã kết nối với mạng chưa?
Bạn có giả định rằng tất cả kết nối mạng bị mất
khi sự thực nó chỉ là một máy chủ hoặc ứng dụng
không hoạt động? (rất dễ dàng để kiểm tra điều đó)
Kiểm tra từng thứ một sau đó chuyển sang thứ
khác. Không thay đổi ba thứ liền, khi đó có thể mạng
của bạn sẽ làm việc nhưng bạn sẽ không thể biết
được vấn đề đã được giải quyết của bạn nằm ở đâu
(cũng rất có thể sẽ có nhiều phát sinh khác và xảy ra
sự lẫn lộn giữa các thay đổi). Nếu bạn chỉ thay đổi
một thứ mà vấn đề của mình vẫn tồn tại, khi đó hãy
thay đổi nó ngược trở lại trạng thái trước đó.
Kết luận
Qua hướng dẫn này chắc hẳn các bạn hoàn toàn có
thể khắc phục được các vấn đề về mạng trong Vista
nếu sử dụng hệ điều hành này. Đây quả thực rõ ràng
không phải là vấn đề có hay không mà chính là vấn
đề khi nào. Không những thế khi xảy ra sự cố bạn
hoàn toàn có thể khắc phục một cách nhanh chóng
với phương pháp tư duy được trang bị trong bài
(giống như phương pháp “bottom up”) và một yếu tố
nữa là bạn đã thực hành và đã bắt gặp các vấn đề đó
từ trước.