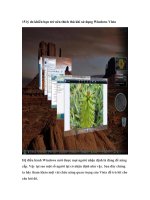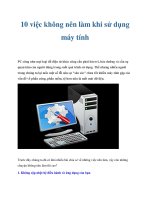10 điều bạn nên biết khi sử dụng Windows Vista docx
Bạn đang xem bản rút gọn của tài liệu. Xem và tải ngay bản đầy đủ của tài liệu tại đây (177.67 KB, 15 trang )
10 điều bạn nên biết khi sử dụng Windows Vista
Hệ điều hành Vista hiện vẫn còn khá mới mẻ đối với
nhiều người sử dụng, và để tận dụng được hết các ưu
điểm của Vista cũng như giúp cho việc quản lý, sử
dụng hệ điều hành Vista của bạn đạt được hiệu năng
cao nhất. Các bạn có thể áp dụng một số thủ thuật
"hữu ích" sau đây.
1. Hiển thị chế độ Flip 3D
Đây là một hiệu ứng lật 3D khá đẹp mắt trên desktop
khi bạn đang làm việc với các ứng dụng. Để kích
hoạt tính năng này, bạn chỉ việc nhấn tổ hợp phím
Windows+Tab để hiển thị các hình ảnh ở dạng 3D
hoặc nhấn tổ hợp phím Alt+Tab để hiển thị hình ảnh
dưới dạng 2D.
Ngoài cách trên, bạn cũng có thể tạo một shortcut để
kích hoạt chức năng Flip 3D, bằng cách nhấn phải
chuột vào một vùng trống trên desktop chọn New >
Shorcut rồi nhập dòng lệnh "RunDll32 DwmApi
#105" sau đó save shortcut trên lại.
2. Gõ dấu tiếng việt trong IE
Nếu bạn đang sử dụng các phần mềm bộ gõ tiếng việt
như Unikey, Vietkey rồi gõ dấu tiếng việt trong các
ô nhập dữ liệu trong IE7 khi đang lướt web mà không
được thì bạn có thể áp dụng thủ thuật sau để khắc
phục hiện tượng trên:
Kích hoạt Internet Explorer lên, nhấn vào menu Tool
rồi chọn Internet Options. Trong cửa sổ vừa xuất
hiện, bạn hãy nhấn vào thẻ Security, tại đây bạn hãy
nhấn bỏ dấu chọn vào trước tuỳ mục Enable
Protected Mode (requires restarting Internet
Explorer) cuối cùng bấm vào tuỳ chọn OK để chấp
nhận việc thay đổi này.
3. Tăng RAM hệ thống bằng cách lấy dung lượng
ổ USB
Trong Vista có một tính năng rất thú vị là có thể lấy
dung lượng trên ổ đĩa USB làm bộ nhớ RAM cho hệ
thống. Chức năng này rất cần thiết nếu bạn đang cần
phải chạy một ứng dụng nặng mà hệ thống không đủ
RAM mà trong tay bạn đang có một ổ đĩa USB có
dung lượng lớn.
Để kích hoạt chức năng này, bạn hãy gắn ổ đĩa USB
vào máy, truy xuất vào phần Removable Storage
Device và chọn Properties, tại đây bạn hãy nhấn vào
thẻ ReadyBoost và nhấn vào dấu chọn Use this
device.
Thực hiện thao tác biến dung lượng USB thành RAM
bằng cách kéo thanh trượt để chọn bộ nhớ ở tuỳ mục
Space to reserve for system speed cuối cùng bấm Ok
để xác nhận việc thay đổi này.
Lưu ý: trong quá trình lấy dung lượng ổ USB làm
RAM, bạn phải luôn gắn ổ đĩa USB vào máy. Khi
ngắt USB ra khỏi hệ thống, dung lượng RAM thật
của hệ thống sẽ trả lại như cũ.
4. Sử dụng Windows Media 11 để khoá máy tính
Trình Windows Media 11 sẽ mặc định được sử dụng
khi bạn sử dụng hệ điều hành Vista. Trong quá trình
sử dụng Windows Media 11 để trình diễn Multimedia
mà bạn có công chuyện cần rời khỏi PC đôi chút mà
không muốn ai "táy máy" vào máy bạn thì bạn có thể
áp dụng thủ thuật sau:
Kích hoạt chế độ Full Screen khi đang sử dụng
Windows Media, khi này bạn hãy quan sát đến cuối
góc phải của màn hình thì bạn có thể thấy rằng có
một biểu tượng ổ khoá. Hãy click chuột vào nó rồi
nhập 4 chữ số bất kỳ vào trong ô Type a 4 digit PIN
to lock rồi đánh dấu chọn vào ô nhỏ phía bên cạnh.
Khi này bạn có thể rời máy mà không còn phải lo
lắng được rồi đấy. Khi nào muốn trở lại "hiện trạng
ban đầu" bạn hãy click vào biểu tượng ổ khoá rồi
nhập lại 4 chữ số đã nhập ở trên rồi nhấn vào đánh
dấu chọn vào ô nhỏ bên cạnh là được.
5. Chạy các ứng dụng không tương thích trên
Vista
Cũng như các phiên bản Windows trước, một số ứng
dụng có thể sẽ không tương thích và không thể chạy
được trên Vista. Trước khi tuyệt vọng mà không thể
chạy được ứng dụng mà bạn yêu thích trên Vista, bạn
có thể thực hiện chiêu thức "ép" các ứng dụng đó
chạy trên Vista như sau:
Click phải chuột vào ứng dụng chạy hoặc tập tin cài
đặt không tương thích trên Vista bạn cần mở sau đó
chọn Properties. Tại đây bạn hãy nhấn vào thẻ
Compatibility rồi nhấn dấu chọn vào trước tuỳ mục
Run this program in compatility mode for. Nhấn mũi
tên xuống để xổ menu chọn rồi click chọn một hệ
điều hành trước đây như Windows 95, Windows
98/Me, Windows NT/2000 hoặc Windows XP
SP2/Server 2003 SP1 mà ứng dụng đó vẫn chạy tốt
rồi nhấn OK để chấp nhận.
6. Hiển thị hộp thoại Run trên menu Start
Hộp thoại Run chỉ xuất hiện khi bạn dùng menu start
ở chế độ classic, nếu điều này khiến bạn cảm thấy
phiền toái vì sẽ thẩm mất đi vẻ đẹp của vista thì bạn
có thể áp dụng thủ thuật sau:
Bạn hãy nhấn phải chuột vào một vùng trống trên
thanh taskbar rồi chọn Properties. Trong hộp thoại
vừa xuất hiện bạn hãy bấm vào tuỳ chọn Customize
tại thẻ Start menu.
Trong hộp thoại Customize start menu vừa xuất hiện
tiếp theo, bạn hãy nhấn dấu chọn vào trước tuỳ mục
Run Command rồi bấm OK để xác nhận các bước
bạn vừa thực hiện.
7. Vào Vista khi đã lỡ quên password
Để an toàn khi truy xuất vào hệ thống Vista. Bạn cần
tạo thêm một công cụ giúp bạn truy cập vào hệ thống
nếu chẳng may bạn lỡ quên password. Công cụ bạn
dự phòng có thể là đĩa mềm hoặc ổ đĩa USB với cách
thực hiện như sau:
Đăng nhập vào hệ thống Vista với tài khoản quản trị,
sau đó gắn ổ đã mềm hoặc USB vào máy rồi truy
xuất vào Control Panel> User and Family Safety >
User Accounts. Sau đó chọn Create a Password Reset
Disk. Trong tuỳ mục I want to create a password key
disk in the following drive bạn hãy bấm nút xổ xuống
để chọn ổ đĩa mà bạn muốn tạo password dự phòng
vào rồi bấm nút Next. Nhập password đang nhập của
tài khoảng quản trị vào trước tuỳ mục Current user
account password vào cuối cùng bấm nút Next để cho
chương tự động thực hiện các thao tác tạo ổ đĩa cứu
hộ dự phòng.
Lúc này khi nào lỡ quên password đăng nhập vào hệ
thống Vista. Bạn chỉ việc cắm ổ đĩa dự phòng bạn
vừa tạo vào. Khi này Vista sẽ tự động cập nhập và
tiến hành các bước "reset" password mới lại.
8. Tăng tốc độ shutdown cho Vista
Do sử dụng nền tảng đồ hoạ cao 3D nên việc tắt máy
trên vista sẽ tốn rất nhiều thời gian hơn so với các hệ
điều hành trước đây. Nếu việc tắt vista làm bạn tiêu
tốn quá nhiều thời gian thì có thể áp dụng thủ thuật
nhỏ sau:
Vào Registry rồi tìm đến từ khoá
HKEY_LOCAL_MACHINE > SYSTEM >
CurrentControlSet > Control. Tìm đến key
WaitToKillServiceTimeout. Theo mặc định giá trị
của key này sẽ là 20000, bạn hãy thay đổi khoá này
thành 8000 rồi nhấn OK sau đó khởi động lại máy để
xác nhận việc thay đổi này.
9. Phân vùng trên Vista
Không cần dùng các phần mềm chuyên dụng để phân
vùng đĩa cứng, bạn có thể sử dụng ngay chức năng
phân vùng đĩa cứng đã được tích hợp sẵn trên vista.
Ngoài ra khi sử dụng chức năng này việc phân vùng
của bạn sẽ dễ dàng thực hiện hơn cũng như tính
tương thích sẽ cao hơn so với việc sử dụng các phần
mềm của hãng thứ ba.
Để khai thác tính năng này, bạn hãy nhấn phải chuột
vào My Computer rồi chọn Manage. Trong hộp thoại
User Account Control bạn hãy nhấn Continue rồi tìm
đến mục Storage và chọn Disk Management. Lúc này
bạn sẽ thấy các phân vùng ổ đĩa trên hệ thống của
bạn sẽ được lần lượt xuất hiện, để thực hiện việc
phân vùng bạn chỉ việc tiến hành các thao tác tương
tự như khi sử dụng Partition Magic. Thực hiện phân
vùng cho từng ổ đĩa xong, bạn hãy khởi động lại máy
tính để xem kết quả.
10. Tắt các dịch vụ không cần thiết trong Vista
Trong Vista có một số dịch vụ không cần thiết, nếu
tắt các dịch vụ này hệ điều hành vista của bạn vẫn
làm việc bình thường, nhưng đồng thời cũng sẽ làm
cho hệ thống của bạn "nhẹ gánh" đi nhiều lần và nâng
cao hiệu năng làm việc của vista theo từng nhu cầu
sử dụng của mỗi người. Sau đây là một số dịch vụ mà
bạn có thể tắt đi mà không làm ảnh hường đến hệ
thống của bạn.
Background Intelligent Transfer Service
Base Filtering Engine
Block Level Backup Engine Service
Certificate Propagation
COM+ Event System
Diagnostic Policy Service
Diagnostic System Host
Distributed Link Tracking Client
Fax
Function Discovery Provider Host
Function Discovery Resource Publication
IKE and AuthIP IPsec Keying Modules
Internet Connection Sharing (ICS)
IP Helper
KtmRm for Distributed Transaction Coordinator
Messenger Sharing Folders USN Journal Reader
Service
Microsoft iSCSI Initiator Service
Microsoft Software Shadow Copy Provider
Net.Tcp Port Sharing Service
Network Access Protection Agent
Network List Service
Network Location Awareness
Offline Files
Parental Controls
Portable Device Enumerator Service
Print Spooler
Remote Access Connection Manager
Remote Registry
Routing and Remote Access
Security Center
Shell Hardware Detection
SL UI Notification Service
Smart Card
Smart Card Removal Policy
SNMP Trap
SSDP Discovery
Tablet PC Input Service
TCP/IP NetBIOS Helper
Telephony
Terminal Services
UPnP Device Host
Volume Shadow Copy
Windows Backup
Windows Error Reporting Service
Windows Image Acquisition
Windows Search
Để tắt các dịch vụ không cần thiết, bạn vào Run nhập
dòng lệnh services.msc rồi nhấn Enter. Khi đã vào
được dịch vụ quản lý, bạn hãy thiết lập chế độ
Disabled (khoá) hoặc Enabled (mở) cho từng dịch vụ
mà bạn muốn thực hiện.
Ngoài ra để hiểu rõ hơn các chức năng chi tiết của
từng dịch vụ, bạn có thể truy cập vào địa chỉ
để xem các thông tin chi tiết hơn.